Как настроить конфигурацию Surround PhysX
Разное / / April 05, 2023
Любая видеоигра состоит из трех основных компонентов: геймплея, графики и звука. В некоторых играх графика важнее геймплея, и наоборот. В конечном счете, это зависит от игрока и его предпочтений. Впрочем, баланс всегда соблюдается в любой хорошей игре. Представьте себе, что вы играете в игру с отличной графикой и без сюжета или контекста, это было бы скучно и попадало бы в категорию однообразных гоночных игр. Любой геймплей включает в себя историю игрового мира, предысторию персонажа, цели, конфликты, темы и так далее. Точно так же графика любой игры включает в себя множество элементов, о которых большинство игроков не до конца осведомлены, таких как FPS, глубина, цвета, рендеринг и движение. Итак, в этом руководстве мы собираемся помочь вам настроить процессор PhysX объемного звучания и как правильно настройте любые графические настройки, которые улучшат ваш игровой опыт так, как он есть должно быть. Также держитесь до конца, мы постараемся решить все ваши вопросы и ошибки, касающиеся игровых процессоров и графики.
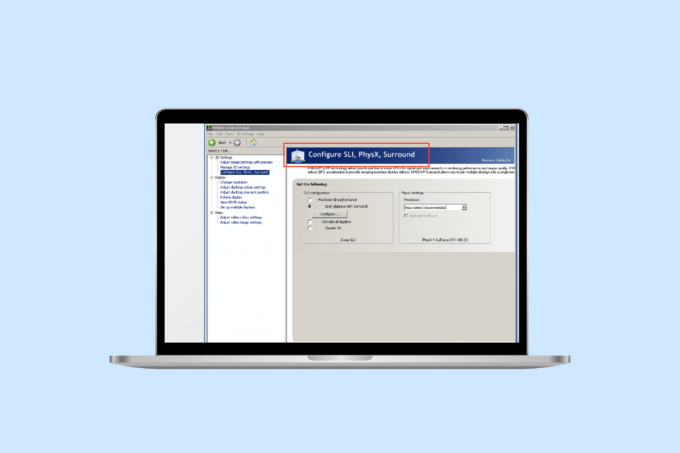
Оглавление
- Как настроить конфигурацию Surround PhysX в панели управления NVIDIA
- Каковы настройки для настройки Surround PhysX в панели управления NVIDIA?
- Как включить процессор PhysX
- Шаги по настройке Surround PhysX
- Что выбрать PhysX CPU или GPU?
- Как исправить ошибку процессора PhysX
Как настроить конфигурацию Surround PhysX в панели управления NVIDIA
NVIDIA PhysX или Physics Processor — это графическая технология физического движка, предназначенная для улучшения игровых визуальных эффектов за счет переноса дополнительных задач с CPU на GPU. Любая игра требует определенного количества физических вычислений, которые обычно выполняются процессором. Перенос этой задачи на графический процессор максимизирует игровой рендеринг. Физические вычисления в играх — это то, как объекты и вещи двигаются и реагируют на игровую среду.
Каковы настройки для настройки Surround PhysX в панели управления NVIDIA?
С включенным PhysX он обеспечивает реалистичные визуальные эффекты в играх и многие другие дополнительные детали, которые обычно отключены или ограничены. Например, в любом кадре, если есть огонь, с включенным PhysX будут отображаться реалистичные тени, текстура и исходящий от него дым, тогда как просто огонь с PhysX отключен. Чтобы отобразить реалистичные элементы дыма и огня, ЦП выполняет расчет направления дыма, потока и того, как он будет взаимодействовать с другими объектами, что требует большой вычислительной мощности. При включенном PhysX он распространяется на GPU. Чтобы включить PhysX и получить наилучшие настройки NVIDIA PhysX, выполните действия, перечисленные ниже.
Как включить процессор PhysX
Некоторые из ключевых преимуществ включения PhysX заключаются в том, что игры будут работать более плавно с более высоким FPS, а визуальные эффекты будут максимально приближены к реалистичной среде. Обычно графический процессор отвечает за рендеринг визуальных эффектов. Однако PhysX также выполняет физические вычисления. По умолчанию для PhysX установлено значение CPU или auto, когда игра сама решает, когда распределять задачи на GPU. Чтобы включить PhysX, выполните следующие действия:
Примечание: Чтобы настроить PhysX объемного звучания, Панель управления NVIDIA требуется. Вы можете получить его из Магазин Майкрософт если он не установлен заранее.
1. Щелкните правой кнопкой мыши в любом месте пустой области рабочего стола и выберите Панель управления NVIDIA.

2. Под Настройки 3D выпадающее меню, нажмите на Управление настройками 3D.
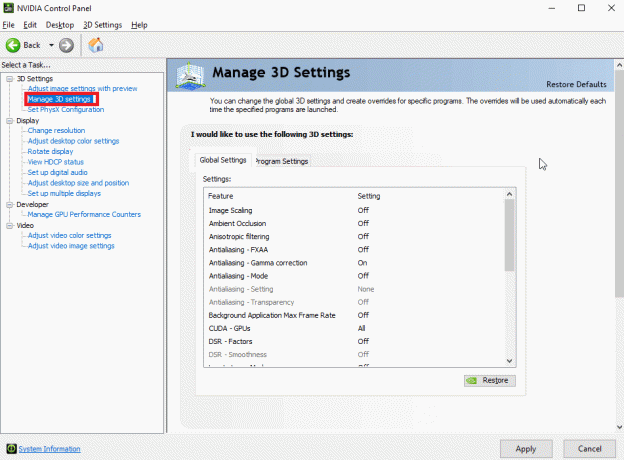
3. Затем перейдите к Глобальные настройки вкладку и выберите Высокопроизводительный процессор NVIDIA в раскрывающемся меню Предпочтительный графический процессор.

4. Ниже этого прокрутите вниз до Графический процессор рендеринга OpenGL вариант и дважды щелкните по нему. А затем измените его с «Авто» на «Графический процессор» в раскрывающемся меню.
5. Затем нажмите на Применять.
6. Теперь нажмите на Установить конфигурацию PhysX в раскрывающемся меню «Настройки 3D».
7. В раскрывающемся меню процессора PhysX выберите свой процессор.
8. И нажмите на Применять чтобы сохранить изменения.
Читайте также:Исправить ошибку «Настройки дисплея NVIDIA недоступны»
Шаги по настройке Surround PhysX
Если у вас есть несколько мониторов и вы используете настройку нескольких экранов, то почему бы не воспользоваться этим преимуществом и не наслаждаться визуальными эффектами игры на всех ваших экранах, а не на одном. С NVIDIA Surround геймеры могут объединить до 5 дисплеев для захватывающего игрового процесса с графическим процессором GeForce. Выполните следующие действия, чтобы настроить PhysX для объемного звучания:
Примечание: Технология объемного звучания поддерживается не во всех играх/приложениях и графических процессорах NVIDIA.
1. Открой Панель управления NVIDIA.
2. Затем в раскрывающемся меню «Настройки 3D» нажмите Настройка объемного звучания, Physx вариант, если у вас есть одна совместимая карта.
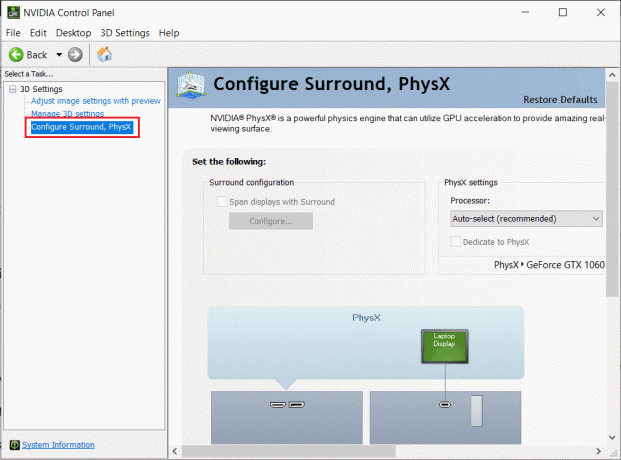
3. Нажмите на Пространственные дисплеи с объемным звуком флажок, а затем нажмите на Настроить.
4. После этого вы можете настроить параметры дисплея, топологию, выравнивание, ориентацию, разрешение, частоту обновления, коррекцию рамки и так далее. Обязательно установите одинаковую частоту обновления и разрешение на всех мониторах.
5. После настройки нажмите Включить объемный звук. Теперь экран будет растянут на несколько мониторов как один.
Что выбрать PhysX CPU или GPU?
Многие пользователи задавались вопросом, что выбрать: PhysX CPU или GPU. Это интересный вопрос, и ответ на него зависит от игры и характеристик вашей системы. Вы можете просто выполнить небольшой тест в своей системе с определенной игрой или приложением. Запустите игру, сначала протестируйте ее на CPU (авто), а затем на GPU. Когда вы устанавливаете PhysX на автоматический режим, игра автоматически настраивает параметры NVIDIA PhysX и выбирает между процессором и графическим процессором. Но иногда с выбранным автоматическим параметром ЦП потребляет от 90 до 95%, что может быть проблемой для тех, кто хочет использовать другие приложения во время игры. Итак, установите PhysX на GPU по таким причинам, чтобы другие приложения работали в фоновом режиме и повышали производительность игр с потрясающими визуальными эффектами.
Как исправить ошибку процессора PhysX
Если вы сталкиваетесь с постоянными задержками во время игры или не можете запустить игру, это может произойти из-за ошибка процессора или ваша система не может использовать/обнаружить выделенный графический процессор для игр и других Программы. Чтобы исправить это, попробуйте следующие методы:
Способ 1: изменить настройки PhysX
Автоматический режим PhysX означает, что при необходимости он будет использовать как ЦП, так и ГП. При использовании некоторых приложений система может запутаться и не обнаружить выделенную графическую карту. Затем измените настройки PhysX с Auto на вашу видеокарту. Чтобы установить графический процессор по умолчанию, выполните следующие действия:
1. нажмите Ключ Windows, тип Панель управления NVIDIAи нажмите на Открыть.

2. Теперь нажмите на Установить конфигурацию PhysX в раскрывающемся меню «Настройки 3D».
3. В раскрывающемся меню процессора PhysX выберите Автоматический выбор.
4. Наконец, нажмите на Применять.
Способ 2: обновить драйвер видеокарты
GPU не может работать без своего драйвера. Если драйвер устарел или содержит поврежденные файлы, система может неправильно определить видеокарту. Вот руководство по Как обновить драйвер видеокарты в Windows 10.
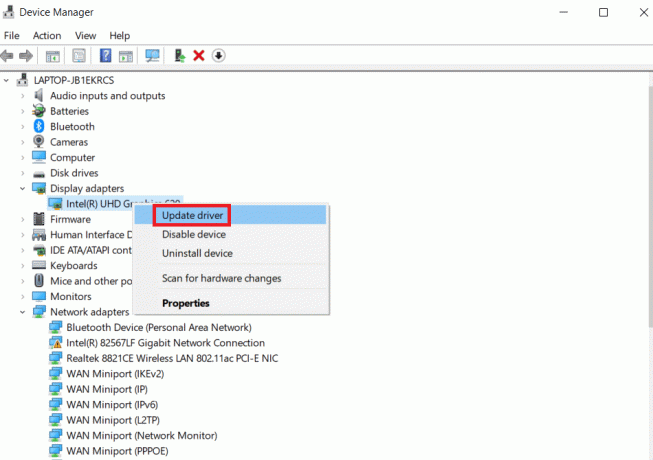
Также вы можете ознакомиться с нашим дополнительным руководством специально для NVIDIA на Как исправить несовместимость драйвера NVIDIA.
Читайте также:Исправить ошибку Nvxdsync exe в Windows 10
Способ 3: изменить настройки графики Windows
Как мы показали, как настроить Surround PhysX в статье выше, теперь вы можете установить GPU по умолчанию для любого приложения с помощью встроенных настроек Windows. Выполните следующие действия:
1. Щелкните правой кнопкой мыши на Значок Windows и нажмите на Настройки.
2. Затем перейдите к Система настройки.

3. Перейдите на вкладку «Экран», прокрутите вниз и нажмите Настройки графики.

4. Нажмите на Просматривать.
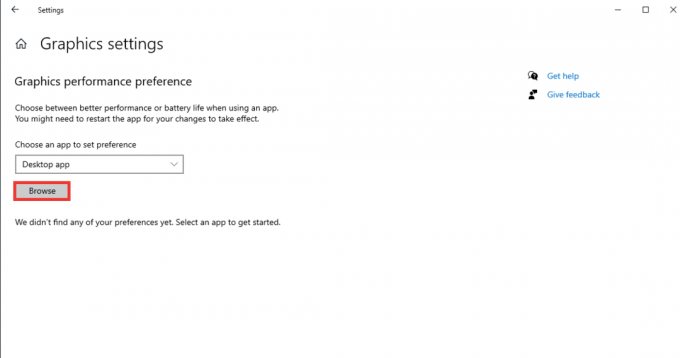
5. Найдите приложение, выберите его и нажмите Добавлять.
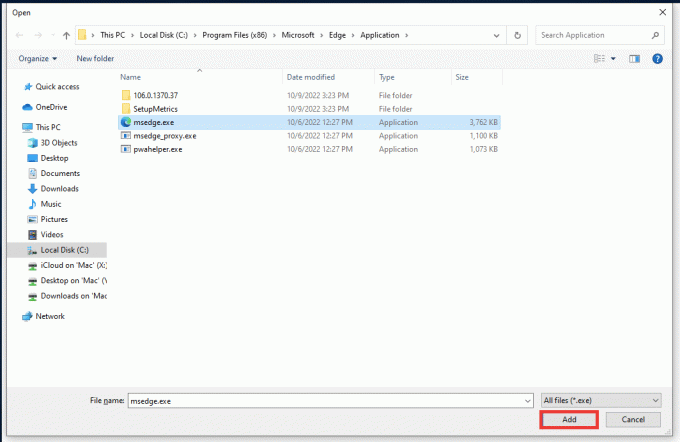
6. После этого нажмите на Параметры.

7. Измените его с параметра «Позволить Windows решить» на Высокая производительность вариант. И нажмите на Сохранять.

Способ 4: обновить Windows
Если система по-прежнему сталкивается с ошибками при обнаружении графического процессора даже после настройки объемного звучания PhysX, попробуйте обновить системную ОС. Обновление до последней версии операционной системы Windows автоматически устранит все ошибки и системные ошибки. Прочтите наше руководство по Как скачать и установить последнее обновление Windows 10.

Читайте также:Исправление высокой загрузки ЦП NVIDIA Container в Windows 10
Способ 5: обновить BIOS
Если ни один из перечисленных выше методов не помог вам устранить ошибку процессора Physx, вы можете попробовать обновить BIOS и посмотреть, решит ли этот метод вашу проблему. Прочтите наше руководство по Что такое БИОС и как обновить БИОС.

Часто задаваемые вопросы (FAQ)
Q1. Будет ли PhysX работать на видеокартах AMD?
ОтветНет, видеокарты AMD не поддерживают PhysX. Если вы хотите использовать любую функцию PhysX, у вас должна быть видеокарта NVIDIA.
Q2. Каковы минимальные требования для плавной игры среднего уровня?
Ответ Давайте рассмотрим разрешение 1080p быть конфигурацией среднего уровня. Для этого, 8 ГБ оперативной памяти, Windows 10, 128 ГБ SSD и 1 ТБ на жестком диске, Серия NVIDIA GeForce 700 или AMD Радеон Ркс 200Ряд видеокарта и как минимум процессор i5 необходимы. Вы также можете перейти на веб-сайт конкретной игры, чтобы найти предлагаемые требования. Минимальная скорость интернета 30 Мбит/с и скорость пинга или задержка менее 15 мс будут работать нормально.
Q3. Какой лучший графический процессор NVIDIA?
Ответ На данный момент доступно несколько графических процессоров, производительность которых варьируется от средней до высокой. Однако не только графический процессор обеспечит наилучшую конфигурацию, но и процессор, БАРАН, и хранилище на жестком диске для хорошей конфигурации системы и лучшей производительности. Другим соображением является ценовой диапазон. Таким образом, чтобы выбрать лучший графический процессор, необходимо учитывать все эти факторы. Мы рекомендуем вам начать с онлайн-поиска в зависимости от ваших потребностей и бюджета, а также проконсультироваться с IT эксперт перед совершением покупки.
Рекомендуемые:
- Исправить проблему с включением Amazon Echo
- Как заставить Windows использовать выделенную графику
- Исправить проблему, когда в настоящее время не используется дисплей, подключенный к рабочему столу NVIDIA GPU
- Исправить код ошибки драйвера NVIDIA OpenGL 8
Мы надеемся, что это руководство было полезным, и вы смогли настроить объемный звук PhysX и исправить ошибку процессора PhysX. Если у вас есть какие-либо вопросы или предложения относительно каких-либо технических проблем, не стесняйтесь оставлять их в разделе комментариев ниже.

