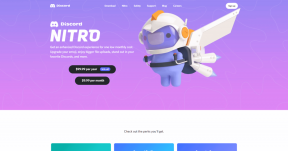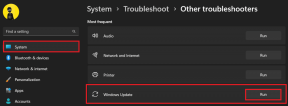Как использовать функцию ВПР с несколькими критериями
Разное / / April 05, 2023
Вряд ли найдется человек, который никогда не сталкивался с ситуацией для работы в Microsoft Excel. Можно продолжать и продолжать о преимуществах использования этого программного обеспечения. От малых предприятий до крупных предприятий MS Excel становится популярным приложением для всех. Среди множества функций функция ВПР является одной из наиболее заметных, которая позволяет сэкономить время пользователям, работающим с огромным объемом данных. Можете ли вы сделать VLOOKUP с 2 критериями или несколькими критериями в этом отношении? Что ж, мы тебя прикрыли. В этой статье вы узнаете, как использовать функцию ВПР с несколькими критериями, используя два метода, включая использование ВПР с несколькими вспомогательными столбцами критериев.

Оглавление
- Как использовать функцию ВПР с несколькими критериями
- Что такое ВПР в Excel?
- Можете ли вы выполнить ВПР с двумя критериями?
- Как использовать функцию ВПР с несколькими критериями?
Как использовать функцию ВПР с несколькими критериями
Продолжайте читать дальше, чтобы найти шаги, подробно объясняющие, как использовать функцию ВПР с несколькими критериями, с полезными иллюстрациями для лучшего понимания.
Что такое ВПР в Excel?
ВПР — это Сокращенное название на срок Вертикальный поиск. Это встроенный функция MS Excel который позволяет пользователям искать определенные значения, выполняя поиск по листу по вертикали. Делается это с помощью простой формулы:
= ВПР (искомое_значение, массив_таблиц, номер_индекса_столбца, [диапазон_просмотра])
Здесь,
- искомое_значение: Это ценить что вы ищете в данных.
- таблица_массив: указывает расположение данных, в которых присутствуют требуемые значения.
- col_index_number: относится к номер столбца из которого мы собираемся получить возвращаемые значения.
- range_lookup: Он состоит из двух вариантов. Первый истинный, выбор которого означает, что вы ищете приблизительное совпадение. Второй ЛОЖЬ, выбор означает, что вы ищете полное совпадение.
Также читайте: Разница между строками и столбцами в Excel
Можете ли вы выполнить ВПР с двумя критериями?
Да, вы можете выполнить ВПР с 2 или даже более критериями. Функцию ВПР можно использовать двумя разными способами с использованием нескольких критериев. Один из них — ВПР с несколькими вспомогательными столбцами критериев, а другой — ВПР с несколькими критериями, использующими функцию выбора. Прочтите эту статью, чтобы узнать об этом.
Как использовать функцию ВПР с несколькими критериями?
Давайте перейдем к методам, которые вы можете использовать, когда задаетесь вопросом, как использовать ВПР с несколькими критериями.
Способ 1: использование вспомогательных столбцов
Это один из методов, который можно использовать, когда вам нужно искать значения по нескольким критериям. ВПР с несколькими вспомогательными столбцами критериев требует от вас выполнения следующих шагов.
Примечание: В следующих шагах мы будем использовать десятки студентов по математике и естественным наукам из условий 1, 2 и 3. Оценка по математике во всех терминах составляется вместе. Мы найдем оценку по математике в каждом семестре рядом с их именами в таблице справа.
1. Открой MS Эксель файл с необходимыми данными.

2. Вставьте новый столбец между двумя столбцами, которые вы хотите объединить.
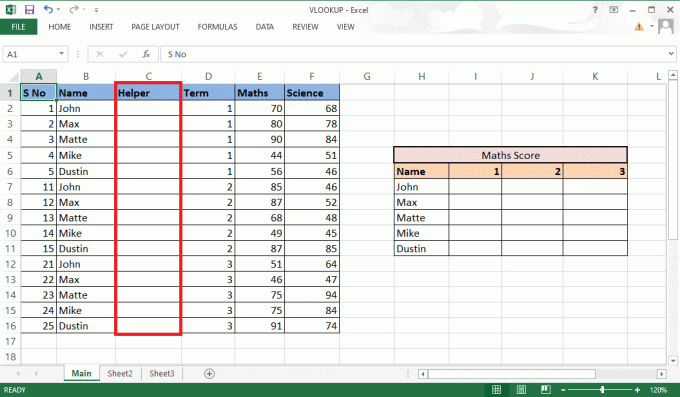
3. Объединить столбцы B и D используя амперсанд (&) и разделитель (,) с =B2&”,”&D2 формула.

4. нажмите Введите ключ на клавиатуре, чтобы увидеть объединенный результат.
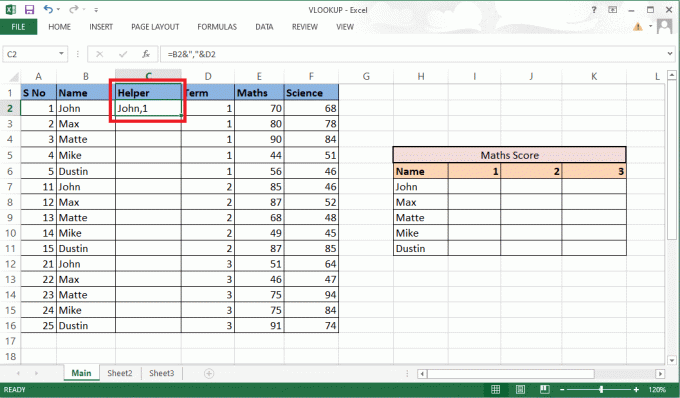
5. Перетащите формула к весь столбец объединить остальные ячейки.
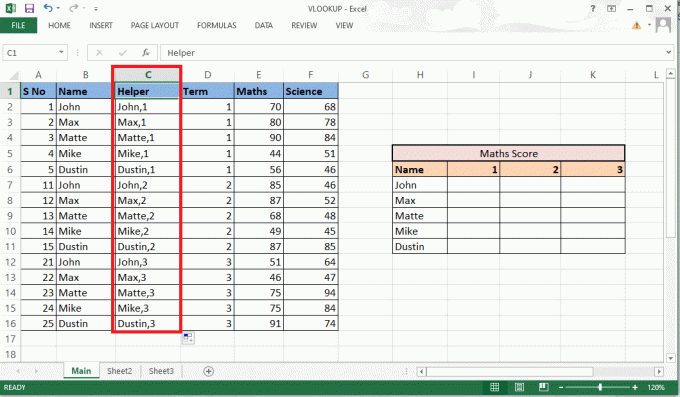
6. Введите формула ВПР где вы хотите оценки. Вы также можете просматривать и редактировать формулу в строке формул.

7. искомое_значение будет включать ячейку Н7 и I6 как референс. Запишите формулу как H7&”,”&I6.

8. Заблокировать строки и столбцы соответственно, так как нам нужно заполнить и остальные детали. Замок столбец H и строка 6 нажав на F4ключ продолжать использовать функцию ВПР с несколькими критериями.
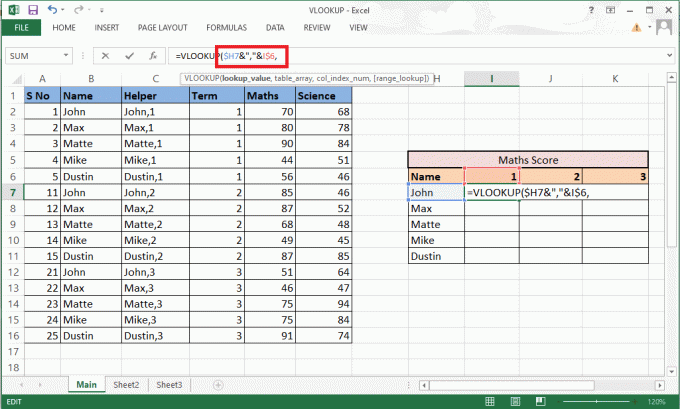
9. Перейти к следующему аргументу, который таблица_массив добавив запятая (,).
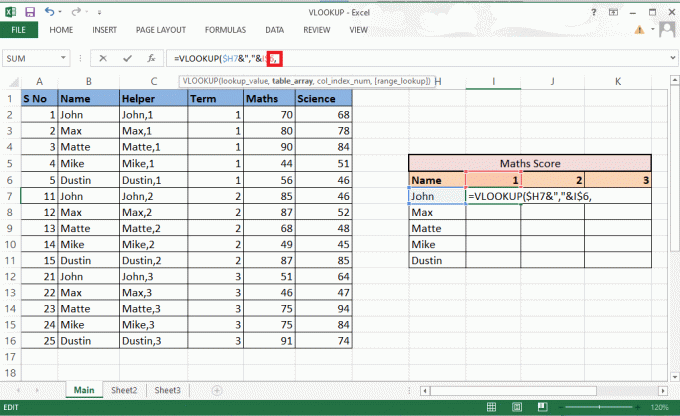
10. Выберите строки и столбцы которые содержат обязательные значения.

11. Заблокировать ссылка на ячейку нажав на F4ключ.
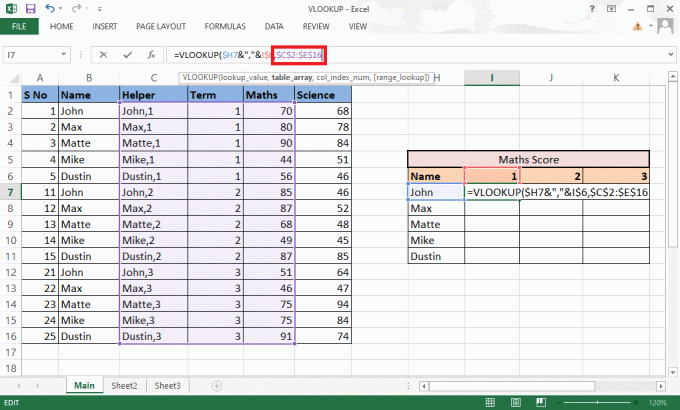
12. Добавлять запятая (,) и перейти к следующему аргументу: col_index_num.
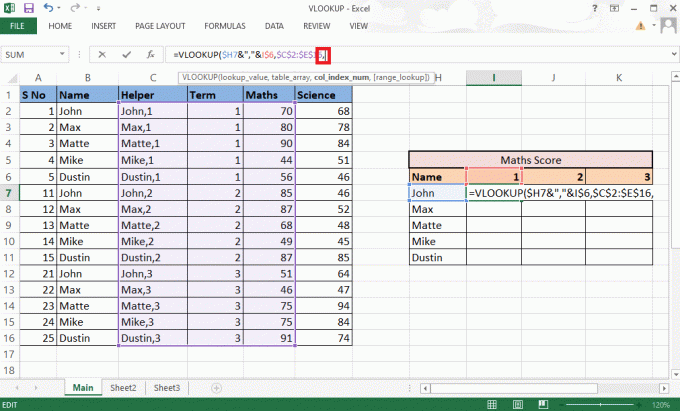
13. Упомяните номер столбца из массив таблиц что дает требуемое значение. Здесь это столбец Математика, который лежит 3рд. Тип 3 в строке формул.
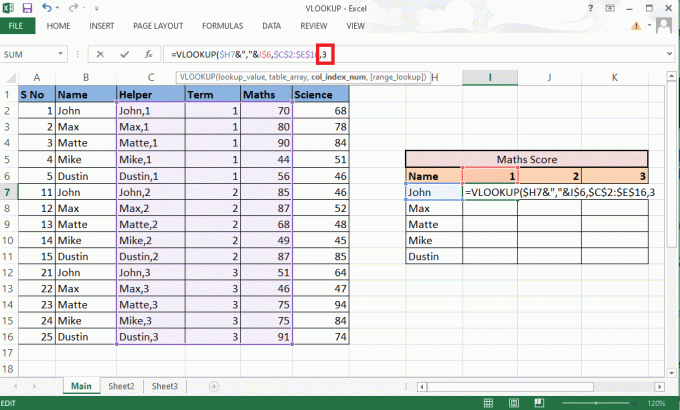
14. Тип запятая (,) перейти к следующему аргументу range_lookup.
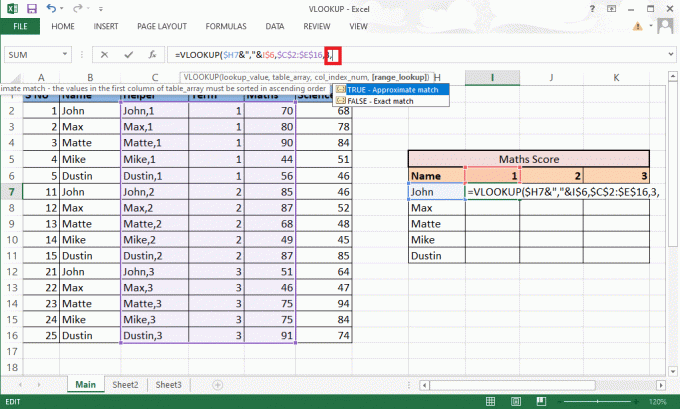
15. Выберите FALSE — точное совпадение возможность продолжить, чтобы получить правильные значения.
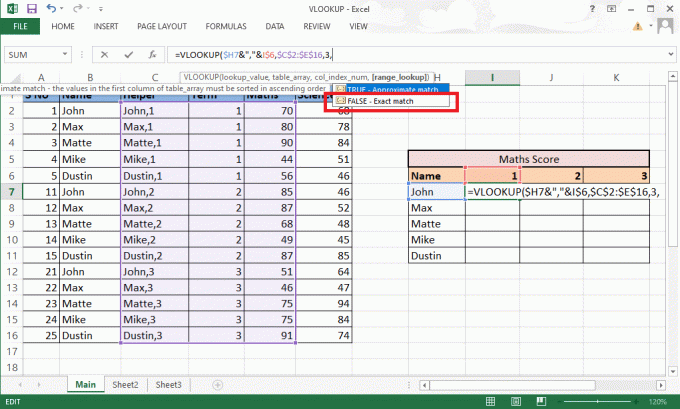
16. Закройте скобку после заполнения формулы.
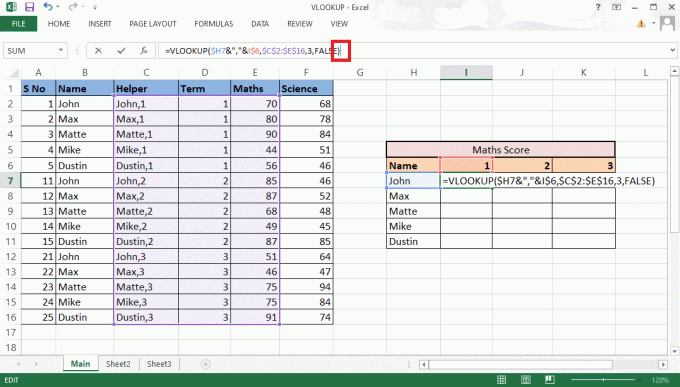
17. Нажимать Входить чтобы получить первое значение.

18. Перетащите формула через стол, чтобы получить все необходимые детали.
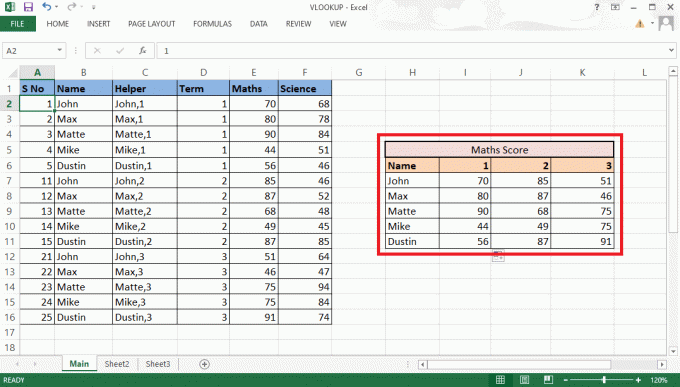
Эти шаги, должно быть, прояснили ваши сомнения по поводу вопроса, можете ли вы выполнить ВПР с двумя критериями.
Также читайте: Как скопировать и вставить значения без формул в Excel
Способ 2: использование функции ВЫБОР
Вы также можете использовать этот метод для использования ВПР с несколькими критериями, используя функцию «Выбрать». В отличие от вышеупомянутого метода, здесь вам не потребуется вспомогательный столбец. Вы можете легко использовать опцию «Выбрать функцию», чтобы использовать функцию ВПР с несколькими критериями. Выполните указанные ниже шаги, чтобы использовать функцию ВПР с несколькими критериями.
1. Перейдите к Файл MS Excel с необходимыми данными.
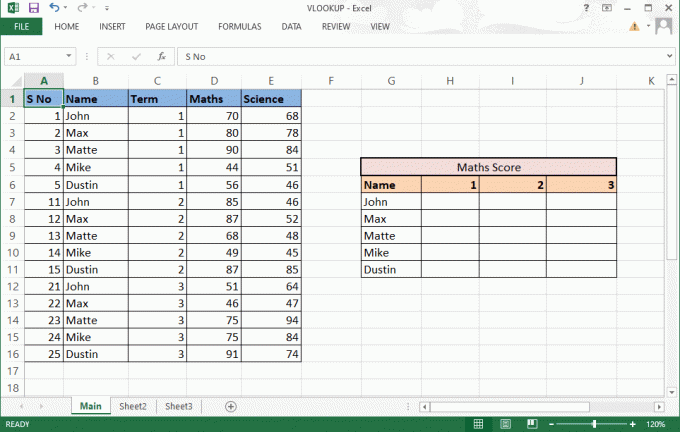
2. Введите формула ВПР в требуемом клетка.
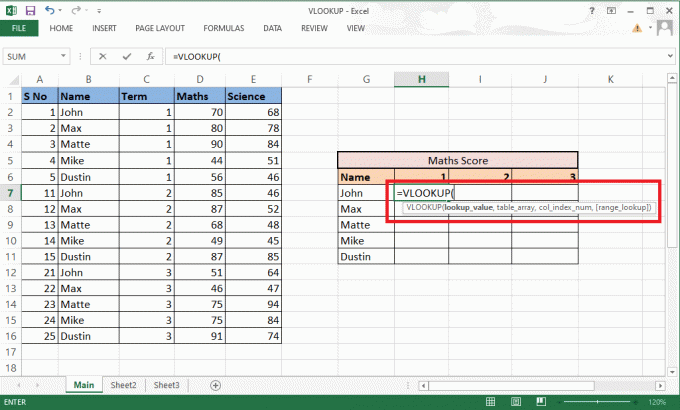
3. искомое_значение будет включать ячейка G7 и H6 в качестве ссылки. Запишите формулу как G7&”,”&H6.
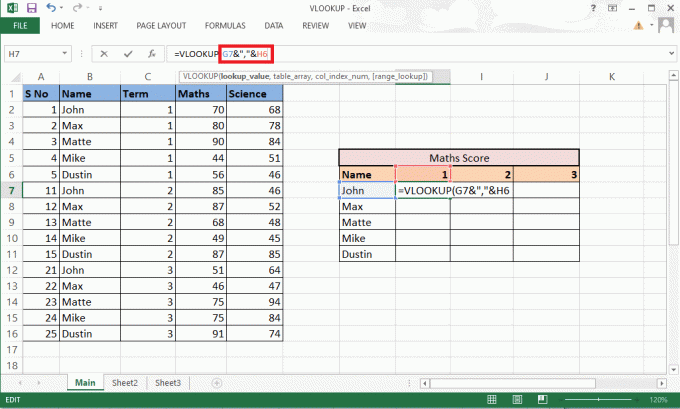
4. Заблокируйте строки и столбцы соответствующим образом, так как нам также нужно заполнить остальные детали. Замок столбец G и строка 6 нажав на F4ключ.

5. Тип запятая (,) для перехода к следующему аргументу.
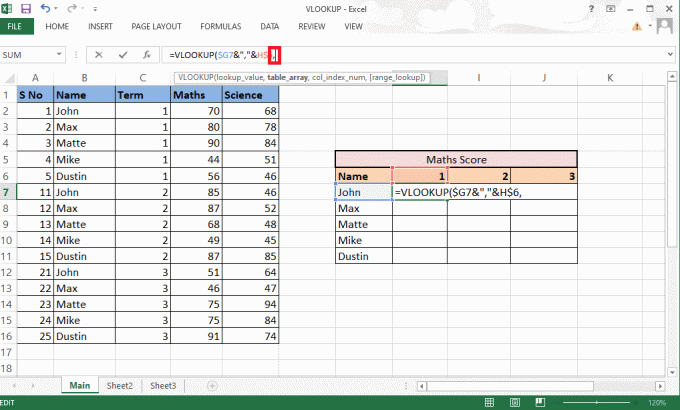
6. Здесь вместо table_array используйте ВЫБЕРИТЕ функцию.
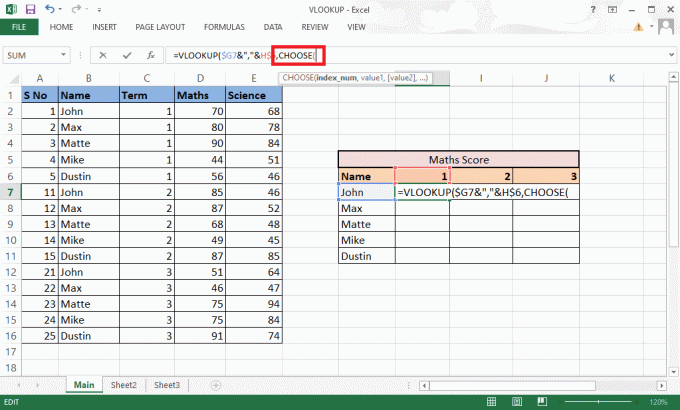
7. Тип 1,2 в фигурных скобках как номер_индекса для создания комбинации.

8. Тип запятая (,) перейти к следующему аргументу значение1.

9. Выберите значение1 это будет столбец имени, и заблокируйте ценности нажав на клавиша F4.
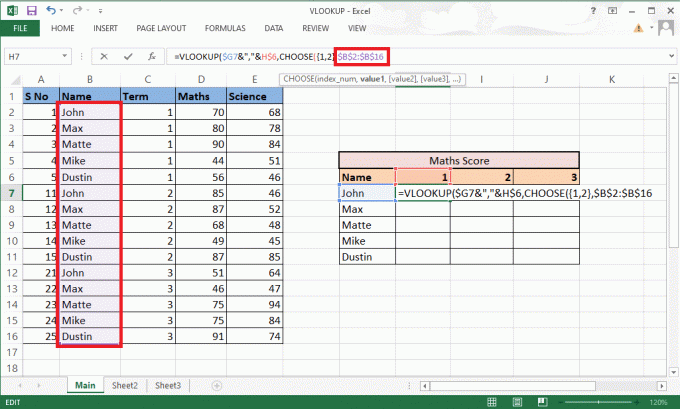
10. Комбинировать значение1 в следующем столбце добавьте амперсанд (&) с Разделитель (,) с последующим выбором значение2 какой столбец терминов.
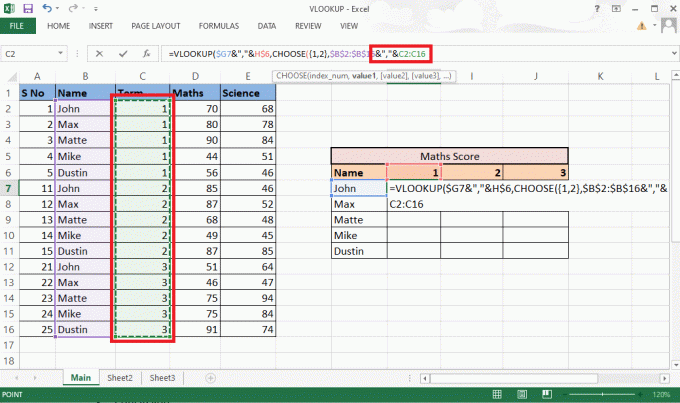
11. Заблокировать ценности нажав на F4ключ и добавить запятая (,) для перехода к следующему аргументу.
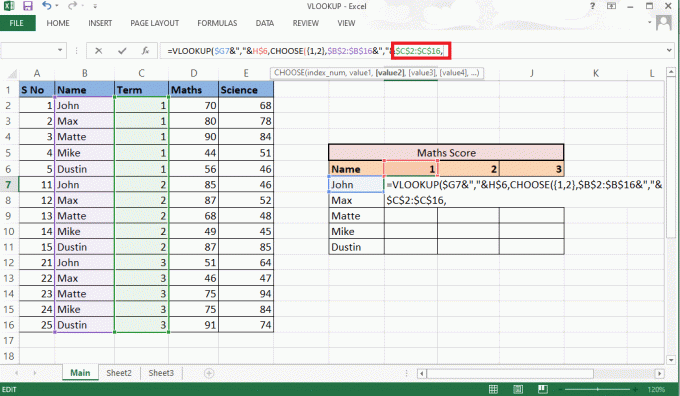
12. Добавить значение2, выберите Математическая колонка что требуется в результате, и заблокировать значения, нажав кнопку F4ключ.
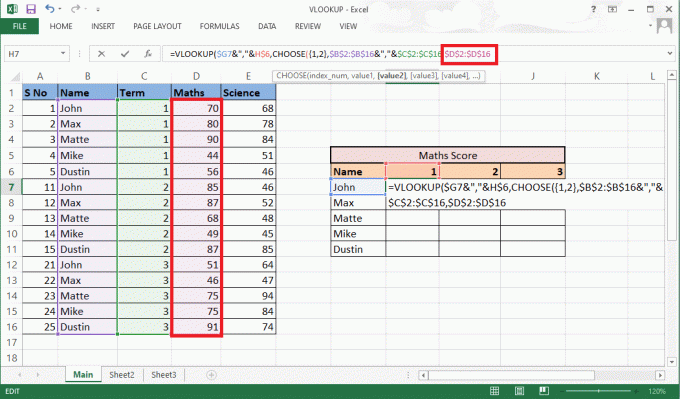
13. Закрой скобка к завершить функцию ВЫБЕРИТЕ. Теперь у вас есть таблица_массив без вспомогательного столбца.

14. Тип запятая (,) и перейти к col_index_num аргумент, упоминание 2 как математика 2й столбец из исходного столбца.

15. Добавлять запятая (,) чтобы перейти к range_lookup аргумент и выберите ЛОЖЬ чтобы получить точное значение.
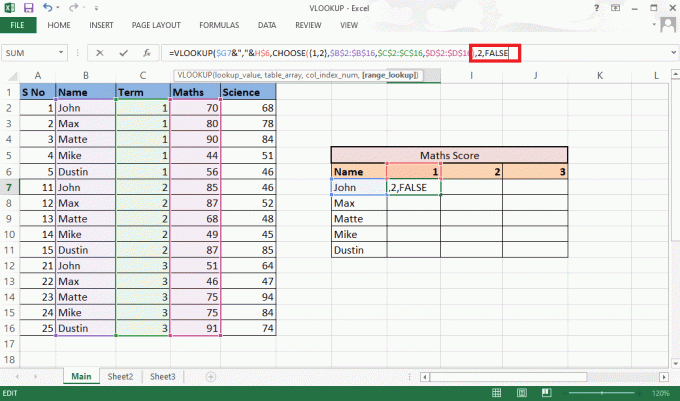
16. Закрой скобка и нажмите Ctrl+Shift+Ввод чтобы получить результат.
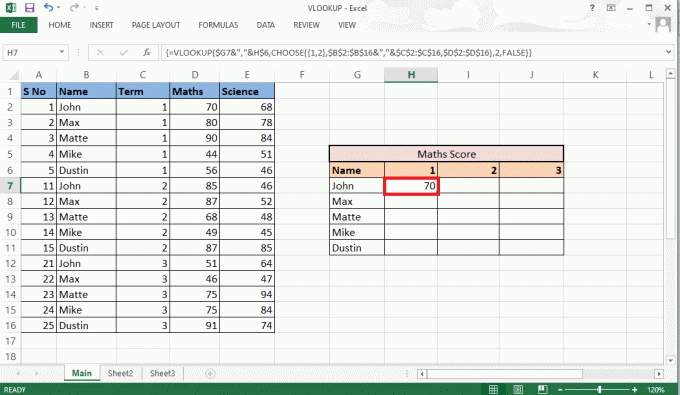
17. Перетащите формула через стол и получить полный результат.
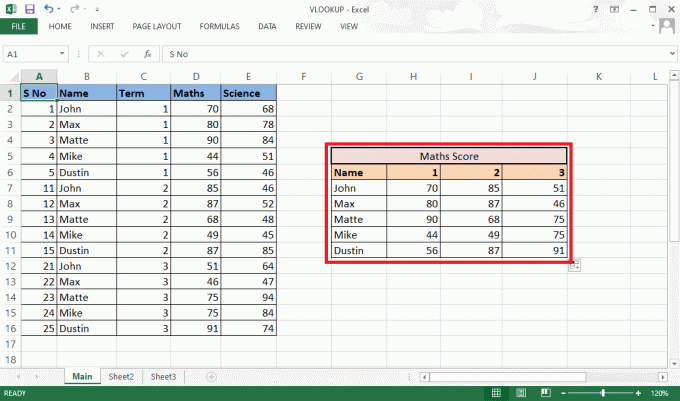
Это был метод ВПР с несколькими критериями с использованием функции ВЫБОР.
Часто задаваемые вопросы (FAQ)
Q1. Какая необходимость добавлять разделитель при составлении комбинаций?
Ответ. Когда мы составляем комбинации без использования разделителей, есть вероятность, что мы в конечном итоге получить одни и те же комбинации для разных значений. Например,
| 1 | 2 | С сепаратором | Без сепаратора |
| азбука | 123 | азбука, 123 | abc123 |
| abc1 | 23 | абв1,23 | abc123 |
Поэтому всегда рекомендуется использовать разделитель, чтобы избежать путаницы.
Q2. Нужно ли добавлять вспомогательный столбец между данными?
Ответ. Нет, вы также можете добавить вспомогательный столбец в крайнее правое или левое положение, если вы не хотите вносить какие-либо изменения в исходные данные. Но вставка его между столбцами позволяет добавить в массив таблицы всего два столбца вместо четырех или более. Вы можете работать так, как вам удобно.
рекомендуемые:
- Как отредактировать и сохранить черновик в TikTok
- Как использовать стикер «Добавь свой» в истории Instagram
- Как закрепить строки и столбцы в Excel
- Исправить медленное открытие Excel в Windows 10
Это были два метода, которые вы можете использовать при использовании функции ВПР с несколькими критериями. Мы надеемся, что это руководство было полезным, и вы смогли узнать о как использовать ВПР с несколькими критериями и ВПР с несколькими вспомогательными столбцами критериев. Не стесняйтесь обращаться к нам с вашими вопросами и предложениями через раздел комментариев ниже. Кроме того, дайте нам знать, что вы хотите узнать о следующем.

Пит Митчелл
Пит — старший штатный писатель в TechCult. Пит любит все, что связано с технологиями, а также в глубине души является заядлым мастером-сделай сам. Он имеет десятилетний опыт написания инструкций, функций и руководств по технологиям в Интернете.