Найдите драйверы для неизвестных устройств в диспетчере устройств
Разное / / November 28, 2021
Найдите драйверы для неизвестных устройств в диспетчере устройств: Самая распространенная проблема, с которой сталкивается пользователь Windows, - это невозможность найти нужные драйверы для неизвестных устройств в диспетчере устройств. Мы все были там и знаем, как неприятно работать с неизвестными устройствами, поэтому это простой пост о том, как найти драйверы для неизвестных устройств в диспетчере устройств.

Windows автоматически загружает большинство драйверов или обновляет их, если обновление доступно, но когда этот процесс завершится неудачно, вы увидите неизвестное устройство с желтым восклицательным знаком в Устройстве Менеджер. Теперь вам нужно вручную идентифицировать устройство и самостоятельно загрузить драйвер, чтобы решить эту проблему. Не волнуйтесь, специалист по устранению неполадок поможет вам в этом процессе.
Причины:
- На устройстве, установленном в системе, нет необходимого драйвера устройства.
- Вы используете устаревшие драйверы устройств, которые конфликтуют с системой.
- У установленного устройства может быть нераспознанный Devie ID.
- Наиболее частой причиной может быть неисправное оборудование или прошивка.
СОДЕРЖАНИЕ
- Найдите драйверы для неизвестных устройств в диспетчере устройств
- Метод 1. Убедитесь, что Windows обновлена
- Метод 2: найдите и загрузите драйвер вручную
- Метод 3: автоматическое определение неизвестных устройств
Найдите драйверы для неизвестных устройств в диспетчере устройств
Рекомендуется создать точку восстановления (или резервную копию реестра) на случай, если что-то пойдет не так.
Метод 1. Убедитесь, что Windows обновлена
1. нажмите Windows Key + I, затем выберите Обновление и безопасность.

2. Далее нажмите Проверить обновления и обязательно установите все ожидающие обновления.

3. нажмите Windows Key + R, затем введите services.msc и нажмите Enter.

4. Найдите Центр обновления Windows в списке и щелкните правой кнопкой мыши, затем выберите Свойства.

5.Убедитесь, что тип запуска установлен на Автоматический или автоматический (отложенный старт).
6. Далее, нажмите Пуск а затем нажмите Применить, а затем ОК.
Метод 2: найдите и загрузите драйвер вручную
1. Нажмите Windows Key + R, затем введите «devmgmt.msc”И нажмите Enter, чтобы открыть диспетчер устройств.

2. Разверните устройства, чтобы найти неизвестные устройства (ищите желтый восклицательный знак).

3.Теперь щелкните правой кнопкой мыши неизвестное устройство и выберите свойства.
4. перейдите на вкладку сведений, щелкните поле свойств и выберите Идентификатор оборудования из раскрывающегося списка.
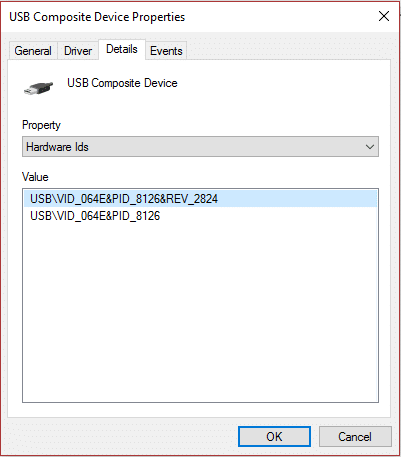
5. Вы найдете множество идентификаторов оборудования, и их просмотр не покажет вам большой разницы.
6. Выполните поиск в Google по каждому из них, и вы найдете связанное с ним оборудование.
7. Как только вы определили устройство, загрузите драйвер с сайта производителя.
8. Установите драйвер, но если вы столкнетесь с проблемой или драйвер уже установлен, обновите драйвер вручную.
9. обновить драйвер вручную щелкните правой кнопкой мыши на устройстве в диспетчере устройств и выберите обновить программное обеспечение драйвера.

10. В следующем окне выберите «Найдите на моем компьютере драйверы»И выберите установленный драйвер.

11. Перезагрузите компьютер, чтобы сохранить изменения, и после входа в систему проверьте, решена ли проблема.
Метод 3: автоматическое определение неизвестных устройств
1.Для автоматического определения неизвестных устройств в диспетчере устройств необходимо установить Неизвестный идентификатор устройства.
2. Это портативное приложение, просто скачайте и дважды щелкните, чтобы запустить приложение.
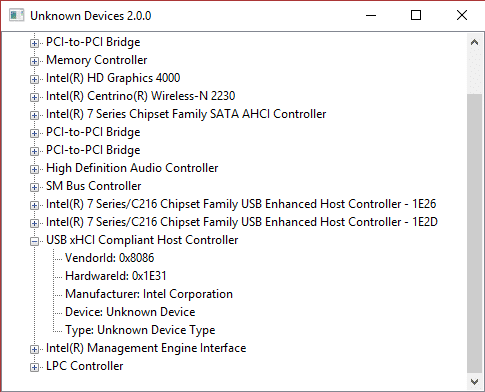
Примечание. Это приложение отображает только устройства PCI и AGP. Он не сможет помочь с устройствами на базе ISA и оригинальными картами PCMCIA.
3.Как только приложение откроется, оно отобразит всю информацию о неизвестных устройствах.
4. Снова найдите в Google драйвер для указанного выше устройства и установите его, чтобы устранить проблему.
Если проблема связана с нераспознанным USB-устройством, рекомендуется прочитать это руководство на Как исправить USB-устройство, не распознаваемое Windows
Вот и все, вам удалось Найдите драйверы для неизвестных устройств в диспетчере устройств но если у вас все еще есть какие-либо вопросы относительно вышеуказанного сообщения, не стесняйтесь спрашивать их в разделе комментариев.



