Исправить поиск, не работающий в Windows 10
Разное / / November 28, 2021
Если вы столкнулись с этой проблемой, когда вы ищете какую-то конкретную программу или настройки, а результаты поиска не возвращаются что угодно, вы попали в нужное место, поскольку сегодня мы собираемся обсудить, как исправить проблемы, связанные с неработающим поиском в Windows 10. Например, проблема заключается в том, что вы вводите, скажем, Explorer в поиске, и он даже не выполняет автозаполнение, не говоря уже о поиске результата. В Windows 10 вы не можете искать даже самые простые приложения, такие как Калькулятор или Microsoft Word.
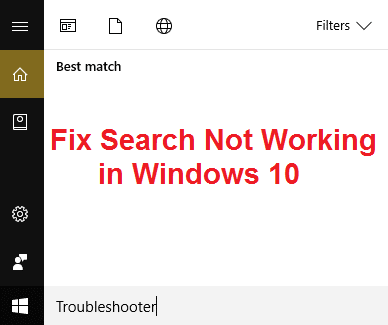
Пользователи сообщают, что, когда вы вводите что-либо для поиска, они видят только анимацию поиска, но не появляются результаты. Там будут три движущиеся точки, указывающие на то, что поиск работает, но даже если вы дадите ему поработать 30 минут, никакого результата не будет, и все ваши усилия будут напрасными.
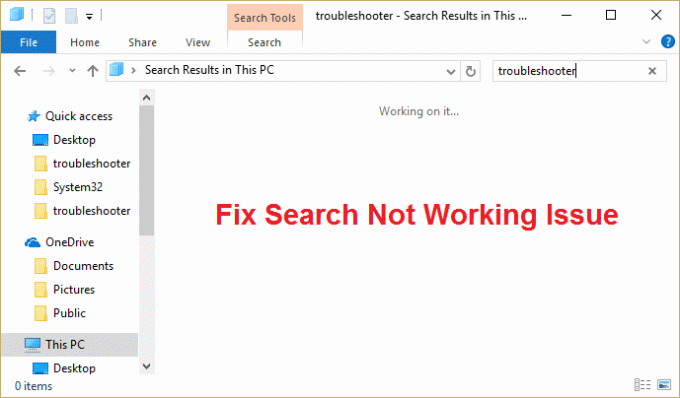
Основная проблема, по-видимому, связана с индексированием поиска, поскольку поиск не работает. Иногда самые основные вещи, такие как службы поиска Windows, могут не работать, что создает все проблемы с функциями поиска Windows. В любом случае, не теряя времени, давайте посмотрим, как на самом деле исправить неработающий поиск в Windows 10 с помощью приведенного ниже руководства по устранению неполадок.
СОДЕРЖАНИЕ
- Исправить поиск, не работающий в Windows 10
- Метод 1. Завершите процесс Кортаны
- Метод 2: перезапустите проводник Windows
- Метод 3: перезапустите службу поиска Windows
- Метод 4: Запустите средство устранения неполадок поиска и индексирования
- Метод 5: запустите средство устранения неполадок меню "Пуск" в Windows 10
- Метод 6: поиск по содержимому ваших файлов
- Метод 7: перестроить индекс поиска Windows
- Метод 8: повторно зарегистрируйте Кортану
- Метод 9: исправление реестра
- Метод 10: увеличить размер файла подкачки
Исправить поиск, не работающий в Windows 10
Убедись в создать точку восстановления на всякий случай что-то пойдет не так.
Прежде чем пробовать какой-либо продвинутый метод, перечисленный ниже, рекомендуется выполнить простой перезапуск, который может решить эту проблему, но если это не помогает, продолжайте.
Метод 1. Завершите процесс Кортаны
1. Нажмите Ctrl + Shift + Esc вместе, чтобы открыть Диспетчер задач.
2. Находить Кортана в списке тогда щелкните правой кнопкой мыши на нем и выберите Конец задачи.

3. Это приведет к перезапуску Кортаны, что должно устранить проблему с поиском, а не с работой, но если вы все еще застряли, перейдите к следующему методу.
Метод 2: перезапустите проводник Windows
1. Нажмите Ctrl + Shift + Esc ключи вместе, чтобы запустить Диспетчер задач.

2. Находить explorer.exe в списке, затем щелкните его правой кнопкой мыши и выберите Завершить задачу.

3. Теперь это закроет проводник и перезапустит его, щелкните Файл> Запустить новую задачу.

4. Тип explorer.exe и нажмите ОК, чтобы перезапустить проводник.

5. Выйдите из диспетчера задач, и вы сможете Устранить проблему с неработающим поиском, в противном случае переходите к следующему методу.
Метод 3: перезапустите службу поиска Windows
1. Нажмите Windows Key + R, затем введите services.msc и нажмите Enter.

2. Находить Служба поиска Windows затем щелкните его правой кнопкой мыши и выберите Характеристики.

3. Обязательно установите Тип запуска - Автоматический и нажмите Запустить если служба не запущена.

4. Нажмите Применить, а затем ОК.
5. Перезагрузите компьютер, чтобы сохранить изменения.
Метод 4: Запустите средство устранения неполадок поиска и индексирования
1. Нажмите Windows Key + X и нажмите Панель управления.

2. Найдите Устранение неполадок и нажмите Исправление проблем.

3. Далее нажмите на Посмотреть все на левой панели.

4. Щелкните и запустите Средство устранения неполадок поиска и индексирования.
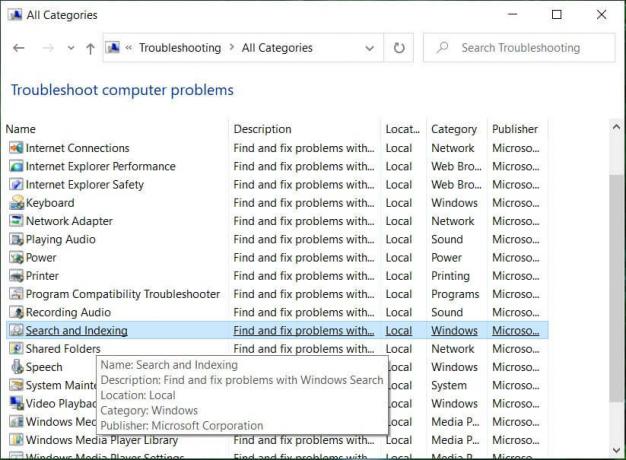
5. Выберите "Файлы не отображаются в результатах поиска" и нажмите "Далее".

5. Указанный выше инструмент устранения неполадок может Исправить результаты поиска, которые нельзя было щелкнуть в Windows 10.
Метод 5: запустите средство устранения неполадок меню "Пуск" в Windows 10
Microsoft выпустила официальное средство устранения неполадок меню «Пуск» в Windows 10, которое обещает исправить различные проблемы, связанные с ним, включая поиск или индексацию.
1. Скачайте и запустите Средство устранения неполадок меню "Пуск".
2. Дважды щелкните загруженный файл и нажмите Далее.

3. Пусть найдет и автоматически Исправляет поиск, не работающий в Windows 10.
Метод 6: поиск по содержимому ваших файлов
1. Нажмите Windows Key + E, чтобы открыть проводник, затем нажмите Вид и выберите Параметры.

2. Переключитесь на Вкладка поиска и отметьте "Всегда искать файлы по именам и содержанию»В разделе При поиске неиндексированных местоположений.

3. Нажмите Применить, а затем Ok.
4. Перезагрузите компьютер, чтобы сохранить изменения.
Метод 7: перестроить индекс поиска Windows
1. Нажмите Windows Key + X, затем выберите Панель управления.

2. Введите index в поиске на панели управления и нажмите Параметры индексации.

3. Если вы не можете найти его, откройте панель управления и выберите Маленькие значки в раскрывающемся списке Просмотр по.
4. Теперь ты будешь Вариант индексации, щелкните по нему, чтобы открыть настройки.
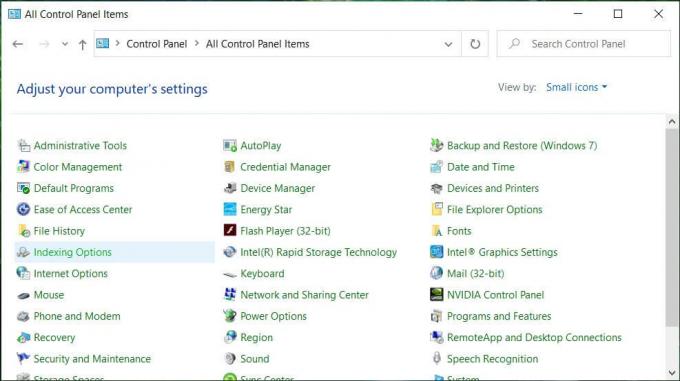
5. Щелкните значок Расширенная кнопка в нижней части окна "Параметры индексирования".

6. Перейдите на вкладку «Типы файлов» и установите флажок «Свойства индекса и содержимое файла»В разделе« Как следует индексировать этот файл ».

7. Затем нажмите «ОК» и снова откройте окно «Дополнительные параметры».
8. Затем в Настройки индекса вкладку и щелкните Восстановить в разделе "Устранение неполадок".

9. Индексирование займет некоторое время, но после его завершения у вас больше не должно возникнуть проблем с результатами поиска в Windows 10.
Метод 8: повторно зарегистрируйте Кортану
1. Поиск Powershell а затем щелкните его правой кнопкой мыши и выберите Запустить от имени администратора.

2. Если поиск не работает, нажмите Windows Key + R, введите следующее и нажмите Enter:
C: \ Windows \ System32 \ WindowsPowerShell \ v1.0
3. Щелкните правой кнопкой мыши на powershell.exe и выберите Запуск от имени администратора.

4. Введите следующую команду в PowerShell и нажмите Enter:
Get-AppXPackage-имя Microsoft. Windows. Кортана | Для каждого {Add-AppxPackage -DisableDevelopmentMode -Register "$ ($ _. InstallLocation) \ AppXManifest.xml"}

5. Дождитесь завершения выполнения указанной выше команды и перезагрузите компьютер, чтобы сохранить изменения.
6. Посмотрите, будет ли перерегистрация Кортаны Исправить поиск, не работающий в Windows 10.
Метод 9: исправление реестра
1. Нажмите Ctrl + Shift + щелчок правой кнопкой мыши в пустой части панели задач и выберите Закройте проводник.

2. Нажмите Windows Key + R, затем введите regedit и нажмите "Войти в редактор реестра".

3. Перейдите к следующему ключу реестра:
HKEY_LOCAL_MACHINE \ SOFTWARE \ Microsoft \ Windows \ CurrentVersion \ Explorer \ FolderTypes \ {ef87b4cb-f2ce-4785-8658-4ca6c63e38c6} \ TopViews \ {00000000-0000-0000-0000-000000000000}
4. Теперь щелкните правой кнопкой мыши {00000000-0000-0000-0000-000000000000} и выберите Удалить.

5. Запустите explorer.exe из диспетчера задач.
6. Перезагрузите компьютер, чтобы сохранить изменения.
Метод 10: увеличить размер файла подкачки
1. Нажмите Windows Key + R, затем введите sysdm.cpl и нажмите Enter.
2. Переключиться на Продвинутая вкладка в свойствах системы, а затем нажмите Настройки в разделе "Производительность".

3. Теперь снова перейдите Продвинутая вкладка в окне параметров производительности и щелкните Поменяйте в разделе Виртуальная память.

4. Убедись в снимите отметку “Автоматическое управление размером файла подкачки для всех дисков.”
5. Затем выберите переключатель с надписью Обычный размер и установите начальный размер на От 1500 до 3000 и максимум не менее 5000 (Оба эти параметра зависят от размера вашего жесткого диска).

6. Нажмите кнопку «Установить», а затем нажмите кнопку «ОК».
7. Нажмите Применить, а затем ОК.
8. Перезагрузите компьютер, чтобы сохранить изменения.
Рекомендуемые:
- 8 способов исправить системные часы работают быстро
- Исправить результаты поиска, не кликабельные в Windows 10
- Устранить сбой проводника в Windows 10
- Как удалить историю поиска в проводнике
Вот и все у вас успешно Исправить поиск, не работающий в Windows 10 но если у вас все еще есть какие-либо вопросы относительно этого руководства, не стесняйтесь задавать их в разделе комментариев.



