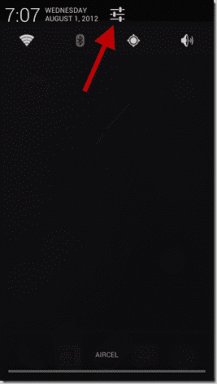16 лучших исправлений для клавиатуры Chromebook, которая не работает
Разное / / April 05, 2023
Почему клавиатура Chromebook не работает? Что с этим не так и как мне это решить? Именно эти вопросы привели вас сюда? Если да, то вы сорвали джекпот. В этой статье вы узнаете 16 способов исправить неработающую клавиатуру Chromebook и сделать ее похожей на новую. Но перед этим сообщите нам причины, по которым цифровые клавиши не работают на Chromebook.

Оглавление
- Как исправить неработающую клавиатуру Chromebook
- Почему клавиатура Chromebook не работает?
- Способ 1: перезапустите Chromebook
- Способ 2: визуальный осмотр клавиатуры
- Способ 3: отключить автоповтор
- Способ 4: изменить поведение клавиш
- Способ 5: изменить метод ввода
- Способ 6: отключить залипание клавиш
- Способ 7: использовать устройство в качестве гостя
- Способ 8: обновить операционную систему Chrome
- Способ 9: сброс оборудования Chromebook
- Способ 10: сбросить браузер Chrome
- Способ 11: Powerwash Chromebook
- Метод 12: сброс настроек EC на Chromebook
- Способ 13: повторно подключить аккумулятор
- Способ 14: использовать внешнюю клавиатуру
- Способ 15: заменить Chromebook по гарантии
- Способ 16: продайте свой Chromebook
Как исправить неработающую клавиатуру Chromebook
Здесь мы объяснили методы устранения неполадок, чтобы решить, что цифровые клавиши не работают на Хромбук вопрос подробно.
Почему клавиатура Chromebook не работает?
Ваш Chromebook может заблокировать клавиатуру, чтобы добавить дополнительный уровень безопасности. Например, если рядом ваши любопытные дети и домашние животные, вы можете избежать случайного нажатия клавиш и непреднамеренных действий. Другие причины, по которым ваша клавиатура не работает должным образом:
- Твой Клавиатура Chromebook вышла из строя.
- Вы случайно пролил жидкость на клавиатуру.
- Грязь и мусор застряли под клавиши клавиатуры.
- Некоторые из клавиши на клавиатуре застряли.
- Твой Chromebook заражен вредоносным ПО.
Способ 1: перезапустите Chromebook
Если клавиатура Chromebook не работает, вы всегда можете перезагрузить устройство. Таким образом, если это незначительная проблема, вызванная проблемным приложением, быстрая перезагрузка дает правильный прирост производительности и эффективности.
В отличие от ноутбука или настольного компьютера с Windows, у вас нет возможности прямого перезапуска на Chromebook. Вместо этого вам придется вручную выключить его, а затем включить для перезапуска. Выполните следующие шаги для того же:
1. Нажать на виджет времени в правом нижнем углу.
2. Нажмите на Властьикона а затем Неисправность вариант на вашем Chromebook.

После завершения процесса разбудите Chromebook, открыв крышку и коснувшись коврика для мыши.
Способ 2: визуальный осмотр клавиатуры
На Chromebook не работают только определенные цифровые клавиши? Если это так, вы можете нажимать ее несколько раз, пока клавиша не перестанет застревать и не освободится со своего места. Также проверьте клавиатуру на наличие грязи и повреждений.
Способ 3: отключить автоповтор
Как правило, происходит следующее: когда вы нажимаете и удерживаете клавишу слишком долго, она начинает многократно вводить символ. Итак, если эта функция доставляет вам неудобства или не работает должным образом, вы можете отключить или включить ее, выполнив следующие действия:
1. Нажать на Виджет времени и открыть Настройки на вашем Chromebook.
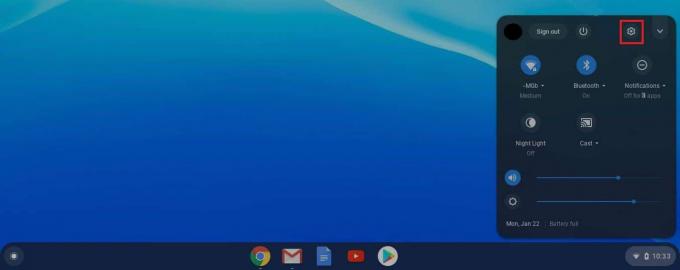
2. Далее перейдите к Устройство с последующим Клавиатура.
3. Теперь убедитесь, что тумблер для Включить автоповтор выключен.
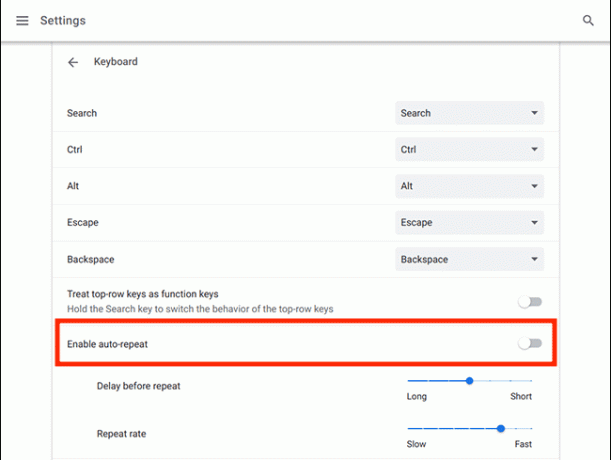
Способ 4: изменить поведение клавиш
Chrome OS позволяет пользователям изменять поведение функциональных клавиш, таких как Esc, Backspace, Search, Ctrl и Alt. Таким образом, в случае, если какая-либо из этих клавиш не работает должным образом, вы можете изменить их поведение до нормального.
1. Идти к Настройки по нажав на Виджет времени.
2. Затем нажмите на Устройство.
3. Наконец, нажмите на Клавиатура где вы увидите функцию клавиш, упомянутых рядом с ними.
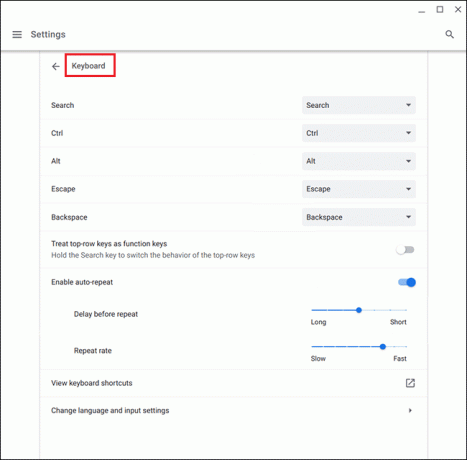
Отсюда вы можете щелкнуть поле, чтобы изменить поведение любой конкретной клавиши, которая не работает на должном уровне.
Читайте также:Как играть в Roblox на школьном Chromebook
Способ 5: изменить метод ввода
Если клавиатура вашего Chromebook перестала работать должным образом и печатает неправильные буквы, это может произойти из-за неправильной раскладки клавиатуры. Это также может произойти из-за языка, выбранного в настройках клавиатуры, но вы можете легко исправить это, выполнив следующие простые действия:
1. Открыть Браузер Chrome на Chromebook и нажмите на значок три точки в правом верхнем углу.
2. Далее нажмите на Настройки затем Языки и ввод.
3. Прокрутите вниз, чтобы найти Язык и ввод и убедитесь, что вы выбрали Английский (США) под методы ввода заголовки.
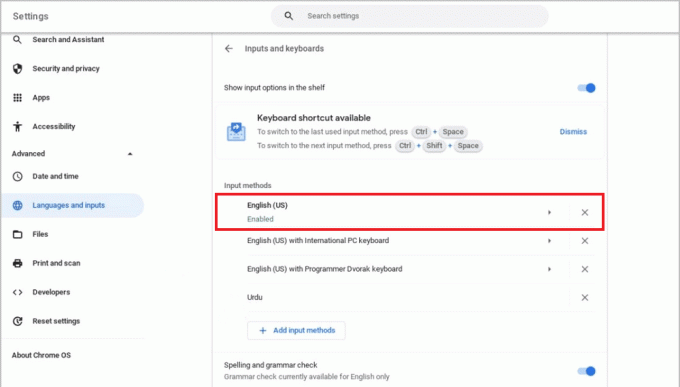
Если вы не можете найти предпочитаемый язык, выполните действия, указанные ниже.
1. Сначала перейдите к Настройки.
2. Затем выберите Устройство и нажмите на Изменить настройки ввода.
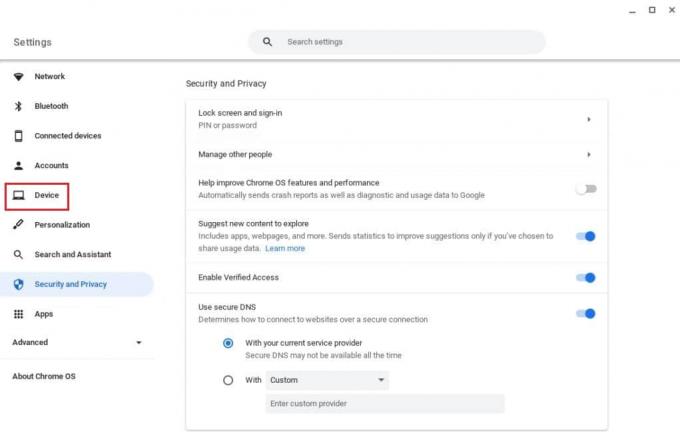
3. Теперь выберите Добавьте методы ввода.
4. Наконец, найдите и выберите свой язык и нажмите Добавлять.
Способ 6: отключить залипание клавиш
Залипание клавиш позволяет пользователям выполнять комбинации клавиш, нажимая одну клавишу, а не несколько клавиш одновременно. Это приносит пользу пользователям, которые не могут выполнять комбинации клавиш быстрого доступа. Однако вы можете решить, что клавиатура Chromebook не работает, если вы случайно включили залипание клавиш.
Чтобы отключить эту функцию, выполните следующие действия:
1. Открыть Настройки на Chromebook, нажав на значок Виджет времени.

2. Нажмите на Доступность с последующим Управление настройками специальных возможностей.
3. Затем прокрутите вниз до раздела «Клавиатура и ввод текста» и переключите Включить залипание клавиш (чтобы выполнять сочетания клавиш, набирая их последовательно) выключенный.
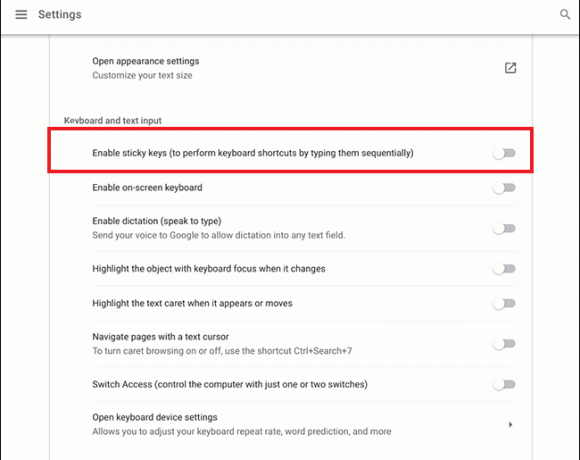
Способ 7: использовать устройство в качестве гостя
Использование Chromebook в гостевом режиме позволяет использовать устройство без входа в систему. Если клавиатура работает нормально и работает хорошо, вы должны удалить существующую учетную запись пользователя с вашего Chromebook и добавить ее обратно. Для этого вы можете следовать нашему подробному руководству по Как удалить учетную запись с Chromebook.
После этого выполните следующие действия, чтобы включить гостевого пользователя:
1. Войти в свою учетную запись администратора и нажмите на время.
2. Идти к Настройки с последующим Безопасность и конфиденциальность.
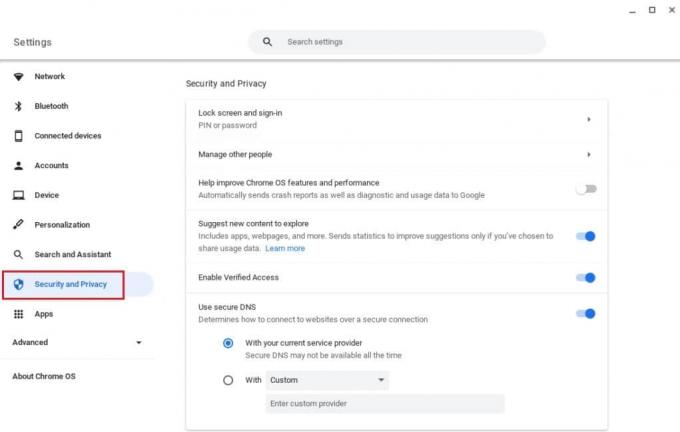
3. Теперь нажмите на Управлять другими людьми.
4. Наконец, включите Включить гостевой просмотр.
Примечание: Если ваше устройство находится под управлением организации, возможно, вы не сможете включить гостевой режим.
Способ 8: обновить операционную систему Chrome
Использование более старой версии ОС Chromebook может вызвать несколько проблем на устройстве.
Примечание: Если для вашего Chromebook нет доступных обновлений, на экране появится сообщение «Ваш Chromebook обновлен». В этом случае попробуйте другие способы исправить неработающую клавиатуру Chromebook в этой статье.
1. Нажмите на время с последующим Настройки.
2. Прокрутите вниз, чтобы найти О Chrome OS и нажмите на Проверить наличие обновлений.
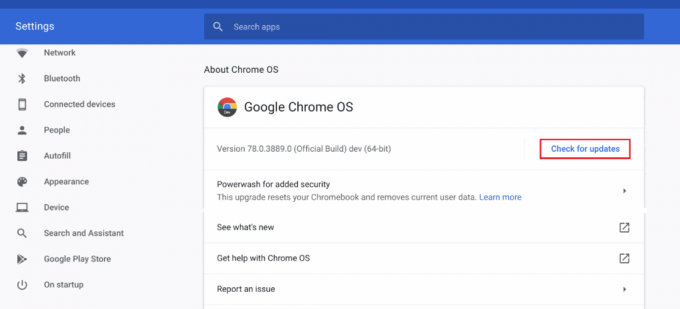
Читайте также:Как исправить ошибку DHCP Lookup Failed в Chromebook
Способ 9: сброс оборудования Chromebook
Сброс оборудования Chromebook приводит к перезапуску таких аппаратных элементов, как клавиатура и коврик для мыши. Соответственно, все, что может вызвать неработоспособность клавиатуры Chromebook, устраняется в процессе.
Примечание: Попробуйте аппаратный сброс только после того, как другие способы исправления не работают, так как это может привести к удалению некоторых ваших сохраненных данных и файлов.
1. Нажать на Панель быстрых настроек в правом нижнем углу экрана.
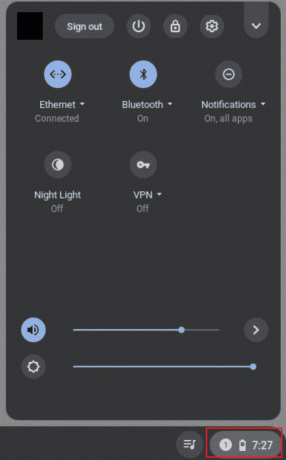
2. Выключите устройство, нажав кнопку Вариант отключения.

3. Держите Обновить ключ вместе с Кнопка питания.
4. Выпустить Обновить ключ после запуска Chromebook.
Проверьте, решает ли это проблему с цифровыми клавишами, не работающими на Chromebook.
Способ 10: сбросить браузер Chrome
Использование сторонних расширений и антивирусного программного обеспечения часто вызывает проблемы с устройством. Если вышеперечисленные методы не работают, клавиатура Chromebook перестала работать, вы можете попробовать сбросить настройки браузера. Важно помнить, что сброс браузера Chrome очистит все и вернет его к состоянию по умолчанию.
1. Открыть Браузер Chrome на ваше Хромбук.
2. Идти к хром://настройки/сброс страница.
3. Нажать на Восстановить исходные настройки по умолчанию вариант, показанный выделенным.

4. Теперь подтвердите свое действие, нажав на значок Сбросить настройки кнопка.

Способ 11: Powerwash Chromebook
Функция Powerwash поможет вам восстановить заводские настройки Chromebook, поэтому это должно быть одним из ваших последних средств.
Примечание: Сделайте резервную копию ваших данных перед сбросом устройства, чтобы не потерять сохраненные данные.
1. нажмите Esc + Обновить + Питаниеключи одновременно.
2. Как только Chromebook отобразит ошибку, нажмите Ctrl + Дключи вместе и нажмите кнопку Введите ключ чтобы подтвердить свой выбор.

3. Теперь нажмите кнопку пробел для повторного включения проверки ОС с последующим Введите ключ.
Подождите, пока устройство удалит все ваши данные, и продолжите настройку Chromebook.
Читайте также: Исправить непредвиденную ошибку восстановления Chrome OS
Метод 12: сброс настроек EC на Chromebook
Сброс EC или сброс встроенного контроллера приведет к разрядке контроллера и сбросу вашего Chromebook. Этот метод оказывается удобным для многих пользователей Chromebook, сталкивающихся с той же проблемой. Выполните следующие шаги, чтобы сбросить настройки Chromebook с помощью EC:
1. Выключи свой Хромбук и отсоедините его шнуры питания от клавиатуры.
2. Держите Обновить + Клавиши питания одновременно.
3. Затем, когда Chromebook перезагрузится, отпустите кнопку «Обновить».
3. Теперь аккуратно вставьте аккумулятор обратно и посмотрите, решена ли проблема.
Способ 13: повторно подключить аккумулятор
Если клавиатура Chromebook не работает, попробуйте снова подключить аккумулятор. Однако всегда убедитесь, что этот метод является одним из ваших последних средств, если какое-либо из вышеупомянутых исправлений не помогло.
Примечание: Этот метод требует открытия Chromebook, что может привести к аннулированию гарантии.
- Осторожно удалить задние винты на базе вашего Chromebook.
- Извлеките аккумулятор, очистить все и верните его на место.
- Прикрепите нижнюю панель и включите Chromebook, чтобы проверить клавиатуру.
Способ 14: использовать внешнюю клавиатуру
Если ремонт клавиатуры вашего Chromebook кажется невозможным, а гарантия давно истекла, этот метод для вас. Чтобы не тратить больше времени и энергии, вы всегда можете попробовать подключить к Chromebook внешнюю клавиатуру. Это поможет вам преодолеть нехватку неисправной клавиатуры, если цифровые клавиши не работают на Chromebook.
К счастью, существует множество недорогих Bluetooth-клавиатур с отличной производительностью и сроком годности. Единственным недостатком этого метода является то, что вам придется носить с собой бремя дополнительной клавиатуры, куда бы вы ни пошли.
Способ 15: заменить Chromebook по гарантии
Если срок гарантии вашего Chromebook еще не истек, попробуйте заменить его. Но более чем важно помнить, что Chromebook поставляется с непередаваемый гарантийный срок для покупателя. Поэтому, если вы купили б/у хромбук, этот способ будет для вас малоэффективен.
Способ 16: продайте свой Chromebook
У вас закончились опции в клавиатуре Chromebook, которая не работает? Если это так, вы можете разбогатеть на этом препятствии и изменить ситуацию в свою пользу. Другими словами, вы всегда можете продать свои гаджеты частично или полностью и получить взамен деньги. Для этого вы можете прибегнуть к онлайн- и офлайн-магазинам и получить наилучшие условия. Таким образом, вы также можете купить новый Chromebook, используя деньги от этой сделки и добавив оставшуюся сумму из своего кармана.
Часто задаваемые вопросы (FAQ)
Q1. Как вернуть клавиатуру в нормальное состояние на Chromebook?
Ответ Вы могли заметить, что иногда, когда вы нажимаете несколько клавиш одновременно, клавиатура вашего Chromebook ведет себя странно. Обычно это происходит, когда Ctrl + клавиши пробела нажаты, что позволяет клавиатуре перемещаться между клавиатурами INTL и US.
Q2. Как разблокировать клавиатуру на Chromebook?
Ответ Вы можете разблокировать клавиатуру Chromebook, введя Пользовательский пароль.
Q3. Как перезапустить клавиатуру Chromebook?
Ответ Вы можете либо нажать на Выключение или нажмите и удерживайте кнопку питания на клавиатуре в течение нескольких секунд, пока экран не станет черным и Chromebook не перезагрузится.
Q4. Почему моя клавиатура Chromebook испортилась?
Ответ Как упоминалось выше, может быть несколько причин, по которым ваша клавиатура Chromebook испортилась. Для этого вы можете проверить настройки конфигурации клавиатуры, очистить клавиши от грязи, проверить наличие застрявших клавиш и попробовать другие вышеупомянутые исправления.
Рекомендуемые:
- Как создать профессиональную учетную запись Wayfair
- Как выделить текст в Google Slides
- Исправить недопустимую ошибку хэша изображения в статусе Google Chrome
- Как обойти администратора на школьном Chromebook
Теперь, когда вы знаете, почему ваш Клавиатура Chromebook не работает и как это исправить, не теряя больше времени. Оставляйте свои отзывы, отзывы и предложения в комментариях ниже. Также не забудьте сообщить нам, что бы вы хотели прочитать дальше.