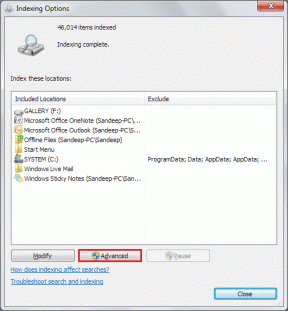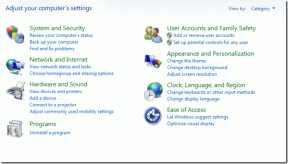11 способов исправить медленную работу Microsoft Teams
Разное / / April 05, 2023
Microsoft Teams — это новейшее программное обеспечение для совместной работы от Microsoft, которое предлагает пользователям платформу для встреч и обсуждения проектов и задач. Однако в последние месяцы многие пользователи столкнулись с тем, что Microsoft Teams медленно работает с программой, что затрудняет ее использование. Распространенная проблема отставания Microsoft Teams может быть вызвана рядом различных факторов, включая устаревшие браузеры или аппаратное обеспечение, плохое интернет-соединение, неверные настройки на стороне клиента или перегрузка передаваемых данных. хранится. К счастью, есть несколько простых шагов, которые вы можете предпринять, чтобы повысить производительность и исправить проблему, из-за которой Microsoft Teams долго загружается на ПК с Windows 10.

Оглавление
- Как исправить медленную работу Microsoft Teams
- Метод 1: основные шаги по устранению неполадок
- Способ 2. Запустите средство устранения неполадок приложений Магазина Windows.
- Способ 3: отслеживание состояния сервера Microsoft Teams
- Способ 4: очистить учетные данные клиента
- Способ 5: восстановить команды Microsoft
- Способ 6: очистить кэш Microsoft Teams
- Способ 7: обновить команды Microsoft
- Способ 8: сброс команд Microsoft
- Способ 9: переустановите Microsoft Teams
- Способ 10: вход через веб-приложение или мобильное приложение
- Способ 11. Обратитесь в службу технической поддержки Microsoft Teams.
Как исправить медленную работу Microsoft Teams
В этом разделе мы рассмотрим некоторые из возможных причин медленной работы команд Microsoft и способы их устранения.
- Плохое подключение к Интернету: Медленное подключение к Интернету — одна из наиболее распространенных причин низкой производительности в Microsoft Teams.
- Перегрузка сети: если в вашем офисе много сотрудников, использующих Microsoft Teams, сеть может быть перегружена. Это может привести к снижению производительности и отставанию.
- Слишком много приложений и расширений: Microsoft Teams поддерживает широкий спектр сторонних приложений и расширений, но слишком большое их количество может привести к снижению производительности и зависаниям.
- Слабое компьютерное оборудование: Microsoft Teams требует определенного уровня производительности оборудования для бесперебойной работы. Если ваш компьютер слишком старый, у него недостаточно оперативной памяти или вычислительной мощности, это может быть причиной медленного зависания. Подумайте об обновлении вашего оборудования, если вы подозреваете, что это источник проблемы.
- Устаревшее программное обеспечение: Microsoft Teams постоянно обновляется новыми функциями и исправлениями ошибок. Если вы не используете самую последнюю версию, вы можете пропустить важные обновления производительности.
- Слишком много фоновых приложений и сервисов: если у вас много приложений и служб, работающих в фоновом режиме, это может замедлить работу Microsoft Teams.
- Высокая загрузка ЦП: если процессор вашего компьютера сильно загружен, это может замедлить работу Microsoft Teams.
- Мало памяти: если у вас заканчивается оперативная память, это может повлиять на производительность Microsoft Teams.
- Слишком много файлов: если ваши файлы Microsoft Teams слишком велики или их слишком много, это может снизить производительность.
- Устаревшие драйверы: важно убедиться, что драйверы вашего компьютера обновлены.
В этом разделе вы познакомитесь с некоторыми распространенными методами устранения неполадок, которые помогут вам решить проблему на вашем компьютере с Windows 10. Следуйте им в том же порядке, чтобы достичь идеальных результатов.
Метод 1: основные шаги по устранению неполадок
Вот несколько основных способов решения проблемы.
1А. Перезагрузите компьютер
Если на вашем ПК возникнут какие-либо временные сбои, вы столкнетесь с медленной работой команд Microsoft. Общий трюк для устранения всех временных сбоев состоит в том, чтобы перезагрузите компьютер.
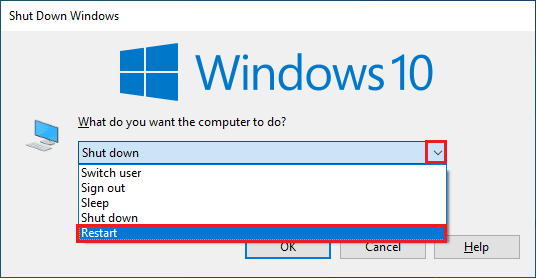
1Б. Принудительно закрыть Microsoft Teams
Если при использовании Microsoft Teams вы столкнулись с низкой скоростью или зависанием, вам нужно знать, как принудительно закрыть приложение, чтобы устранить эти проблемы. Принудительное закрытие приложения может помочь улучшить скорость вашего соединения и устранить любые замедления, с которыми вы можете столкнуться. Если вы хотите получить беспрепятственное подключение к Teams в Teams, вы должны сначала полностью закрыть все фоновые процессы Teams и снова открыть их.
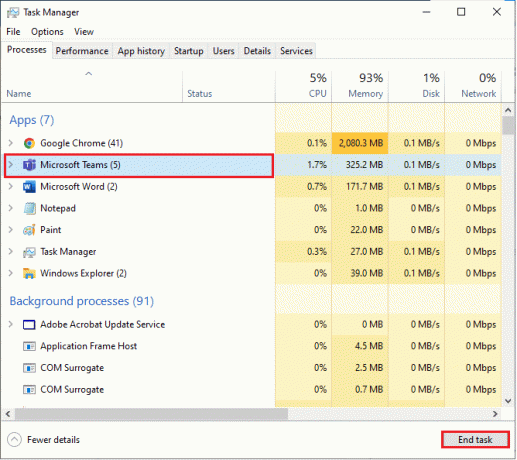
Это закроет все фоновые процессы, связанные с Teams. Проверьте, исправили ли вы обсуждаемый код ошибки.
1С. Запустите Microsoft Teams от имени администратора
Это одна из наиболее распространенных причин, из-за которой командам Microsoft требуется вечность для загрузки проблемы на вашем ПК с Windows 10. В этом случае вы можете исправить обсуждаемую проблему, следуя приведенным ниже инструкциям.
1. Щелкните правой кнопкой мыши на Ярлык Microsoft Teams на рабочем столе или перейдите в каталог установки и щелкните по нему правой кнопкой мыши.
2. Теперь выберите Характеристики вариант.
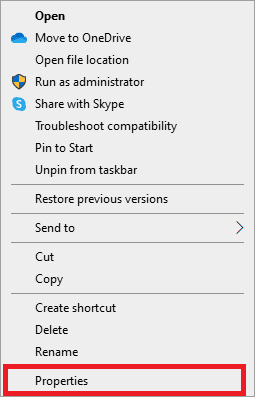
3. Затем переключитесь на Совместимость вкладку и поставьте галочку Запустите эту программу от имени администратора.

4. Наконец, нажмите на Применять и ХОРОШО чтобы сохранить изменения.
1Д. Убедитесь в правильном сетевом подключении
Обеспечение надлежащего сетевого подключения может иметь решающее значение для сотрудников, работающих дома, которым необходимо сотрудничать со своими коллегами. В связи с повышенным спросом на онлайн-инструменты для совместной работы, такие как Microsoft Teams, необходимо обеспечить всем пользователям хорошее и стабильное подключение к Интернету. Медленное и отстающее сетевое соединение не только повлияет на производительность, но также может привести к другим проблемам, таким как потеря данных и нарушения безопасности.
Чтобы устранить потенциальные проблемы с задержкой, пользователям следует проверить настройки маршрутизатора, перезапустить модем или при необходимости переключиться между различными сетями Wi-Fi.
Вы можете запустить тест скорости знать оптимальный уровень скорости сети, необходимый для правильного соединения.

Если есть какие-либо проблемы с подключением к Интернету, ознакомьтесь с нашим руководством. Как устранить проблемы с сетевым подключением в Windows 10 для устранения неполадок то же самое.
1Э. Очистить DNS-кэш и данные
Немногие пользователи предположили, что очистка кеша DNS и данных на вашем ПК помогла им решить проблему отставания команды Microsoft. Следуйте инструкциям.
1. Ударь Ключ Windows и введите команд. Затем нажмите на Открыть.
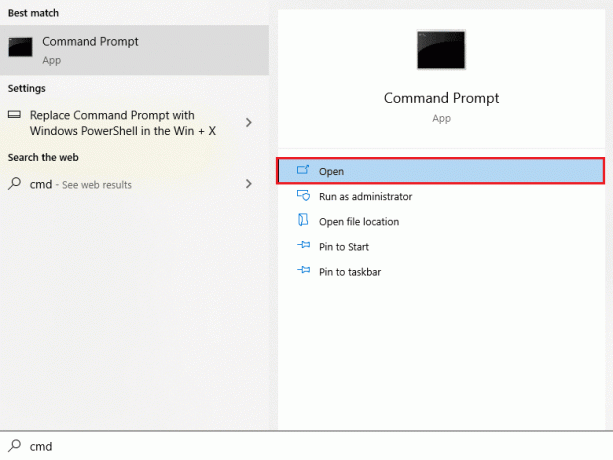
2. Теперь введите следующие команды одну за другой. Ударять Входить после каждой команды.
ipconfig/flushdnsipconfig/registerdnsipconfig/релизipconfig/обновитьnetsh сброс винсока
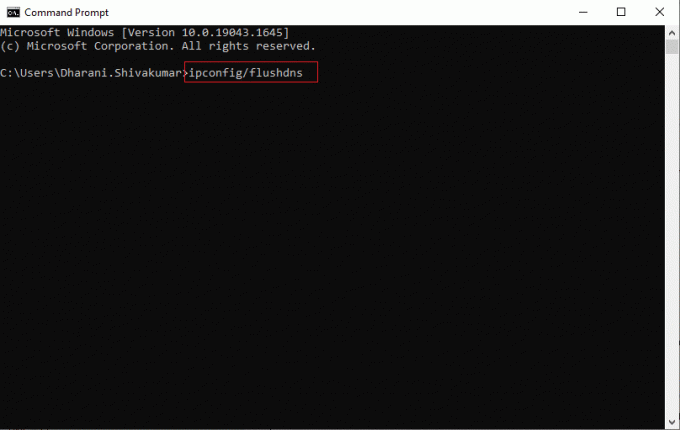
3. Дождитесь выполнения команд и перезагрузите компьютер.
1эт. Восстановить системные файлы
Восстановление системных файлов является важной частью поддержания производительности вашего компьютера и его приложений. К счастью, есть несколько методов, которые вы можете использовать, чтобы восстановить эти системные файлы и снова обеспечить бесперебойную работу Microsoft Teams. К ним относятся использование средств устранения неполадок Windows, Средство проверки системных файлов (SFC) и команды DISM через интерфейс командной строки (CLI). Прочтите наше руководство по Как восстановить системные файлы в Windows 10 и следуйте инструкциям, чтобы восстановить все ваши поврежденные файлы.
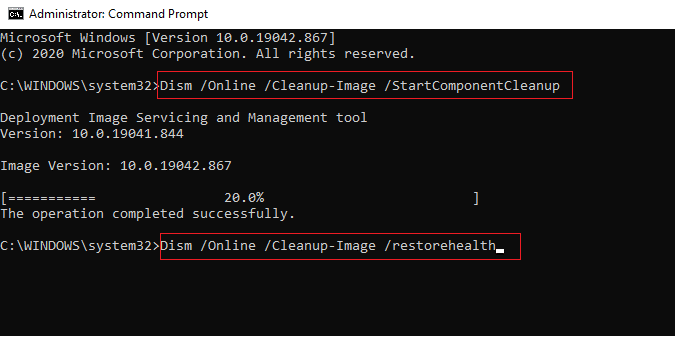
1г.Запустить сканирование на наличие вредоносных программ
Вредоносное ПО может вызывать различные проблемы на компьютере, в том числе медленное зависание Microsoft Teams и других приложений. Важнейшим шагом к устранению любой проблемы с медленной работой команд Microsoft является запуск полного сканирования системы с помощью программного обеспечения для защиты от вредоносных программ. Кроме того, сканирование поможет обнаружить любые потенциальные угрозы, которые могут скрываться в фоновом режиме вашего устройства. После завершения сканирования вы должны перезапустить приложение, чтобы убедиться, что оно снова работает с оптимальным уровнем производительности. Чтобы просканировать компьютер, следуйте инструкциям в нашем руководстве. Как запустить сканирование на вирусы на моем компьютере?
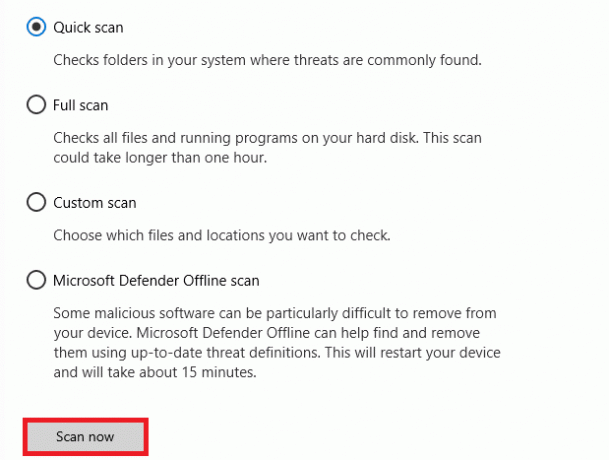
Кроме того, если вы хотите удалить вредоносное ПО с вашего компьютера, ознакомьтесь с нашим руководством. Как удалить вредоносное ПО с вашего ПК в Windows 10.
1ч.Обновить Windows
К счастью, Microsoft часто выпускает обновления для своих операционных систем, которые включают исправления любых ошибок или сбоев, которые могут вызывать такие проблемы. Следовательно, убедитесь, что вы обновили операционную систему Windows и ожидаются ли какие-либо обновления, воспользуйтесь нашим руководством. Как загрузить и установить последнее обновление Windows 10
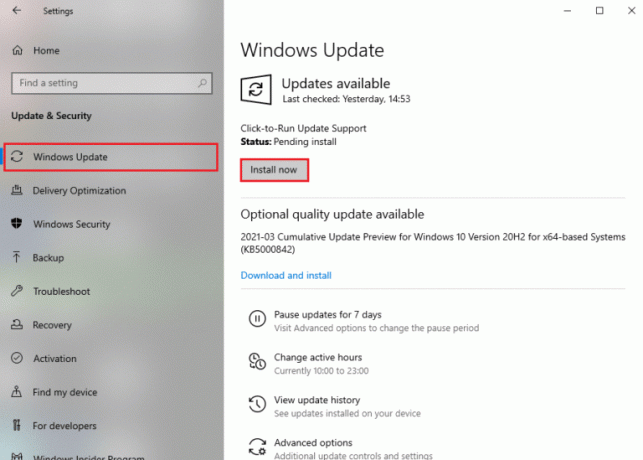
После обновления операционной системы Windows проверьте, можете ли вы получить доступ к своим командам без каких-либо ошибок.
1И. Обновите драйвер беспроводной локальной сети
Обновление драйвера беспроводной локальной сети является важной частью обеспечения бесперебойной работы компьютера. В частности, этот процесс может помочь устранить проблемы с медленным отставанием, с которыми люди часто сталкиваются при использовании Microsoft Teams. Преимущества обновления драйвера беспроводной локальной сети включают повышение уровня производительности и улучшение подключения при использовании онлайн-программ, таких как Microsoft Teams. Следуйте нашему руководству по Как обновить драйверы сетевого адаптера в Windows 10 сделать это.

1Дж. Переустановите драйвер беспроводной сети
Переустановка драйвера WLAN — важный шаг в устранении проблем с медленным отставанием в Microsoft Teams. Это может помочь обеспечить бесперебойную работу вашего интернет-соединения и максимальную производительность Microsoft Teams. Процесс переустановки драйвера WLAN прост, но важно внимательно следовать инструкциям. Следуйте нашему руководству Как удалить и переустановить драйверы в Windows 10
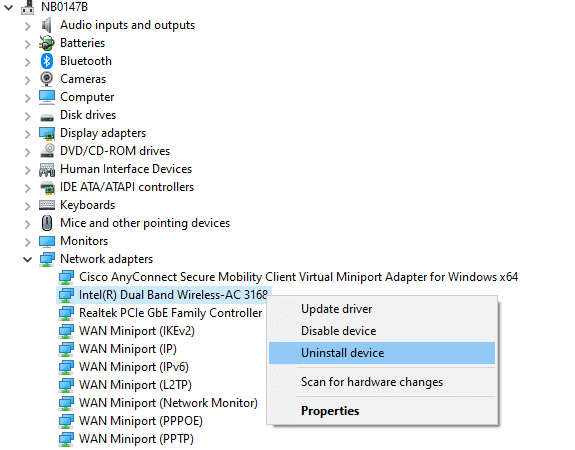
1к. Откатить драйверы WLAN
Столкнувшись с проблемами медленного зависания в Microsoft Teams, многие люди могут не подумать об откате своих драйверов WLAN в качестве первого шага в устранении неполадок. Однако это простое действие часто может решить любые основные технические проблемы, которые могут вызывать эти проблемы. Следуйте инструкциям в нашем руководстве. Как откатить драйверы в Windows 10 чтобы исправить проблему отставания Microsoft Team.
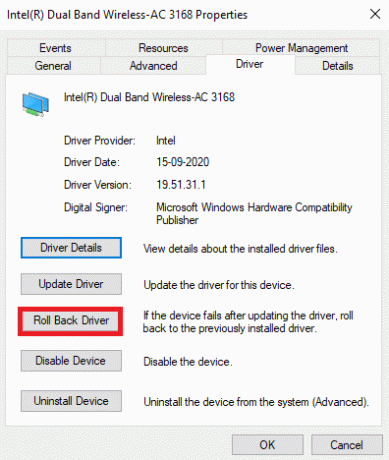
Читайте также:Исправить ошибку Teams caa7000a в Windows 10
Способ 2. Запустите средство устранения неполадок приложений Магазина Windows.
Запуск средства устранения неполадок приложений Магазина Windows необходим для решения проблем, связанных с медленной работой команд Microsoft. Это мощный инструмент, который может диагностировать и устранять распространенные проблемы с приложениями Магазина Windows, которые используются Microsoft Teams. Кроме того, этот инструмент также может обнаруживать устаревшие версии необходимых компонентов для правильной работы Microsoft Teams на вашем устройстве и автоматически обновлять их при необходимости.
1. Ударь Ключ Windows и введите Устранение неполадок с настройками как изображено.

2. Затем нажмите на Приложения Магазина Windows а потом Запустите средство устранения неполадок как изображено.

3. Если средство устранения неполадок обнаружило какие-либо проблемы на вашем ПК, нажмите Применить это исправление.
4. Наконец, следуйте инструкциям на экране, чтобы завершить устранение неполадок и перезагрузить компьютер. Проверьте, исправили ли вы проблему или нет.
Способ 3: отслеживание состояния сервера Microsoft Teams
К сожалению, иногда Microsoft Teams может замедляться или начинать отставать из-за проблем с сервером. Чтобы как можно быстрее исправить эти проблемы с медленным отставанием, важно проверить состояние сервера Microsoft Teams.
Одним из способов проверки состояния сервера Microsoft Teams является использование панели мониторинга работоспособности службы в Центре администрирования Office 365. Эта информационная панель предоставляет информацию о текущих событиях и любых сбоях в обслуживании, которые могут возникнуть из-за проблем с серверами в разных местах по всему миру. Используя эту панель мониторинга, пользователи могут определить, есть ли какие-либо известные проблемы, которые могут вызывать проблемы с производительностью при работе с Microsoft Teams, и принять меры для их устранения.
1. Перейдите на официальный сайт Даундетектор.
2. Вы должны получить Отчеты пользователей указывают на отсутствие текущих проблем в Microsoft Teams сообщение.
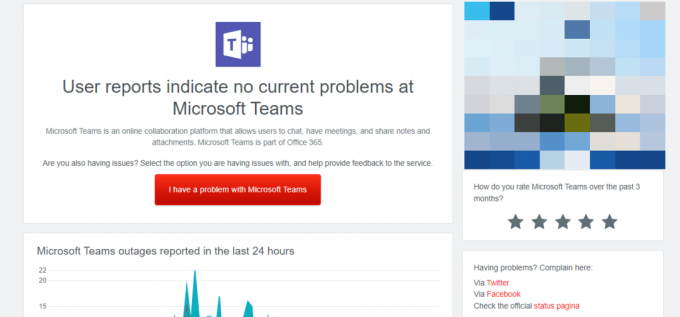
3А. Если вы получаете такое же сообщение, то ошибок на стороне сервера нет. Следуйте методам, описанным в этой статье, чтобы решить проблему медленной работы Microsoft Teams.
3Б. Если вы видите какие-либо необычные сообщения, вам нужно подождать, пока они не будут устранены.
Читайте также:Исправить ошибку Microsoft Teams, которую вы не можете отправлять сообщения
Способ 4: очистить учетные данные клиента
Существует еще одно простое исправление: очистка всех учетных данных, связанных с Teams, и перезапуск приложения помогут вам решить проблему медленной работы команд Microsoft. Выполните следующие действия, чтобы очистить учетные данные клиента в Teams.
1. Ударь Ключ Windows и введите Менеджер учетных данных. Затем нажмите на Открыть.
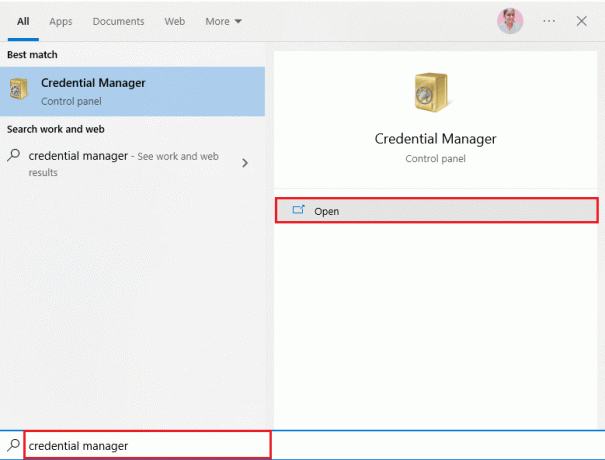
2. Теперь нажмите на Учетные данные Windows как изображено.
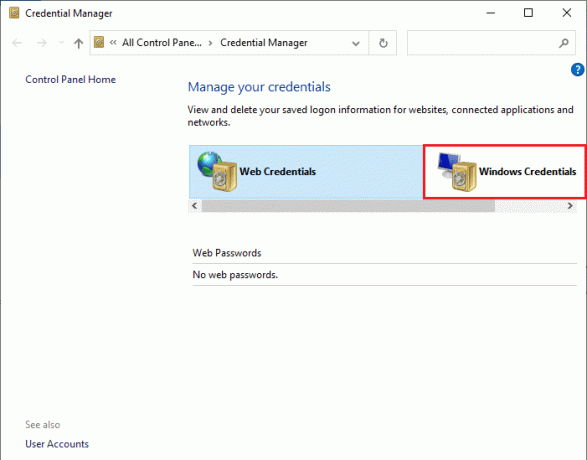
3. Теперь разверните раскрывающееся меню рядом с Office 365/команды и нажмите на Удалять вариант.
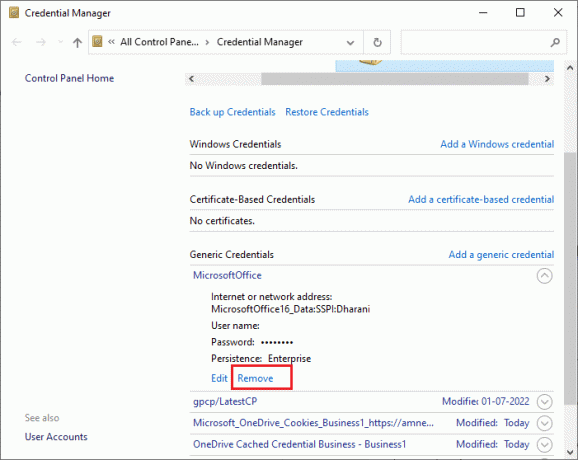
4. Теперь нажмите на Да если вам будет предложено повторно войти в свой Команды Майкрософт счет.
Способ 5: восстановить команды Microsoft
Некоторые пользователи сообщают, что проблему можно легко решить, восстановив приложение с помощью встроенного инструмента. Этот инструмент Windows отсортирует все проблемы, связанные с приложением, и поможет вам решить проблему без каких-либо хлопот.
1. Ударь Ключ Windows и введите Приложения и функции, затем нажмите на Открыть.

2. Теперь ищите Команды в меню поиска и нажмите на Команды Майкрософт как изображено.

3. Сначала прокрутите экран вниз и нажмите кнопку Ремонт вариант, как выделено.
Примечание: Данные вашего приложения не будут затронуты при восстановлении Команды Майкрософт.
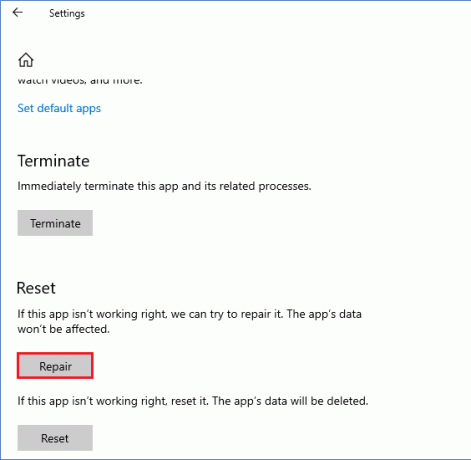
Читайте также:Как запретить Microsoft Teams открываться при запуске
Способ 6: очистить кэш Microsoft Teams
Как и все приложения Microsoft Store, приложение Teams хранит кэш и временные данные в фоновом режиме, чтобы вы могли быстро обрабатывать все чаты и разговоры. Но по прошествии нескольких дней эти кеши накапливаются на вашем ПК, вызывая проблемы с отставанием команды Microsoft. Попробуйте очистить их полностью, чтобы проверить, работает ли это.
1. Нажимать Клавиши Windows + E вместе, чтобы открыть Проводник.
2. Теперь перейдите в следующее место.
C:\Пользователи\ИМЯ ПОЛЬЗОВАТЕЛЯ\AppData\Роуминг
Примечание: Убедитесь, что вы проверили Скрытые предметы коробка в Вид вкладку для просмотра папки AppData.
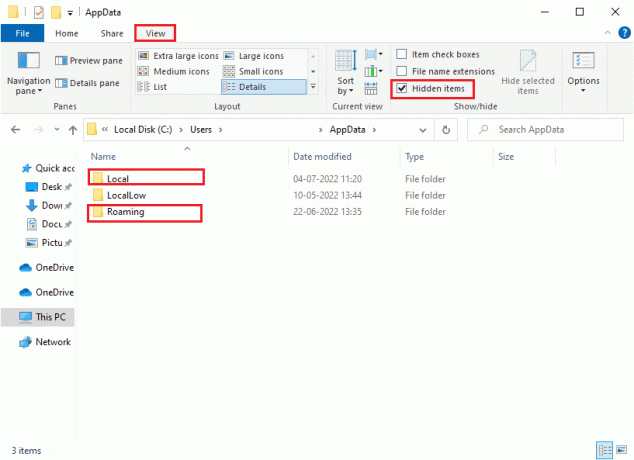
3. Теперь в обоих местах щелкните правой кнопкой мыши Команды папку и нажмите на Удалить вариант.
Примечание: Вы также можете переименовать или переместить папку в другое место, если хотите ее вернуть.

4. Перезагрузите компьютер и проверьте, работает это или нет.
Способ 7: обновить команды Microsoft
Если вы используете устаревшую версию Microsoft Teams, вы столкнетесь с проблемой медленной работы Microsoft Teams на своем ПК. Если вы обнаружите, что ваше приложение вызывает какой-либо код ошибки на вашем ПК, вы можете обновить приложение, как указано ниже.
1. Нажать на трехточечный значок рядом с твоим Изображение профиля в командах.

2. Затем выберите Проверить наличие обновлений вариант как показано.
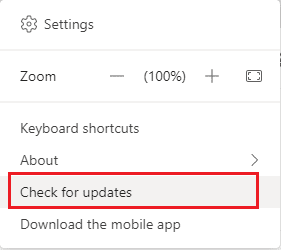
3. Вы увидите сообщение Мы проверим и установим все обновления, пока вы продолжаете работать в верхней части экрана.

4. Наконец, Teams обновляется на вашем ПК с Windows 10. Проверьте, исправили ли вы проблемы с медленной работой команд Microsoft.
Читайте также:Как запросить контроль в Microsoft Teams
Способ 8: сброс команд Microsoft
Сброс приложения также поможет вам решить проблему, из-за которой команды Microsoft долго загружаются. Этот процесс приведет к выходу из вашего профиля из Teams, и вам придется начинать заново с нуля. Выполните указанные ниже шаги, чтобы сбросить настройки Teams.
1. Перейти к меню поиска и введите Приложения и функции, затем нажмите на Открыть.

2. Теперь ищите Команды в меню поиска и нажмите на Команды Майкрософт как изображено.
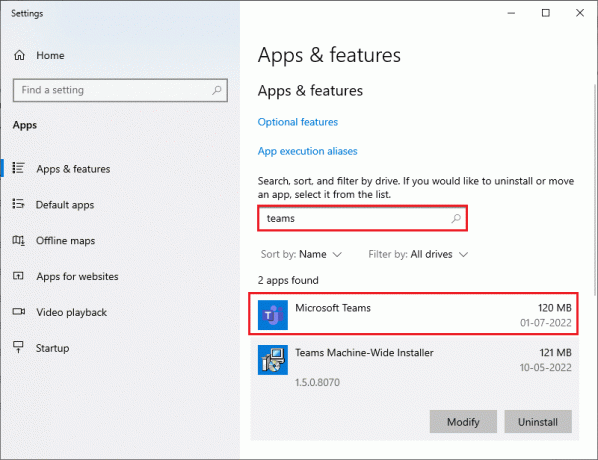
3. Сначала прокрутите экран вниз и нажмите кнопку Перезагрузить вариант, как выделено.
Примечание: Данные вашего приложения будут удалены при сбросе Команды Майкрософт.
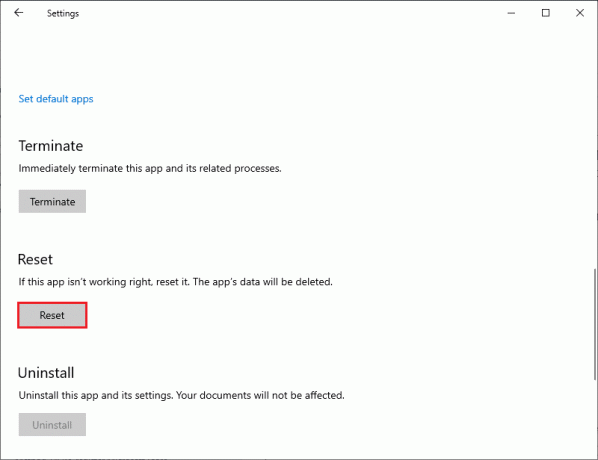
Проверьте, исправили ли вы проблему или нет.
Способ 9: переустановите Microsoft Teams
Если ни один из способов вам не помог, то в крайнем случае удалите ПО, перезагрузите ПК и потом переустановите его позже. Вот несколько шагов относительно того же.
1. Нажмите и удерживайте Клавиши Windows + I вместе, чтобы открыть Параметры Windows.
2. Теперь нажмите на Программы.

3. Теперь найдите и нажмите на Команды Майкрософт и выберите Удалить вариант.
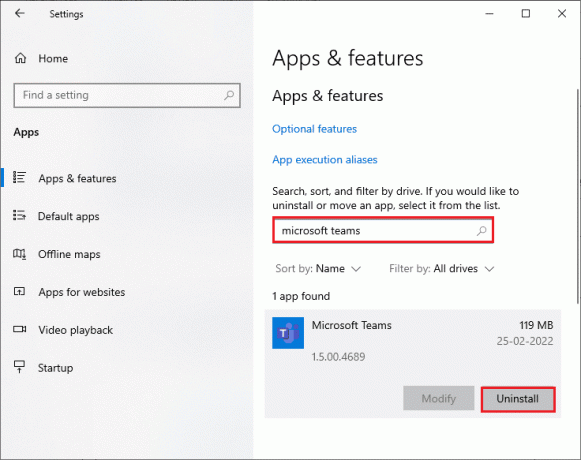
4. Теперь подтвердите приглашение, если оно есть, и перезагрузите компьютер после удаления. Команды.
5. Посетить Официальный сайт Microsoft Teams и нажмите на Скачать для рабочего стола кнопка, как показано на рисунке.

6. Теперь перейдите к Мои загрузки и запустить Teams_windows_x64 установочный файл.
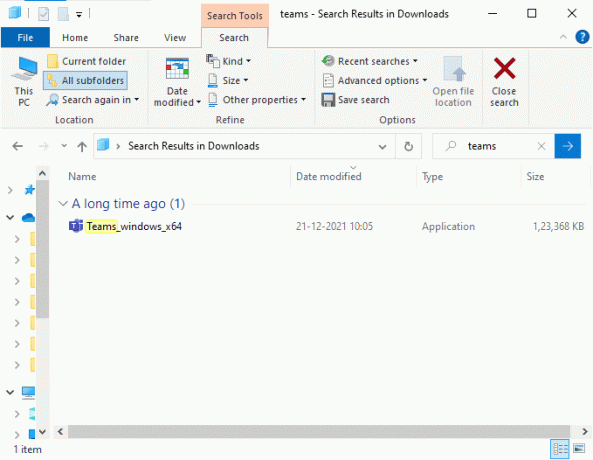
7. Следуйте инструкциям на экране, чтобы завершить установку на ПК.
8. Наконец-то вы переустановили Команды на твоем компьютере. Это решило бы все проблемы, связанные с приложением.
Читайте также:Исправить сбой Microsoft Teams в Windows 10
Способ 10: вход через веб-приложение или мобильное приложение
Если вы не нашли исправления для проблемы с отставанием команды Microsoft в настольной версии Teams, вы можете попробовать браузер Teams. Это альтернатива проблеме, которая гарантирует, что вы включили доступ к мультимедийным службам, включенным на вашем ПК с Windows 10.
1. ПосетитьВеб-приложение Microsoft Teams и войдите в свою учетную запись Майкрософт.
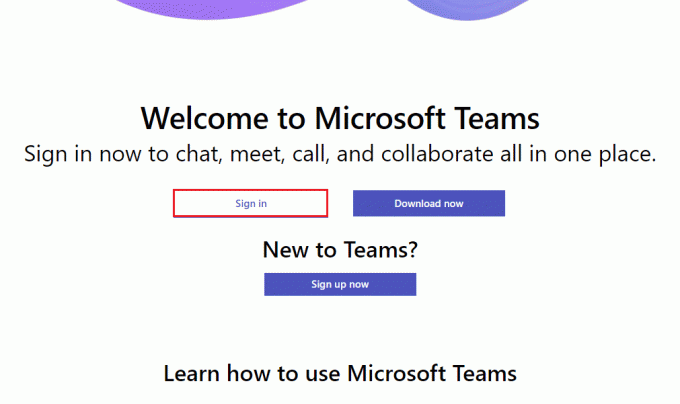
2. Войдите под своими учетными данными и проверьте, не сталкиваетесь ли вы с какими-либо проблемами в веб-версии приложения.
Читайте также: Как сделать статус Microsoft Teams всегда доступным
Способ 11. Обратитесь в службу технической поддержки Microsoft Teams.
Тем не менее, если вы не можете получить доступ к Teams из-за того, что Microsoft Teams вечно загружает проблему как на рабочем столе, так и на веб-версии Teams, а затем воспользуйтесь последней возможностью отправить запрос в официальную службу поддержки Microsoft. страница.
1. Посетить Страница поддержки Майкрософт.
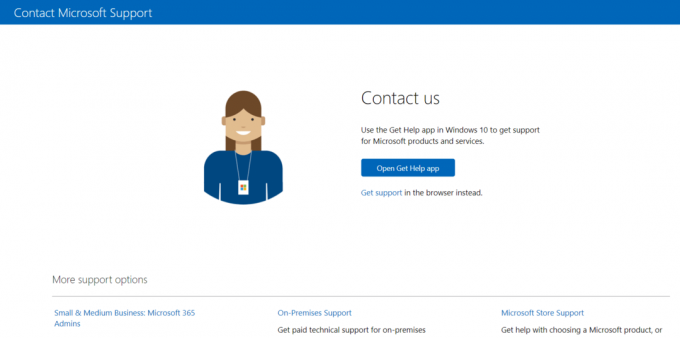
2А. Вы можете использовать Приложение «Получить справку» в вашей системе Windows 10, чтобы отправить запрос. Для этого нажмите на Откройте приложение «Помощь». кнопку и подтвердите запрос, нажав кнопку Открыть кнопка.
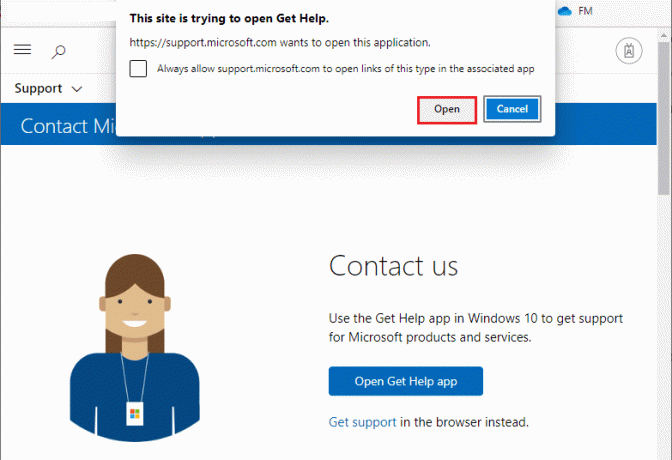
2Б. Кроме того, вы можете использовать версия браузера представить свою проблему. Для этого нажмите на кнопку Получать поддержку связь.
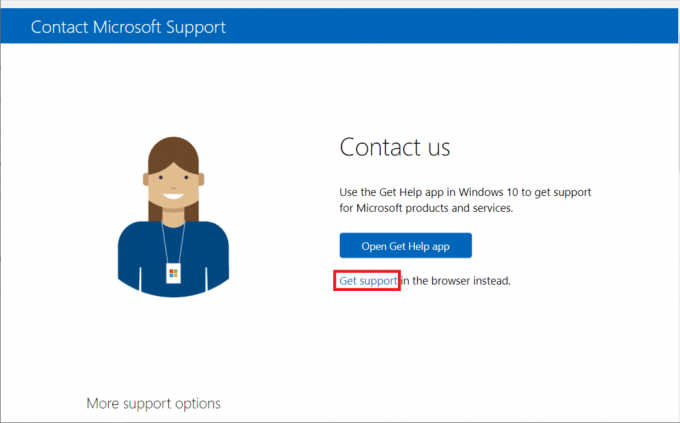
3. Теперь введите твоя проблема в Расскажите нам о своей проблеме, чтобы мы могли оказать вам необходимую помощь и поддержку. поле и попал Введите ключ.
Затем ответьте на вопросы по своему усмотрению, и, наконец, вы решите медленную проблему Microsoft Teams.
Рекомендуемые:
- Исправить зеркалирование экрана iPhone на телевизор Samsung, не работающее
- Как выйти из Slack Workspace
- Исправление Microsoft Teams продолжает говорить, что меня нет, но я не ошибаюсь
- Исправить проблему с черным экраном Microsoft Teams
Мы надеемся, что это руководство было полезным, и вы смогли исправить Проблема с медленной работой Microsoft Teams на вашем устройстве. Не стесняйтесь обращаться к нам со своими вопросами и предложениями через раздел комментариев ниже. Кроме того, дайте нам знать, что вы хотите узнать дальше.