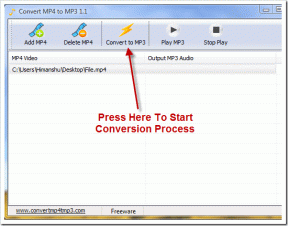Как создать собственный список рассылки в Gmail
Разное / / April 22, 2022
Gmail — это служба электронной почты с множеством функций. Даже пользователи, которые используют его в течение длительного времени, могут не знать о многих возможностях Gmail, в том числе о таких вещах, как удаление запомненных адресов электронной почты. Но когда дело доходит до отправки одного и того же электронного письма нескольким людям, ввод или добавление нескольких адресов электронной почты может стать рутиной.

Вариант, который часто остается незамеченным для большинства, — это возможность создать собственный список рассылки с помощью пользовательского интерфейса контактов, а затем отправлять электронные письма в этот список всего несколькими щелчками мыши. В этой статье показано, как создать собственный список рассылки в Gmail.
Зачем создавать собственный список рассылки в Gmail
Используете ли вы эту учетную запись Gmail для работы или личных дел, если вы постоянно отправляете электронные письма группе людей, создание пользовательского списка рассылки поможет вам сэкономить массу времени на многих случаи. Кроме того, это гарантирует, что вы не оставите никого в стороне от своего общения.
Создание пользовательского списка рассылки совсем не сложный процесс, и он займет у вас всего несколько минут, поэтому вам следует подумать о том, чтобы составить один (или несколько, в зависимости от ваших потребностей) самостоятельно.
Как создать список рассылки в Gmail с помощью контактов
Мы будем использовать службу «Контакты» и сайт для создания нашего списка рассылки. Следуйте инструкциям ниже, чтобы начать процесс.
Шаг 1: откройте Google Контакты в браузере.
Откройте Google Контакты
Шаг 2: Войдите в систему, используя адрес электронной почты, который вы планируете использовать для отправки сообщений.
Шаг 3: На странице контактов коснитесь параметра «Создать ярлык» в левой части экрана.

Шаг 4: назовите свой ярлык и нажмите «Сохранить».

Новая метка появится слева в разделе «Ярлыки».
Шаг 5: проверьте свой список контактов в центре. Определите людей, которых вы хотите добавить в свой собственный список рассылки. Прежде чем добавлять свои контакты в список, не забудьте убедиться, что вы добавили свой адрес электронной почты. Если вы ранее добавили адрес электронной почты для контакта, он должен отображаться в столбце «Электронная почта» в «Контактах». Если это не так, вам следует добавить его вручную перед созданием списка.
Шаг 6: для этого наведите указатель мыши на контакт и нажмите значок карандаша в правой части экрана.

Шаг 7: откроется карточка вашего контакта. Если поле электронной почты пусто, убедитесь, что вы добавили адрес электронной почты, и нажмите Сохранить.

Шаг 8: Вернитесь к списку контактов и продолжайте этот процесс, пока не добавите все адреса электронной почты ко всем контактам, которых хотите добавить в список рассылки.
Шаг 9: когда вы закончите этот процесс, снова найдите эти контакты, наведите на них указатель мыши и установите флажок, чтобы добавить их в список.

Шаг 10: После того, как вы отметили все флажки, нажмите значок «Ярлык» вверху.
Шаг 11: станет доступен список всех ваших ярлыков. Выберите созданную ранее метку и нажмите «Применить».

Шаг 12: Внизу появится уведомление о том, что «X контакт помечен ярлыком Y с именем».
Ваш пользовательский список рассылки создан. Теперь давайте посмотрим, как вы можете его использовать.
Как использовать свой собственный список рассылки в Gmail
Теперь, когда вы создали свой список, давайте продолжим и отправим первое групповое электронное письмо. На этот раз забудьте о том, что нужно добавлять людей вручную, так как для отправки всем писем по электронной почте потребуется всего несколько кликов. Обратите внимание, что этот параметр доступен только в том случае, если вы используете Gmail на рабочем столе. На мобильных устройствах невозможно использовать только что созданный ярлык для отправки сообщений электронной почты всем участникам группы.
Шаг 1: откройте Gmail в браузере.
Шаг 2: коснитесь кнопки «Создать». Теперь введите имя метки в поле «Кому», и ваша метка должна появиться немедленно.

Шаг 3: После того, как вы нажмете на метку, все адреса, которые вы ранее добавили к ней, должны появиться в поле «Кому».

Шаг 5: Приступить к написанию электронного письма. Когда вы закончите, просто нажмите «Отправить».

Gmail отправит это всем контактам из этого списка рассылки. Вот как вы можете сэкономить время и отправить одно и то же электронное письмо нескольким людям, не вводя адреса электронной почты каждого по одному.
Групповой обмен сообщениями в Gmail никогда не был проще
Надеюсь, этот трюк значительно облегчит вам совместную работу с людьми в Gmail. В то же время, это также может пригодиться, если вы в курсе того, как держите свой почтовый ящик Gmail в чистоте.
Последнее обновление: 12 апреля 2022 г.
Вышеупомянутая статья может содержать партнерские ссылки, которые помогают поддерживать Guiding Tech. Однако это не влияет на нашу редакционную честность. Содержание остается беспристрастным и аутентичным.