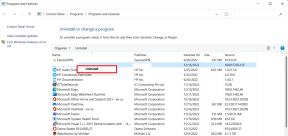3 способа смонтировать или отключить файл ISO в Windows 10
Разное / / November 28, 2021
Файл образа ISO - это архивный файл который содержит точные копии файлов, которые остаются на физическом диске (например, CD, DVD или Blu-Ray). Даже разные компании-разработчики программного обеспечения используют файлы ISO для распространения своих приложений или программ. Эти файлы ISO могут содержать все, что угодно, от игр, ОС Windows, видео и аудио файлов и т. Д., В виде одного компактного файла изображения. ISO - самый популярный формат файлов для образов дисков с расширением .iso.

Чтобы получить доступ и использовать файлы ISO в старая ОС например Windows 7, Windows XP и т. д., пользователям необходимо установить сторонние приложения; но с выпуском Windows 8, 8.1 и 10 пользователям не нужно устанавливать какое-либо внешнее приложение для запуска этих файлов, и для запуска достаточно проводника. В этой статье вы узнаете, как подключать и отключать файлы ISO-образов в разных ОС.
Монтирование - это подход, при котором пользователи или поставщики могут создать виртуальный привод CD / DVD в системе, чтобы операционная система могла запускать файл образа, как обычно запускает файлы с DVD-ROM. Размонтирование - это полная противоположность монтированию, то есть вы можете извлечь DVD-ROM после того, как ваша работа будет завершена.
СОДЕРЖАНИЕ
- 3 способа смонтировать или отключить файл ISO в Windows 10
- Метод 1. Смонтируйте файл образа ISO в Windows 8, 8.1 или 10:
- Метод 2: смонтируйте файл образа ISO в Windows 7 / Vista
- Метод 3: Как подключить или отключить файл ISO с помощью PowerShell:
3 способа смонтировать или отключить файл ISO в Windows 10
Метод 1. Смонтируйте файл образа ISO в Windows 8, 8.1 или 10:
В последней версии ОС Windows, такой как Windows 8.1 или Windows 10, вы можете напрямую подключать или отключать файл ISO с помощью встроенного инструмента. Вы также можете подключить виртуальные жесткие диски, выполнив следующие действия. Есть три разных способа смонтировать файл ISO-образа:
1. Перейдите к местоположению файла ISO в проводнике, затем дважды щелкните файл ISO, который вы хотите смонтировать.
Примечание: Этот подход не будет работать, если файл ISO связан со сторонней программой (для открытия).

2. Другой способ - щелкните правой кнопкой мыши в ISO-файле, который вы хотите смонтировать, и выберите «устанавливать»Из контекстного меню.

3. Последний вариант - смонтировать файл ISO из проводника. Перейдите к местоположению файла ISO, затем выберите файл ISO. В меню проводника щелкните значок Инструменты образа диска вкладку и нажмите на устанавливать вариант.

4. Далее под Этот ПК вы увидите новый диск (виртуальный), на котором будут размещены файлы из образа ISO, с помощью которого вы сможете просматривать все данные файла ISO.

5. Чтобы размонтировать файл ISO, щелкните правой кнопкой мыши на новом диске (смонтированный ISO) и выберите «Извлечь»Из контекстного меню.
Читайте также:Создание полной резервной копии образа системы в Windows 10 [Полное руководство]
Метод 2: смонтируйте файл образа ISO в Windows 7 / Vista
Чтобы получить доступ к содержимому файла ISO в более старых версиях ОС Windows, вам необходимо загрузить и установить стороннее приложение для монтирования файла образа ISO. В этом примере мы будем использовать приложение «WinCDEmu» (которое вы можете скачать с здесь), который представляет собой простое приложение для монтажа ISO с открытым исходным кодом. И это приложение также поддерживает Windows 8, а также Windows 10.

1. Чтобы использовать это приложение, вы должны сначала загрузить и установить его. по этой ссылке и дайте необходимое разрешение для завершения установки.
2. После завершения установки просто дважды щелкните файл ISO, чтобы смонтировать файл образа.
3. Теперь запустите приложение, и вы увидите окно, в котором вы можете выбрать параметры конфигурации для подключенного диска ISO, такие как буква диска и другие основные параметры. После этого нажмите ОК, чтобы сохранить изменения.
Метод 3: Как подключить или отключить файл ISO с помощью PowerShell:
1. Перейти к Поиск в меню "Пуск" тип "PowerShell”И щелкните результат поиска, чтобы открыть его.

2. Когда откроется окно PowerShell, просто введите команду написано ниже для монтирования файла ISO:
Mount-DiskImage -ImagePath "C: \ PATH.ISO"
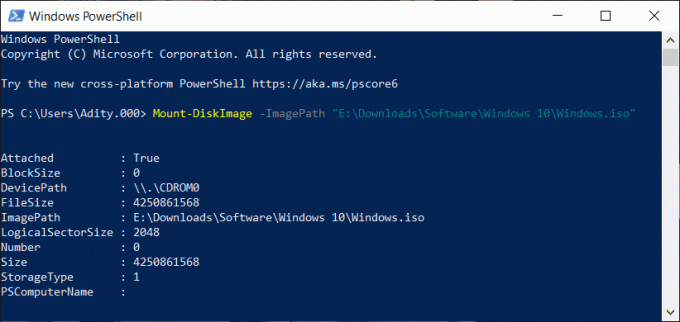
3. В приведенной выше команде убедитесь, что вы измените C: \ PATH.ISO на местоположение вашего файла образа ISO в вашей системе.
4. Кроме того, вы можете легко размонтируйте файл изображения, набрав команду и нажмите Enter:
Dismount-DiskImage -ImagePath "C: \ FILE.ISO"
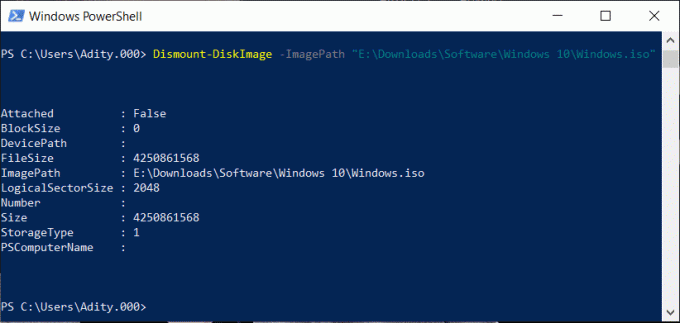
Читайте также:Загрузите официальный ISO-образ Windows 10 без Media Creation Tool
Это конец статьи. Надеюсь, с помощью описанных выше шагов вы сможете смонтировать или отключить файл образа ISO в Windows 10. Но если у вас все еще есть какие-либо вопросы по этому руководству, не стесняйтесь задавать их в разделе комментариев.