Исправьте ERR_CONNECTION_TIMED_OUT в Google Chrome
Разное / / November 28, 2021
Исправьте ERR_CONNECTION_TIMED_OUT в Chrome: Существует ряд причин, по которым вы видите сообщение об ошибке при посещении веб-сайта через Google Chrome, например: устаревший хром, поврежденные файлы, DNS не отвечает, неправильная конфигурация прокси или соединение может быть заблокировано из самого файла hosts, и т.п.

ERR_CONNECTION_TIMED_OUT: эта веб-страница недоступна, ошибка означает, что ваше интернет-соединение ограничено. Что ж, есть несколько простых шагов по устранению неполадок, которые помогут легко решить эту проблему, поэтому, не теряя времени, давайте посмотрим, как исправить ошибку Err Connection Timed Out в Google Chrome.
СОДЕРЖАНИЕ
- Устранение проблемы с превышением времени ожидания подключения из-за ошибки в Google Chrome
- Метод 1. Очистить данные просмотров Chrome
- Метод 2: изменение настроек криптографических служб
- Метод 3: отредактируйте файл хостов Windows
- Метод 4: очистить / обновить DNS и IP
- Метод 5: отключить прокси
- Метод 6: используйте Google DNS
- Метод 7: удалите папку по умолчанию
- Метод 8: используйте инструмент очистки Chrome
- Метод 9: сбросить Chrome
- Метод 10: сканирование на наличие вредоносных программ
Устранение проблемы с превышением времени ожидания подключения из-за ошибки в Google Chrome
Прежде чем вносить какие-либо изменения в вашу систему, убедитесь, что создать точку восстановления системы.
Метод 1. Очистить данные просмотров Chrome
Чтобы очистить всю историю просмотров, выполните следующие действия:
1. Откройте Google Chrome и нажмите Ctrl + H открыть историю.

2. Далее нажмите Очистить просмотрданные с левой панели.

3. Убедитесь, что значок «начало времени»Выбрано в разделе« Удалить из следующих элементов ».
4. Также отметьте следующее:
- История браузера
- Файлы cookie и другие данные сайта
- Кешированные изображения и файлы

5. Теперь нажмите Очистить данные и дождитесь его завершения.
6. Закройте браузер и перезагрузите компьютер.
Метод 2: изменение настроек криптографических служб
Важный отказ от ответственности:
Этот метод, похоже, исправляет ошибку ERR_CONNECTION_TIMED_OUT, однако пользователи сообщают, что они теряют свои права администратора во всех учетных записях вскоре после выполнения следующих шагов. Вы больше не сможете получить доступ к службам, диспетчеру устройств, реестру и т. Д. Поэтому, пожалуйста, выполняйте приведенные ниже инструкции на свой страх и риск.
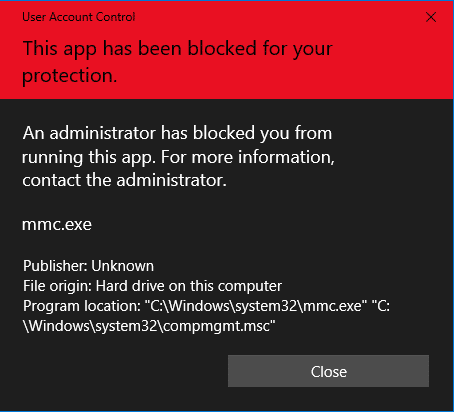
1. Нажмите Windows Key + R, затем введите services.msc и нажмите Enter.

2. Находить Криптографические услуги в списке. Затем щелкните его правой кнопкой мыши и выберите Характеристики.

3. В окне свойств криптографических служб переключитесь на Войти на вкладку.
4. Теперь выберите «Учетная запись локальной системы»Под« Войти как »и отметьте«Разрешить службе взаимодействовать с рабочим столом“.
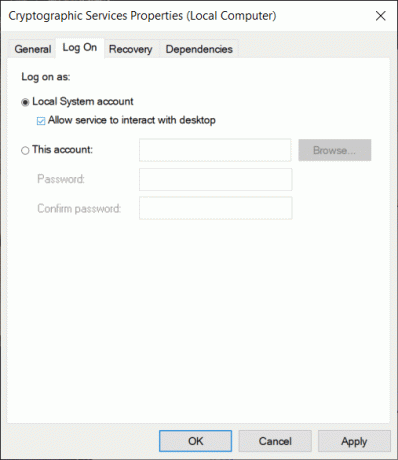
5. Нажмите Применить, а затем ОК, чтобы сохранить изменения.
6. Затем щелкните правой кнопкой мыши Cryptographic Services и выберите Рестарт.
Метод 3: отредактируйте файл хостов Windows
1. Нажмите Windows Key + Q, затем введите Блокнот и щелкните его правой кнопкой мыши, чтобы выбрать Запустить от имени администратора.

2. Появится подсказка. Выбирать да продолжить.

3. Теперь нажмите на Файл в меню Блокнота, затем выберите Открытым.

4. Теперь перейдите в следующее место:
C: \ Windows \ System32 \ драйверы \ и т. Д.

5. Если вы еще не видите файл hosts, выберите "Все файлы’Из раскрывающегося списка, как показано ниже.

6. потом выберите файл hosts и нажмите на Открытая кнопка.

7. Удалить все после последнего # подписать.

8. Из меню Блокнота перейдите в Файл> Сохранить или нажмите Ctrl + S, чтобы сохранить изменения.
9. Закройте Блокнот и перезагрузите компьютер, чтобы сохранить изменения.
Метод 4: очистить / обновить DNS и IP
1. Нажмите Windows Key + X, затем выберите Командная строка (администратор).

2. В cmd введите следующее и нажимайте Enter после каждого:
ipconfig / flushdns. ipconfig / registerdns. ipconfig / release. ipconfig / обновить. сброс WinSock Netsh

3. Перезагрузите компьютер, чтобы изменения вступили в силу, и посмотрите, сможете ли вы Исправить ошибку Err Connection Timed Out в Chrome.
Метод 5: отключить прокси
1. Нажмите Windows Key + R, затем введите «inetcpl.cpl"И нажмите" Ввод ", чтобы открыть Интернет-свойства.

2. Затем переключитесь на Вкладка "Подключения" и нажмите на Настройки LAN кнопка.

3. Снимите отметку “Используйте прокси-сервер для вашей локальной сети"И убедитесь, что"Автоматически определять настройки" проверено.

4. Нажмите Применить, затем ОК и перезагрузите компьютер.
Если вы не можете изменить настройки прокси, тогда выполните следующие шаги чтобы исправить проблему.
Метод 6: используйте Google DNS
Иногда неверный или неправильный DNS также может вызывать ERR_CONNECTION_TIMED_OUT в Chrome. Поэтому лучший способ решить эту проблему - переключиться на OpenDNS или Google DNS на ПК с Windows. Итак, без лишних слов, давайте посмотрим как перейти на Google DNS в Windows 10 чтобы Исправить ошибку Err Connection Timed Out в Google Chrome.

Нажмите "ОК", перезагрузите компьютер и посмотрите, сможете ли вы Устранение проблемы с истекшим временем ожидания ошибочного подключения в Google Chrome.
Метод 7: удалите папку по умолчанию
Примечание: Удаление папки по умолчанию приведет к удалению всех ваших данных и персонализации Chrome. Если вы не хотите удалять папку по умолчанию, переименуйте ее и скопируйте в безопасное место.
1. Нажмите клавишу Windows + R и скопируйте в диалоговое окно следующее:
% USERPROFILE% \ Local Settings \ Application Data \ Google \ Chrome \ User Data \

2. Найдите Папка по умолчанию затем щелкните его правой кнопкой мыши и выберите Удалить.
Примечание: Перед удалением убедитесь, что вы скопировали Default в безопасное место, так как это приведет к удалению ваших данных из Chrome.

3. Перезагрузите компьютер и откройте Chrome, чтобы проверить, сможете ли вы Исправьте ошибку ERR_CONNECTION_TIMED_OUT.
Метод 8: используйте инструмент очистки Chrome
Официальный Инструмент очистки Google Chrome помогает в сканировании и удалении программ, которые могут вызвать проблемы с Chrome, например сбои, необычные стартовые страницы или панели инструментов, неожиданная реклама, от которой невозможно избавиться, или иное изменение режима просмотра опыт.

Метод 9: сбросить Chrome
Чтобы восстановить настройки Google Chrome по умолчанию, выполните следующие действия:
1. Нажмите на значок с тремя точками доступно в правом верхнем углу.

2. Нажать на Кнопка настроек из меню открывается.

3. Прокрутите вниз страницу настроек и нажмите Передовой.

4. Как только вы нажмете «Дополнительно», с левой стороны нажмите «Сбросить и очистить“.
5. Теперь тыНа вкладке «Сброс и очистка» нажмите Восстановить исходные настройки по умолчанию.

6. Ниже откроется диалоговое окно, в котором вы узнаете все подробности о том, что будет делать при восстановлении настроек Chrome.
Примечание: Прежде чем продолжить, внимательно прочтите данную информацию, так как после этого это может привести к потере важной информации или данных.

7. Убедившись, что вы хотите восстановить исходные настройки Chrome, нажмите кнопку Сбросить настройки кнопка.
Метод 10: сканирование на наличие вредоносных программ
Вредоносное ПО также может быть причиной ошибки ERR_CONNECTION_TIMED_OUT в Chrome. Если вы регулярно сталкиваетесь с этой проблемой, вам необходимо сканировать вашу систему с помощью обновленного антивирусного программного обеспечения или антивирусного программного обеспечения, например Microsoft Security Essential (это бесплатная и официальная антивирусная программа от Microsoft). В противном случае, если у вас есть сторонние антивирусные сканеры или сканеры вредоносных программ, вы также можете использовать их для удалить вредоносные программы из вашей системы.

Вот и все у вас успешно Исправить ошибку ERR_CONNECTION_TIMED_OUT в Google Chrome но если у вас все еще есть какие-либо вопросы относительно этого сообщения, не стесняйтесь задавать их в разделе комментариев.


