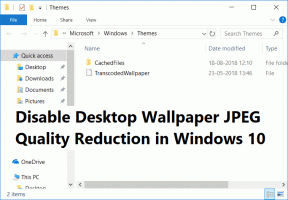Как исправить блокнот, который не открывается в Windows 11
Разное / / April 05, 2023
Блокнот — это официальный инструмент Windows для обработки текстов, который предустанавливается вместе с ОС. Вы можете использовать его для записи важной информации, редактирования системных файлов и запуска пакетных файлов. Однако вы не сможете сделать все это, если Блокнот не откроется на вашем компьютере.

Ваш компьютер с Windows содержит множество текстовых файлов, которые вам, возможно, придется время от времени открывать и редактировать. Следовательно, Блокнот должен работать правильно, когда вам это нужно. Давайте проверим все рабочие решения, которые вы можете попробовать, когда Блокнот не открывается в Windows 11.
1. Перезагрузите компьютер
Часто встроенные приложения не запускаются из-за временных сбоев в системе. Лучший способ избавиться от такого глюка — перезагрузить компьютер.
Вот как перезагрузить компьютер с Windows 11:
Шаг 1: Нажмите клавишу Windows, чтобы открыть меню «Пуск».
Шаг 2: Щелкните значок питания в левом углу кнопки.

Шаг 3: Выберите «Перезагрузить».

После перезагрузки проверьте, сохраняется ли проблема.
2. Запустите Блокнот из папки System32 или SysWOW64.
System32 и SysWOW64 — это отдельные системные каталоги, содержащие DLL-библиотеки и исполняемые файлы. На 32-разрядном компьютере у вас есть только папка System32; на 64-битном компьютере у вас будут обе эти папки.
Вы можете открыть Блокнот, обратившись к его исполняемому файлу из любой из этих папок. Вот как это сделать:
Шаг 1: Нажмите клавишу Windows + E, чтобы открыть проводник. Откройте диск, на который вы установили ОС.
Шаг 2: Откройте папку Windows.

Шаг 3: Если вы используете 32-разрядный компьютер, откройте папку System32. Но на 64-битном компьютере вам решать, открывать папку System32 или SysWOW64.

Шаг 4: Дважды щелкните файл блокнота, чтобы открыть Блокнот.

3. Закрыть похожие приложения из фона
Еще один быстрый способ решить проблему — закрыть все Альтернатива блокноту работает в фоновом режиме. Как оказалось, Блокнот может не запуститься из-за помех от аналогичного приложения, работающего в фоновом режиме.
Итак, закройте любое приложение, похожее на Блокнот, в фоновом режиме и проверьте, решает ли оно проблему. Вот как это сделать:
Шаг 1: Нажмите клавишу Windows + X, чтобы открыть меню опытного пользователя, и выберите «Диспетчер задач» из списка.

Шаг 2: Щелкните правой кнопкой мыши любое приложение, похожее на Блокнот, и выберите «Завершить задачу».

4. Восстановить приложение «Блокнот»
Встроенный инструмент восстановления Windows может пригодиться для устранения незначительных проблем с приложениями, таких как та, что у вас под рукой. Выполните следующие шаги, чтобы восстановить приложение «Блокнот» в Windows 11:
Шаг 1: Нажмите Windows + I, чтобы открыть приложение «Настройки», и выберите «Приложения» на левой боковой панели.

Шаг 2: Выберите Установленные приложения на правой панели.

Шаг 3: Нажмите на три горизонтальные точки рядом с Блокнотом и выберите Дополнительные параметры.

Шаг 4: Нажмите кнопку Восстановить.

Windows восстановит приложение и удалит все обнаруженные повреждения. После завершения процесса вы увидите галочку рядом с вариантом восстановления.

5. Запустите сканирование SFC и DISM
Блокнот может не открыться из-за повреждения ОС. Вы можете найти и удалить коррупцию запустив сканирование SFC (System File Checker). Вот как это сделать:
Шаг 1: Нажмите клавишу Windows, чтобы открыть меню «Пуск».
Шаг 2: Тип Командная строка в строке поиска Windows и выберите «Запуск от имени администратора» на правой панели.

Шаг 3: В консоли введите sfc/scannow и нажмите Enter.

После завершения сканирования DISM перезагрузите компьютер и проверьте наличие проблемы.
Если сканирование SFC не помогло, попробуйте запустить сканирование DISM (система обслуживания образов развертывания и управления ими). Сканирование DISM восстановит системные образы и файлы на вашем компьютере с Windows.
Чтобы запустить сканирование DISM, снова запустите командную строку с правами администратора, введите следующие команды и нажмите клавишу ВВОД после каждой команды:
DISM/Online/Cleanup-Image/CheckHealth. DISM/Online/Cleanup-Image/ScanHealth. DISM/Онлайн/Cleanup-Image/RestoreHealth

После завершения сканирования DISM перезагрузите компьютер и проверьте наличие проблемы.
6. Переустановите Блокнот
Блокнот по-прежнему не открывается на вашем компьютере? Если да, у вас не остается другого выбора, кроме как переустановить Блокнот. Для этого следуйте приведенным ниже инструкциям:
Шаг 1: Откройте меню «Пуск», введите Дополнительные возможностии нажмите Открыть.

Шаг 2: В разделе «Установленные функции» щелкните раскрывающийся значок рядом с «Блокнотом» и выберите «Удалить».

Шаг 3: После удаления Блокнота нажмите кнопку Просмотреть функции.

Шаг 4: Тип Блокнот в поле поиска установите флажок «Блокнот (система)» и нажмите «Далее».
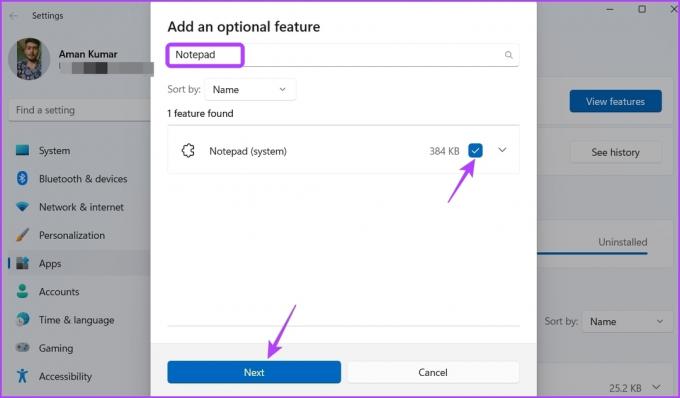
Шаг 5: Щелкните Установить.

Редактировать текстовые файлы с помощью блокнота
Встроенные приложения часто сталкиваются с проблемами при запуске, и Блокнот ничем не отличается. К счастью, вы можете быстро решить проблему с запуском Блокнота в Windows 11, следуя приведенным выше решениям.
Однако, если ни одно из приведенных выше решений не помогло, это указывает на то, что виновником является повреждение вашей текущей учетной записи пользователя. К сожалению, вы не можете удалить это повреждение, даже запустив сканирование SFC. Единственным решением в этом случае является переключиться на другую учетную запись пользователя.
Последнее обновление: 01 февраля 2023 г.
Вышеупомянутая статья может содержать партнерские ссылки, которые помогают поддерживать Guiding Tech. Однако это не влияет на нашу редакционную честность. Содержание остается беспристрастным и аутентичным.
Написано
Аман Кумар
Аман — специалист по Windows, и ему нравится писать об экосистеме Windows в Guiding Tech и MakeUseOf. У него есть Имеет степень бакалавра информационных технологий и в настоящее время является штатным писателем-фрилансером с опытом работы в Windows, iOS и браузеры.