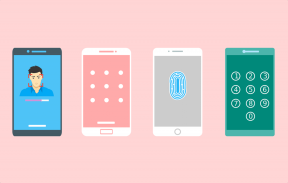8 быстрых способов открыть службы в Windows 11
Разное / / April 05, 2023
Службы Windows — это встроенное приложение, которое позволяет вам видеть, что работает на вашем компьютере. Вам может понадобиться использовать его, когда вы хотите включить, отключить и настроить службы Windows вручную. Но как попасть в приложение «Службы» в Windows 11?

В этом посте мы познакомим вас с восемью различными способами открытия служб в Windows 11. Итак, начнем.
1. Открытие служб с помощью инструмента запуска
Инструмент запуска позволяет быстро открывать приложения, утилиты и файлы, вводя их имена или пути. Чтобы открыть Службы с помощью инструмента «Выполнить», следуйте приведенным ниже инструкциям.
Шаг 1: Нажмите клавиши Windows + R, чтобы открыть инструмент «Выполнить».
Шаг 2: В текстовом поле введите services.msc и нажмите ОК.
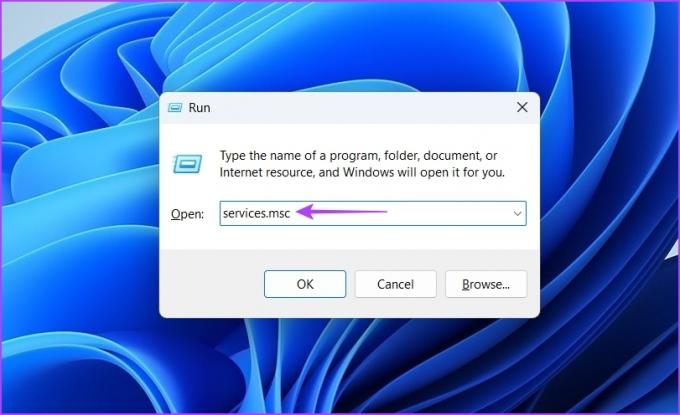
Появится окно «Службы», где вы можете внести нужные изменения.
2. Открытие служб с помощью поиска Windows
Поиск Windows позволяет искать папки, приложения, документы и настройки на вашем компьютере. Вот как открыть Службы с помощью поиска Windows:
Шаг 1: Нажмите клавиши Windows + S, чтобы открыть поиск Windows.
Шаг 2: Тип Услуги в строке поиска и нажмите «Открыть» на правой панели.

3. Открытие служб с помощью диспетчера задач
Диспетчер задач обычно используется для мониторинга производительности компьютера, фоновых приложений и использования системных ресурсов. Но вы также можете открывать встроенные приложения, такие как приложение «Службы».
Выполните следующие шаги, чтобы открыть службы с помощью диспетчера задач:
Шаг 1: Нажмите клавиши Windows + R, чтобы открыть инструмент «Выполнить», введите диспетчер задач в текстовом поле и нажмите OK.

Шаг 2: В диспетчере задач нажмите «Выполнить новую задачу».

Шаг 3: Тип services.msc в текстовом поле и нажмите OK, чтобы открыть Службы.

4. Открытие служб с помощью инструментов командной строки
Windows предлагает несколько инструментов командной строки, которые можно использовать для выполнения различных задач. Чтобы открыть службы, вы можете использовать командную строку и Windows PowerShell.
Вот как открыть Службы с помощью командной строки:
Шаг 1: Нажмите клавиши Windows + S, чтобы открыть поиск Windows, введите Командная строка в текстовом поле и нажмите кнопку «Открыть» на правой панели.

Шаг 2: В окне командной строки введите services.msc и нажмите Enter.

Чтобы получить доступ к Службам с помощью Windows PowerShell, следуйте приведенным ниже инструкциям.
Шаг 1: Нажмите клавиши Windows + S, чтобы открыть поиск Windows, введите Windows PowerShell в строке поиска и нажмите Открыть.
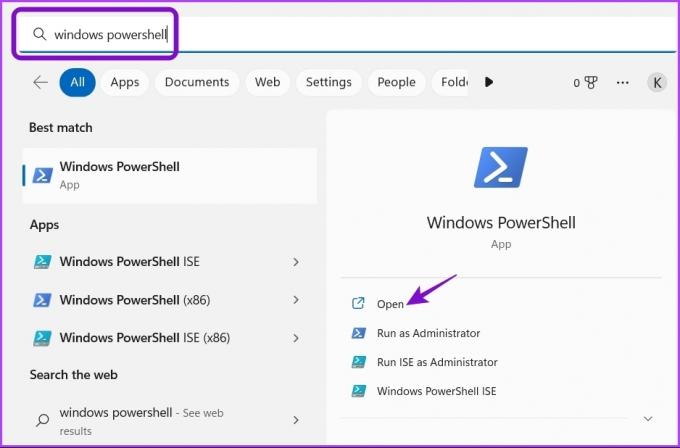
Шаг 2: В консоли введите services.msc и нажмите Enter, чтобы получить доступ к приложению «Службы».

5. Открытие служб с помощью панели управления
Панель управления является центральным узлом операционной системы Windows. Это место для доступа и настройки системных настроек. Вы также можете использовать его, чтобы открыть приложение «Службы». Вот как:
Шаг 1: Запустите поиск Windows, введите Панель управления в строке поиска и нажмите «Открыть».
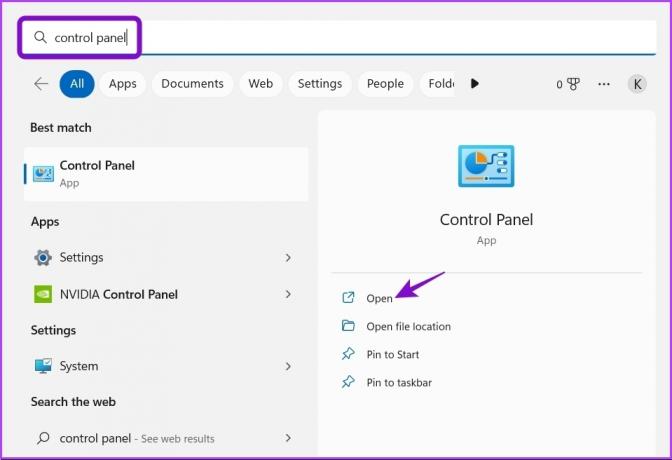
Шаг 2: В Панели управления выберите опцию «Система и безопасность».

Шаг 3: Выберите Инструменты Windows.

Шаг 4: Дважды щелкните параметр «Службы», чтобы открыть его.

6. Открытие служб с помощью приложения для управления компьютером
Приложение «Управление компьютером» — это еще одна утилита Windows, которая позволяет получить доступ к важным инструментам и функциям, таким как «Управление дисками», «Просмотр событий», «Службы», «Монитор производительности» и Диспетчер устройств. Вот как получить доступ к службам с помощью приложения «Управление компьютером»:
Шаг 1: Откройте инструмент «Выполнить», введите compgmt.msc, и нажмите Enter.

Шаг 2: Выберите Службы и приложения на левой боковой панели.
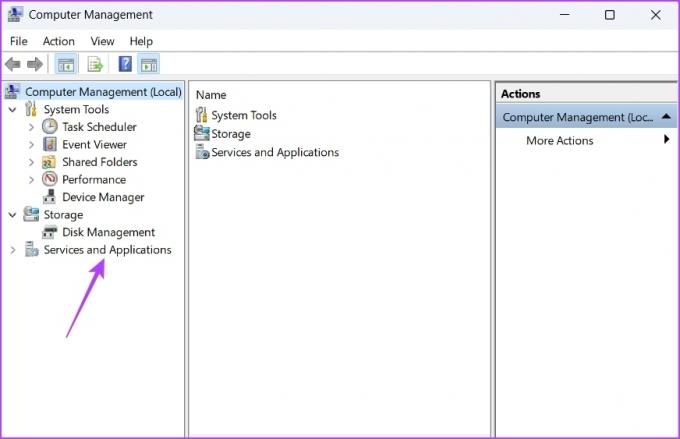
Шаг 3: Дважды щелкните параметр Службы на правой панели.

7. Открытие служб с помощью проводника
File Explorer — это место для просмотра и открытия файлов и папок, хранящихся на вашем компьютере. Это также может пригодиться для доступа к приложению «Службы». Вам нужно будет убедиться Проводник открывается нормально прежде чем продолжить. Вот как:
Шаг 1: Нажмите клавишу Windows + E, чтобы открыть проводник.
Шаг 2: Откройте диск, на который вы установили ОС. Обычно это диск C для большинства пользователей.
Шаг 3: Найдите папку Windows и откройте ее.

Шаг 4: Найдите папку System32 и дважды щелкните ее, чтобы получить доступ к ее содержимому.
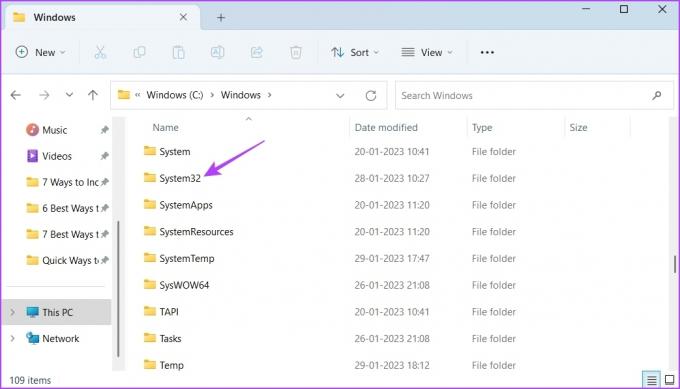
Шаг 5: В папке System32 найдите и дважды щелкните файл служб, чтобы открыть приложение «Службы».

Обратите внимание, что в папке System32 может быть два файла служб. Убедитесь, что вы открыли файл с документом Microsoft Common Console Document, написанным в разделе «Тип».

8. Открытие служб с помощью ярлыка
Windows позволяет создавать ярлыки для приложений, к которым вы часто обращаетесь. Чтобы создать ярлык приложения «Службы», выполните следующие действия:
Шаг 1: На рабочем столе щелкните правой кнопкой мыши пустое место, наведите курсор на «Создать» и выберите «Ярлык» в контекстном меню.

Шаг 2: В поле Введите местоположение элемента введите services.msc и нажмите Далее.

Шаг 3: Тип суслуги в поле имени, а затем нажмите Готово.

Вот и все! Теперь вы можете получить доступ к приложению «Службы», дважды щелкнув его ярлык на рабочем столе.
Быстрый доступ к службам в Windows 11
Это были все способы открыть службы в Windows 11. Хотя все методы работают нормально, самый быстрый способ получить доступ к службам — через инструмент «Выполнить».
Однако, если ни один из вышеперечисленных методов не сработал, ознакомьтесь с нашим руководством о том, как исправить Службы, когда они не открываются в Windows 11.
Последнее обновление: 31 января 2023 г.
Вышеупомянутая статья может содержать партнерские ссылки, которые помогают поддерживать Guiding Tech. Однако это не влияет на нашу редакционную честность. Содержание остается беспристрастным и аутентичным.