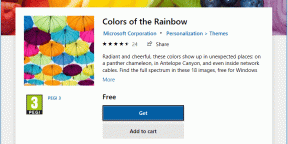Как установить рабочее время в Календаре Google: пошаговое руководство
Разное / / April 05, 2023
Вы устали получать уведомления или оповещения из Календаря Google в нерабочее время? Настройка рабочего времени в Календаре Google помогает управлять своим временем и работать лучше. Не знаете, как это сделать? Что ж, в этой статье мы расскажем вам, как установить рабочее время в Календаре Google.
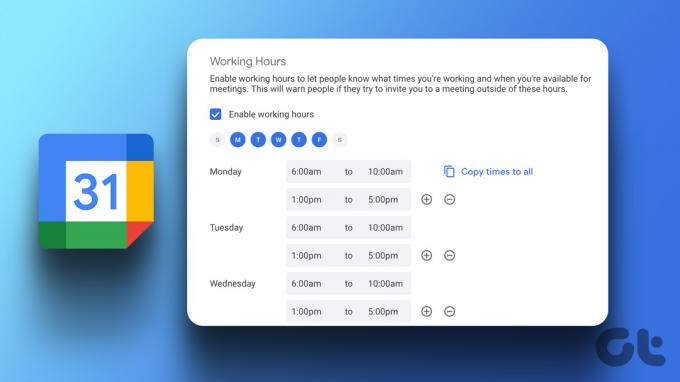
Лучшая часть иметь Календарь Google рабочее время заключается в том, что это помогает вам и вашим коллегам лучше сообщать о вашей доступности. Когда вы включаете рабочее время или устанавливаете «Нет на месте» и делитесь информацией со своими коллегами, друзьями и семьей, они смогут видеть и планировать события соответствующим образом. Итак, начнем со статьи.
Примечание: у вас должна быть учетная запись Google Workspace, чтобы установить рабочее время в Календаре Google. Кроме того, вам, возможно, придется обратиться к своему администратору, если он у вас есть и вы не видите параметр для его включения.
Как настроить рабочее время в календаре Google
Добавление рабочих часов в Календарь Google является простым и довольно легким для соблюдения баланса между работой и личной жизнью. Выполните следующие шаги.
Шаг 1: перейдите в Календарь Google и войдите в свою рабочую учетную запись.
Перейти в Календарь Google
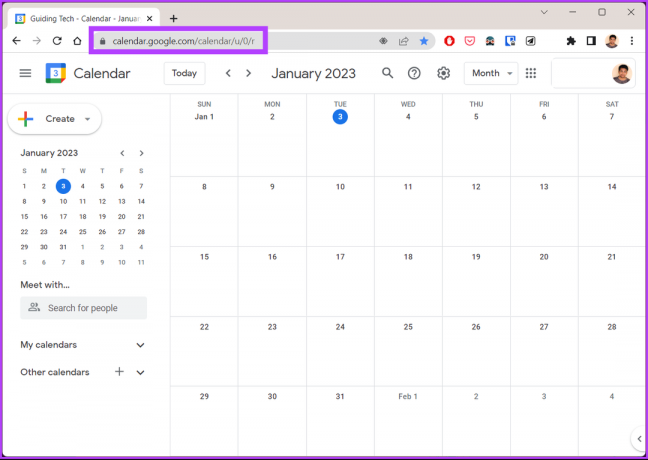
Шаг 2: нажмите значок шестеренки в правом верхнем углу и в раскрывающемся списке выберите «Настройки».
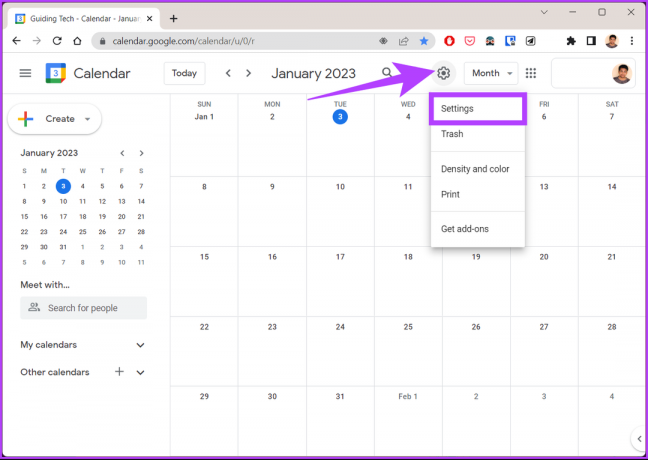
Шаг 3: выберите Общие и перейдите к Рабочие часы.

Шаг 4: на правой панели установите флажок «Включить рабочее время».

Шаг 5: теперь выберите дни недели и время, когда вы доступны для работы.
Примечание: если ваши рабочие часы одинаковы во все дни, введите время начала и окончания и нажмите «Копировать время для всех». Это заполнит данные о времени в течение остальной части недели.

Вот и все. Вы успешно установили рабочее время в Календаре Google. При этом каждый в вашем Список контактов теперь можно видеть, когда вы доступны для работы, а когда нет.
Как добавить еще один рабочий период в Календарь Google
Теперь, когда вы установили рабочий период в своем календаре, важно знать, что если у вас есть несколько периодов в день, когда вы работаете или делаете перерыв между ними, вы также можете добавить это. Следуйте вместе.
Примечание: Если вы еще не включили рабочее время в Календаре Google, выполните описанный выше метод, прежде чем переходить к этому.
Шаг 1: несколько раз выберите день, который хотите установить, нажмите значок плюса (+).
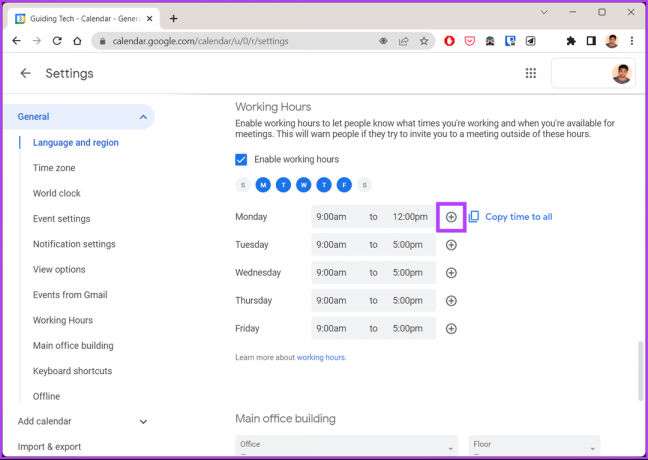
Шаг 2: введите время начала и окончания для этого периода.
Примечание: Вы можете добавить столько периодов в день, сколько хотите. Нажмите значок «плюс» (+), чтобы добавить больше времени, и значок «минус» (-), чтобы удалить.
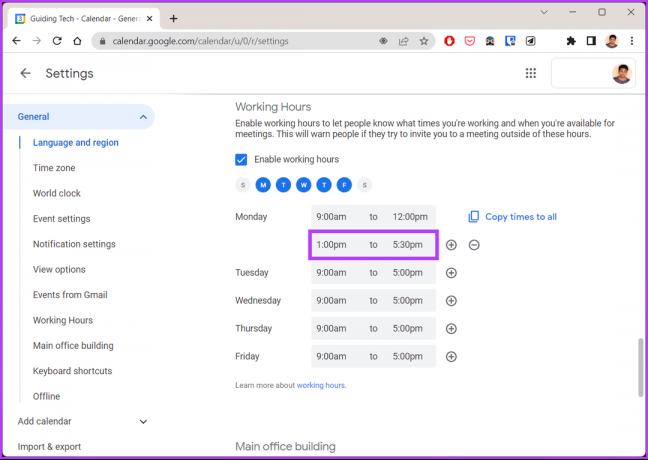
При этом вы установили несколько рабочих часов в своем Календаре Google, что позволяет вам иметь гибкий график. Помимо этого, вы также можете добавьте место, где вы будете работать. Если вы собираетесь в отпуск и какое-то время не будете доступны, вы можете добавить его в Календарь Google, чтобы упростить планирование встреч.
Как показать, что вас нет на месте
Шаг 1: перейдите в Календарь Google и войдите в свою рабочую учетную запись.
Перейти в Календарь Google

Шаг 2: Нажмите на первую дату, когда вас не будет в офисе. Нажмите «Снаружи».

Шаг 3: выберите даты, когда вас не будет в офисе.
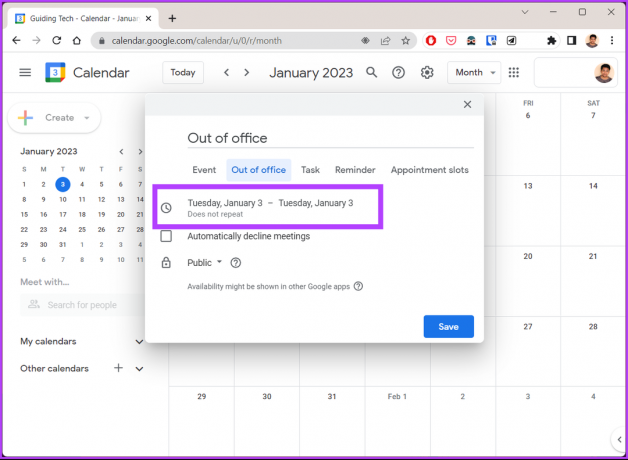
Шаг 4: установите флажок «Автоматически отклонять встречи» и выберите «Новые и существующие встречи».
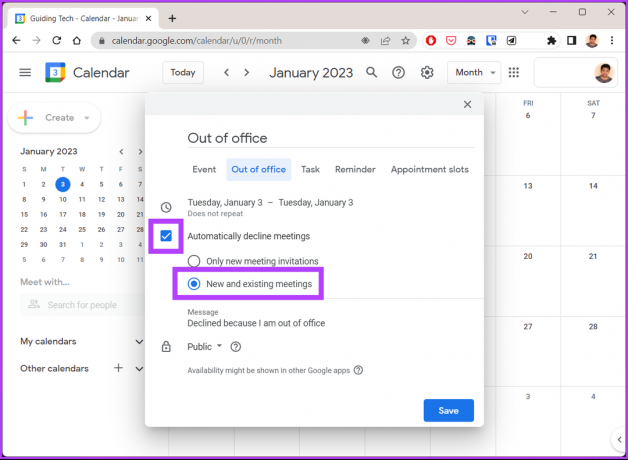
Шаг 5: Наконец, нажмите Сохранить.
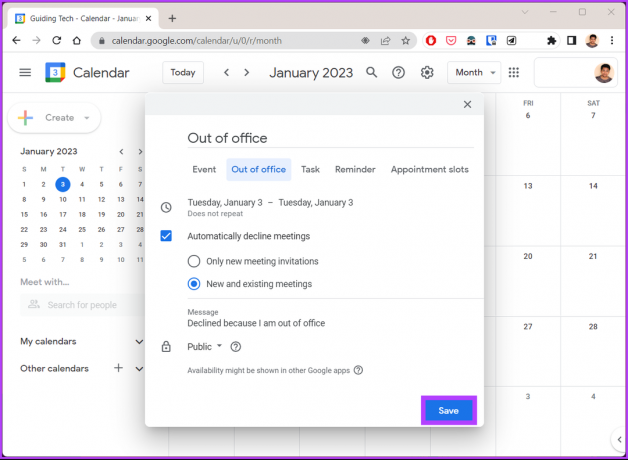
Совместное включение рабочего времени и настроек «Вне офиса» дает вам идеальное сочетание. Это задаст хороший курс для вашей удаленной работы и встречи. Если у вас есть какие-либо вопросы, ознакомьтесь с разделом часто задаваемых вопросов ниже.
Часто задаваемые вопросы об установке рабочего времени в Календаре Google
Чтобы использовать функцию рабочего времени Календаря Google, вы должны использовать Google Workspace. Если у вас есть учетная запись Workspace, но вы по-прежнему не видите этот параметр, вы можете обратиться к своему администратору.
Это зависит от того, предоставили ли вы общий доступ к календарю и у кого есть к нему доступ. Если календарь открыт для общего доступа, ваш начальник или человек, имеющий доступ, сможет его увидеть.
Администраторы Google Workspace имеют доступ к журналам действий для всех приложений и служб в Google Workspace. Сюда входят Gmail, Календарь, Диск и Документы, а также несколько других сервисов. Так что да, они могут видеть вашу активность.
Определите свое рабочее время
Настройка рабочего времени в Календаре Google поможет вам более эффективно управлять своим временем и планировать. Вы можете предотвратить уведомления и оповещения прерывать свою жизнь в нерабочее время. В целом, это позволяет вам иметь хороший баланс между работой и личной жизнью, переключаясь между личным и профессиональным временем.
Последнее обновление: 16 января 2023 г.
Вышеупомянутая статья может содержать партнерские ссылки, которые помогают поддерживать Guiding Tech. Однако это не влияет на нашу редакционную честность. Содержание остается беспристрастным и аутентичным.
ВЫ ЗНАЛИ
Функция Scribble на Apple Watch позволяет рисовать буквы и цифры на экране, которые затем автоматически преобразуются в текст.
Написано
Атиш Раджасекаран
Атиш — выпускник факультета компьютерных наук и страстный энтузиаст, который любит исследовать и обсуждать технологии, бизнес, финансы и стартапы.