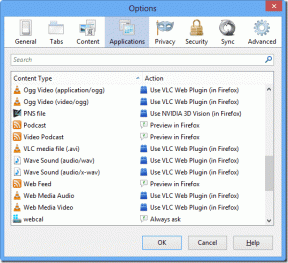Как использовать режим блокировки на iPhone, iPad и Mac для защиты данных
Разное / / April 05, 2023
В последних версиях iOS, iPadOS и macOS всегда появляются новые удобные функции. В этом году у нас появилась возможность настроить экран блокировки на iPhone и Диспетчер сцены на Mac и iPad назвать несколько. Еще одна такая функция, которую Apple сделала доступной на своих устройствах, — это новый режим блокировки.

Режим блокировки является частью iOS 16, iPadOS 16 и macOS Ventura. Как следует из названия, он блокирует некоторые функции вашего iPhone, чтобы предотвратить неправомерное использование или доступ извне. Если вы беспокоитесь о том, что ваши данные на вашем устройстве Apple могут быть скомпрометированы, вот как использовать режим блокировки, чтобы этого не произошло. Перед этим начнем с основ.
Что такое режим блокировки Apple и как он работает
Если вы считаете, что ваш iPhone, iPad или Mac могут стать жертвой целенаправленных угроз и шпионское ПО, Режим блокировки обеспечит безопасность ваших данных. Это достигается путем ограничения как можно большего количества внешних взаимодействий между вашим устройством и внешним устройством. По сути, это способ предотвратить любую кибератаку на ваши устройства Apple.
Хотя большинству обычных пользователей не следует использовать этот режим, это хорошая функция, если вы хотите обеспечить исключительную безопасность данных за счет потери некоторых параметров.
Функции, которые не будут работать в режиме блокировки
Вот что вы упустите с включенным режимом блокировки:
- Аксессуары и соединения: Вы не сможете подключить какой-либо аксессуар или внешнее устройство к своему iPhone, iPad или Mac.
- Профили конфигурации: Вы не можете установить профили конфигурации на свои устройства Apple, что означает, что если вы хотите установить бета-версию профиль для использования бета-версии iOS, или если ваша работа требует от вас установки рабочего профиля на телефоне, это не будет возможный.
- Вложения: Режим блокировки блокирует любые вложения сообщений, которые вы получаете, кроме изображений. Это необходимо для предотвращения отправки вам вирусов и вредоносных программ через сообщения или электронные письма.
- Приглашение на сервисы Apple: Только те пользователи, которые ранее отправили вам приглашения в сервисы Apple, смогут сделать это снова. Это заблокирует все новые приглашения.
- Просмотр веб-страниц: Вы можете выбрать, какие веб-сайты исключить из режима блокировки, и только эти веб-сайты будут работать полностью. Вы можете проверить руководство Apple, чтобы узнать, как вы можете исключить приложения и веб-сайты из режима блокировки.
- FaceTime: Вы сможете совершать и принимать вызовы FaceTime только тем людям, с которыми вы уже общались. Однако он будет автоматически блокировать звонки от новых пользователей.
Теперь, когда у вас есть общее представление, вот как включить эту функцию на всех ваших устройствах.
Как включить режим блокировки iOS 16 на iPhone и iPad
Если у вас есть iPhone или iPad, вот как вы можете включить новый режим блокировки iOS 16. Обратите внимание, что эта функция работает только на iOS 16 или iPadOS 16 и выше. Итак, обновите свое устройство до последней версии ОС и выполните следующие шаги.
Шаг 1: Откройте приложение «Настройки» на своем iPhone или iPad. Прокрутите вниз и перейдите в раздел «Конфиденциальность и безопасность».
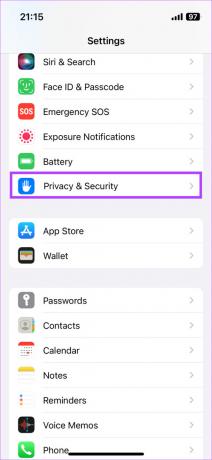
Шаг 2: Прокрутите вниз и нажмите «Режим блокировки».

Шаг 3: Нажмите на кнопку «Включить режим блокировки».

Чтобы отключить эту функцию: выполните описанные выше шаги и выключите переключатель режима блокировки на вашем iPhone или iPad.
Как включить и использовать режим блокировки на Mac
Mac является более легкой мишенью для вируса или вредоносного ПО, чем iPhone или iPad. Вот почему режим блокировки может быть более полезным при использовании в macOS. Если вы чувствуете, что вашим данным на Mac угрожает опасность, вот как это использовать на Mac.
Примечание: эта функция работает на macOS Ventura и более поздних версиях; поэтому убедитесь, что вы обновили свой Mac до последней версии.
Шаг 1: Нажмите на логотип Apple в верхнем левом углу вашего Mac. Выберите Системные настройки.

Шаг 2: Перейдите в раздел «Конфиденциальность и безопасность» с помощью левой панели.

Шаг 3: Прокрутите вниз и нажмите кнопку «Включить» рядом с режимом блокировки.

Шаг 4: Используйте Touch ID, чтобы разрешить действие. Ваш Mac перезагрузится и войдет в режим блокировки.

Если вы хотите отключить режим блокировки на своем Mac, вернитесь к тому же экрану и нажмите кнопку «Выключить».
Когда использовать режим блокировки
Как упоминалось ранее, режим блокировки помогает защитить ваше устройство от вредоносных программ или любых внешних атак. Однако вы также можете использовать его для обеспечения безопасности своих данных, если вы одалживаете свой iPhone, iPad или Mac кому-то другому. Если вы не хотите, чтобы кто-то копировал ваши файлы на внешний диск, или вы не хотите, чтобы они получали вложения электронной почты, которые могут быть опасны по незнанию, вы можете включить эту функцию перед тем, как одолжить свое устройство.
Также может быть хорошей идеей включить эту функцию при подключении к общедоступной сети Wi-Fi. Всегда важно убедитесь, что вы в безопасности при использовании общедоступной сети. Таким образом, включение режима блокировки Apple может пригодиться для предотвращения обмена конфиденциальными данными с вашего устройства.
Часто задаваемые вопросы
К сожалению, режим блокировки нельзя включить удаленно. Таким образом, если ваше устройство потеряно или потеряно, его невозможно включить.
Ваш Mac не пострадает от снижения производительности при включенном режиме блокировки. Помимо функций, которые будут отключены, как указано выше, не будет никакой разницы в том, как ваш Mac или iPhone / iPad работает в режиме блокировки.
Защитите свои устройства от вредоносных программ
Хотя вы можете не чувствовать необходимости постоянно использовать режим блокировки, это хорошая функция, когда вы чувствуете, что ваши устройства уязвимы для атак. Используйте это в своих интересах и не позволяйте злоумышленникам завладеть вашими конфиденциальными данными.
Последнее обновление: 09 ноября 2022 г.
Вышеупомянутая статья может содержать партнерские ссылки, которые помогают поддерживать Guiding Tech. Однако это не влияет на нашу редакционную честность. Содержание остается беспристрастным и аутентичным.