Исправить отсутствие открытия с помощью параметра из контекстного меню, вызываемого правой кнопкой мыши
Разное / / November 28, 2021
Если вы также столкнулись с этой странной проблемой, когда в Windows 10 отсутствует опция «Открыть с помощью» из контекстного меню, вызываемого правой кнопкой мыши, вы находитесь в нужном месте, и сегодня мы увидим, как решить эту проблему. Опция «Открыть с помощью» - это важная функция для открытия определенного типа файла с помощью различных программ, без которого вы не сможете воспроизводить фильмы или музыку в VLC, песни в своем любимом mp3-плеере и т. Д.

Таким образом, без опции «Открыть с помощью» пользователи Windows 10 будут очень раздражены, поскольку не могут открывать файлы с помощью желаемой программы или приложения. Поэтому, не теряя времени, давайте посмотрим, как на самом деле исправить параметр «Отсутствие открытия с помощью» из контекстного меню правой кнопки мыши в Windows 10 с помощью приведенного ниже руководства.
Примечание. Прежде чем пытаться исправить проблему, посмотрите, не пытаетесь ли вы выбрать несколько файлов, потому что, если вы при этом опция Открыть с помощью определенно будет отсутствовать, поскольку она работает только для одного выбранного файл. Поэтому попробуйте щелкнуть правой кнопкой мыши по отдельному файлу и затем проверить, присутствует ли параметр или нет.
СОДЕРЖАНИЕ
- Исправить отсутствующий параметр открытия с помощью контекстного меню, вызываемого правой кнопкой мыши
- Метод 1: исправление реестра
- Метод 2: запустить SFC и DISM
- Метод 3: Восстановить Установите Windows 10
Исправить отсутствующий параметр открытия с помощью контекстного меню, вызываемого правой кнопкой мыши
Примечание: Обязательно создать точку восстановления и возьми резервное копирование реестра прежде чем продолжить, поскольку внесение изменений в реестр может привести к сбою системы, и в этом случае эти резервные копии позволят вам вернуть ваш компьютер в исходное состояние.
Метод 1: исправление реестра
1. Нажмите Windows Key + R, затем введите regedit и нажмите Enter, чтобы открыть Редактор реестра.
2. Перейдите к следующему разделу реестра:
HKEY_CLASSES_ROOT \ * \ shellex \ ContextMenuHandlers
3. Разверните ContextMenuHandlers и найдите Открыть с ключ под ним. Если вы не можете его найти, щелкните правой кнопкой мыши ContextMenuHandlers затем выберите Создать> Ключ.
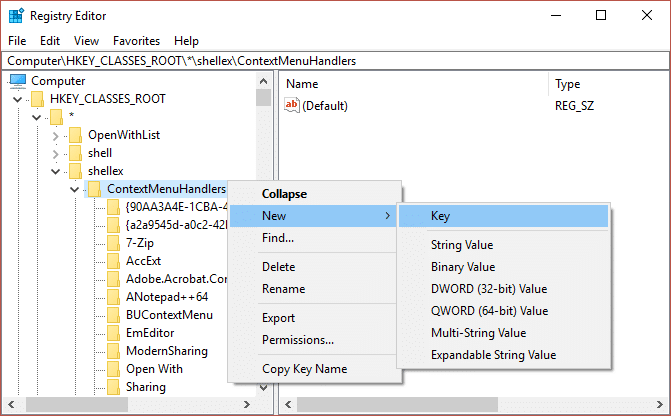
4. Назовите этот ключ как Открыть с и нажмите Enter.
5. Обязательно выделите Открыть с помощью, и когда вы посмотрите в правую оконную панель, там уже должен быть значение по умолчанию создается автоматически.
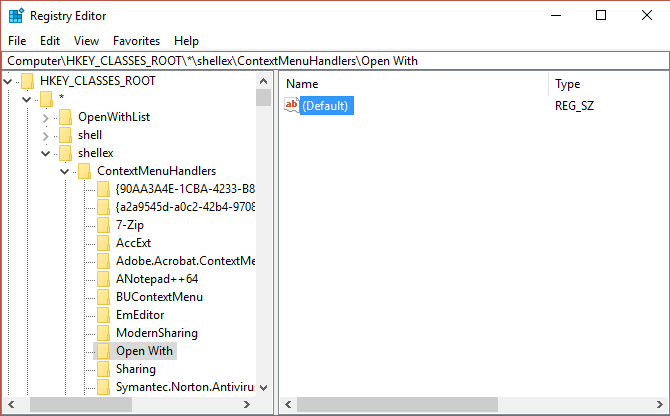
6. Дважды щелкните значок Строка по умолчанию, чтобы изменить его значение.
7. Введите следующее в поле «Значение» и нажмите «ОК»:
{09799AFB-AD67-11d1-ABCD-00C04FC30936}

8. Перезагрузите компьютер, чтобы сохранить изменения.
После перезагрузки значок «Открыть сПараметр должен быть восстановлен в контекстном меню, вызываемом правой кнопкой мыши в Windows 10, но если по какой-либо причине он не отображается, значит, проблема в системном файле Windows, а не в самом реестре. В этом случае единственный вариант, который у вас есть, - это Восстановить Установите Windows 10.
Метод 2: запустить SFC и DISM
1. Открытым Командная строка. Пользователь может выполнить этот шаг, выполнив поиск ‘Cmd’ а затем нажмите Enter.

2. Теперь введите в cmd следующее и нажмите Enter:
Sfc / scannow. sfc / scannow / offbootdir = c: \ / offwindir = c: \ windows (Если выше не удалось, попробуйте это)

3. Дождитесь завершения описанного выше процесса и перезагрузите компьютер.
4. Снова откройте cmd, введите следующую команду и нажимайте Enter после каждой:
Dism / Online / Cleanup-Image / CheckHealth. Dism / Online / Cleanup-Image / ScanHealth. Dism / Online / Cleanup-Image / RestoreHealth

5. Подождите, пока команда DISM выполнится, и дождитесь ее завершения.
6. Если указанная выше команда не работает, попробуйте следующее:
Dism / Изображение: C: \ offline / Cleanup-Image / RestoreHealth / Источник: c: \ test \ mount \ windows. Dism / Online / Cleanup-Image / RestoreHealth / Источник: c: \ test \ mount \ windows / LimitAccess
Примечание: Замените C: \ RepairSource \ Windows источником восстановления (установочный диск Windows или диск восстановления).
7. Перезагрузите компьютер, чтобы сохранить изменения и посмотреть, сможете ли вы Исправить отсутствие открытия с помощью параметра из контекстного меню, вызываемого правой кнопкой мыши.
Метод 3: Восстановить Установите Windows 10
Этот метод является последним средством, потому что, если ничего не работает, этот метод наверняка устранит все проблемы с вашим ПК и Исправить отсутствие открытия с помощью параметра из контекстного меню, вызываемого правой кнопкой мыши. Восстановительная установка использует обновление на месте для устранения проблем с системой без удаления пользовательских данных, имеющихся в системе. Так что следуйте этой статье, чтобы увидеть Как восстановить Установите Windows 10 легко.
Рекомендуемые:
- Исправить случайную перезагрузку компьютера в Windows 10
- Как исправить отсутствие вкладки "Общий доступ" в свойствах папки
- Исправить исчезновение курсора мыши в Windows 10
- Исправить кеш Магазина Windows может быть поврежден ошибка
Вот и все у вас успешно Исправить отсутствие открытия с помощью параметра из контекстного меню правой кнопки мыши в Windows 10 но если у вас все еще есть какие-либо вопросы относительно этого сообщения, не стесняйтесь задавать их в разделе комментариев.


