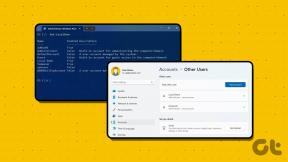5 лучших исправлений для AirPlay, не работающего на Mac
Разное / / April 05, 2023
Наряду с другими функциями Mac, такими как Режиссер и Программа чтения с экрана VoiceOver, вы также получаете функцию AirPlay для обмена мультимедиа, например музыкой, фотографиями и видео, на телевизоре или умных колонках. Вы также можете использовать AirPlay для демонстрации своих презентаций на большом экране во время совещаний на рабочем месте.

Но эта функция может иногда работать со сбоями для пользователей Mac с обнаружением устройства или приемом файлов. Если вы столкнулись с какими-либо проблемами на своем Mac, вот лучшие решения для AirPlay, не работающего на Mac.
1. Перезагрузите Wi-Fi роутер
Чтобы начать устранение неполадок, перезагрузите маршрутизатор Wi-Fi. Это похоже на перезагрузку вашего iPhone или Mac, чтобы исправить программный сбой. Просто выключите роутер, подождите несколько секунд и снова включите его. Мы также рекомендуем проверить наличие обновлений прошивки для вашего маршрутизатора. Вы также можете прочитать наш пост, если Wi-Fi не работает на вашем Mac, несмотря на подключение
. Кроме того, если вы обмениваетесь контентом с помощью AirPlay между двумя устройствами Apple, убедитесь, что они подключены к одной и той же сети Wi-Fi.2. Проверьте, включен ли Bluetooth
После подключения к Интернету вам необходимо проверить, включен ли Bluetooth на вашем Mac. Для использования AirPlay необходимо подключение по Wi-Fi и Bluetooth, особенно между устройствами Apple. Вот как вы можете проверить то же самое.
Шаг 1: Нажмите Command + пробел, чтобы открыть поиск Spotlight, введите Системные настройки, и нажмите «Возврат».

Шаг 2: Когда появится окно «Системные настройки», нажмите «Bluetooth».

Шаг 3: Если Bluetooth выключен, нажмите кнопку «Включить Bluetooth».

Шаг 4: Закройте окно и попробуйте использовать AirPlay, чтобы проверить, работает ли он.
Кроме того, вы можете проверить, включен ли Bluetooth на вашем Mac.
Шаг 1: Щелкните значок Центра управления в правом верхнем углу рабочего стола Mac.

Шаг 2: Нажмите Bluetooth.

Шаг 3: Коснитесь переключателя, чтобы включить подключение Bluetooth.
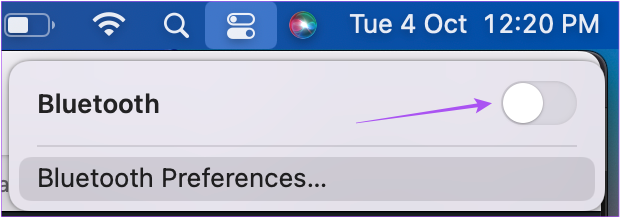
3. Проверьте настройки приемника AirPlay
После включения Bluetooth проверьте настройки приемника AirPlay на вашем Mac. Как следует из названия, эта опция позволяет вашему Mac получать файлы через AirPlay с других совместимых устройств. Вот как это проверить на вашем Mac.
Шаг 1: Нажмите Command + пробел, чтобы открыть поиск Spotlight, введите Системные настройки, и нажмите «Возврат».

Шаг 2: Нажмите «Общий доступ» внизу.
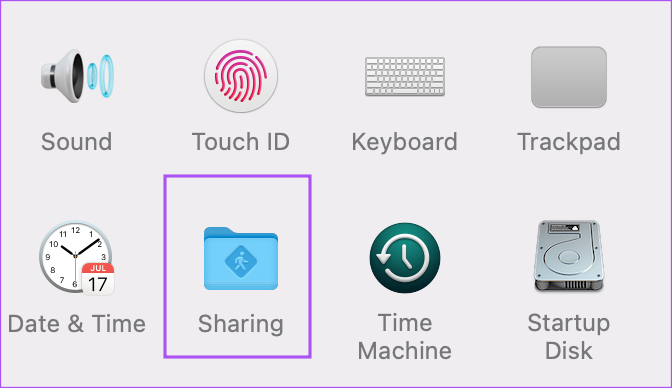
Шаг 3: В окне «Общий доступ» проверка AirPlay Receiver включена в меню слева.
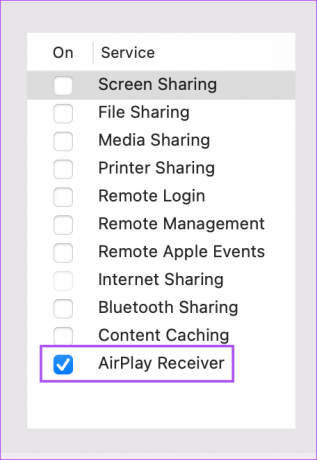
Вы также можете разрешить потоковую передачу AirPlay только для себя или других пользователей в той же сети. Вы также можете назначить пароль тому, кто хочет отправлять файлы через AirPlay на ваш Mac.

Шаг 4: Закройте окно «Системные настройки» и проверьте, решена ли проблема.
4. Проверьте настройки брандмауэра на вашем Mac
Если ваш Mac не может обмениваться контентом с помощью AirPlay, вот как проверить настройки брандмауэра на вашем Mac.
Шаг 1: Щелкните значок Apple в верхнем левом углу.

Шаг 2: Нажмите «Системные настройки» в списке параметров.

Шаг 3: Нажмите Безопасность и конфиденциальность.

Шаг 4: Выберите вкладку «Брандмауэр» вверху.

Шаг 5: Щелкните значок блокировки в левом нижнем углу, чтобы внести изменения.

Шаг 6: Используйте Touch ID или пароль вашего Mac, чтобы разблокировать настройки брандмауэра.
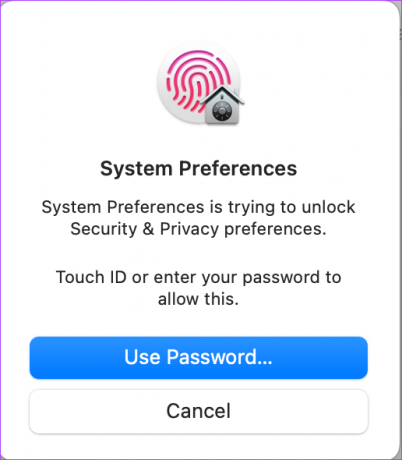
Шаг 7: Нажмите «Параметры брандмауэра».

Шаг 8: Проверьте, отключена ли блокировка входящих подключений. Если нет, снимите флажок.

Шаг 9: Проверьте, выбран ли параметр «Автоматически разрешать встроенному программному обеспечению получать входящие соединения».

Если нет, установите флажок, чтобы выбрать его.
Шаг 10: Нажмите «ОК» в правом нижнем углу.

Шаг 11: Щелкните значок блокировки еще раз, чтобы сохранить изменения.

Теперь закройте окно «Системные настройки» и проверьте, решена ли проблема.
5. Обновите macOS
Если ни одно из упомянутых выше решений не помогло вам, мы рекомендуем проверить наличие обновления для macOS, поскольку ваша текущая версия может содержать некоторые ошибки, вызывающие проблемы с AirPlay.
Шаг 1: Щелкните логотип Apple в верхнем левом углу.

Шаг 2: Выберите «Об этом Mac» из списка вариантов.

Шаг 3: Нажмите «Обновление программного обеспечения».

Шаг 4: Если доступно обновление, загрузите и установите его.
После завершения установки и перезагрузки Mac проверьте, правильно ли работает AirPlay.
Устраните проблемы с AirPlay на вашем Mac
AirPlay — отличный инструмент для обмена контентом с друзьями и семьей на экране телевизора. Вы можете проверить наш пост, предлагающий решения для исправить AirPlay, не работающий на iPhone на случай, если вы столкнетесь с какими-либо проблемами.
Последнее обновление: 13 октября 2022 г.
Вышеупомянутая статья может содержать партнерские ссылки, которые помогают поддерживать Guiding Tech. Однако это не влияет на нашу редакционную честность. Содержание остается беспристрастным и аутентичным.
Написано
Пауруш Чаудхари
Демистификация мира технологий самым простым способом и решение повседневных проблем, связанных со смартфонами, ноутбуками, телевизорами и платформами потоковой передачи контента.