8 лучших Samsung One UI 5 советов и хитростей, которые вы должны знать
Разное / / April 05, 2023
Ни для кого не секрет, что пользовательский интерфейс Samsung One предлагает впечатляющую корзину функций и настроек. Вы можете исследовать многое, от крутых приемов настройки до полезных жестов. Samsung продвинула свои карты еще дальше с последней итерацией One UI. Чтобы максимально эффективно использовать новый интерфейс, ознакомьтесь с этими советами и рекомендациями по использованию Samsung One UI 5, чтобы получить максимальную отдачу от вашего телефона Galaxy.

Самое приятное в этих трюках то, что у вас есть свобода действий в настройке вашего телефона. Вы также можете повысить свою производительность, внедрив некоторые приемы.
Итак, давайте проверим некоторые из новых и интересных функций Samsung One UI 5. Но сначала,
- Вот лучшие беспроводные зарядные устройства для телефонов Samsung
- Как использовать Samsung Pay на Galaxy Watch в неподдерживаемых регионах
1. Дайте волю лучшему контролю уведомлений
One UI 5 теперь дает вам лучший контроль над вашими уведомлениями. Например, вы можете выбрать точный тип уведомления и макет. Это пригодится, особенно если вам надоели одни и те же старые макеты для уведомлений.
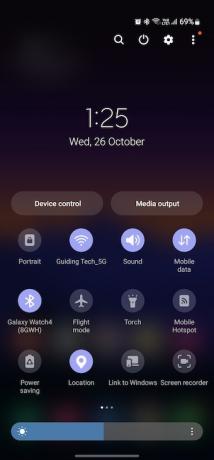
Например, вы можете оставить значки приложений большего размера или изменить интервал между уведомлениями. Варианты бесконечны.
Чтобы внести изменения для определенного приложения, перейдите в его настройки уведомлений и выберите один из доступных вариантов.

Например, если вы можете обойтись без баннера, вы можете выбрать тип уведомления Badge.
2. Легко используйте составные виджеты
Мы говорили о сложенные виджеты One UI раньше также. Эти умные виджеты позволяют вам видеть множество информации в компактном пространстве. Проведите по верхней части виджета, чтобы перейти к нужному приложению.
В One UI 5 Samsung еще больше усовершенствовала сложенные виджеты. В отличие от предыдущей итерации, теперь вы можете перетаскивать виджет аналогичного размера поверх другого виджета. Круто, правда?


Однако, если вы не являетесь поклонником перетаскивания, вы можете воспользоваться более старым методом — долго нажимать на виджет и нажимать кнопку «Добавить».
3. Извлекайте текст из фото как профессионал
Извлечение текста из фотографий — один из отличных советов Samsung One UI 5, позволяющих быстро захватывать текст, а не печатать его. Эта новая функция аналогична Живой текст на iOS. Вам не нужно смотреть на фото и набирать текст. Вместо этого вы можете щелкнуть изображение и извлечь из него текст.
В следующий раз, когда вы получите изображение с большим количеством текста, откройте его в галерее своего телефона, и вы увидите значок T в правом нижнем углу. Нажмите на него, а затем нажмите на текст на экране. Ваш телефон автоматически выделит текст на фотографии.

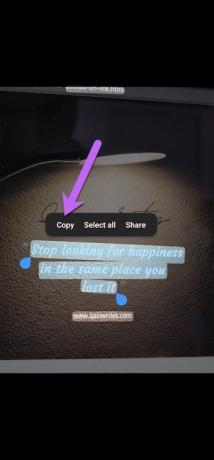
Теперь все, что вам нужно сделать, это нажать и удерживать текст, чтобы выбрать его. После этого скопируйте и вставьте его куда хотите. Да, вы можете поблагодарить меня позже.
4. Легко управляйте подключенными устройствами
Теперь управлять аксессуарами и устройствами Samsung станет еще проще. Эта функция, удачно названная «Подключенные устройства», позволяет вам контролировать и управлять всеми вашими внешними подключениями с вашего телефона.
На данный момент Samsung позволяет вам экспериментировать с Быстрый обмен, настройки Galaxy Buds, связь с Windows, Samsung DeX, Smart View и SmartThings, среди прочего.
Чтобы просмотреть настройки подключенных устройств, откройте «Настройки» и коснитесь второго параметра в списке.


После этого вы можете выбрать один из множества вариантов и действовать аналогичным образом.
5. Пользовательские крутые фоны звонков
Телефоны Samsung позволяют выбирать между ограниченным числом фонов вызовов. Новая версия One UI позволяет вам выбрать любое изображение или видео из галереи вашего телефона, чтобы создать собственный фон для звонков.
Для этого откройте приложение Dialer и выберите контакт. Далее выберите фон звонка без звука.

Затем выберите фотографию из галереи вашего телефона, и все. Нажмите «Установить как фон вызова», когда закончите.


Вы также можете выбрать видео. Самое приятное то, что вы можете установить разные фоны для каждого контакта.
6. Настроить экран блокировки
Кому не нравится иметь уникальный экран блокировки? С One UI 5 теперь вы можете настроить экран блокировки в соответствии со своими предпочтениями. Например, вы можете выбрать из ряда новых часов. В то же время вы можете изменить цвет, шрифт и стиль. И угадай что? Вы также можете выбрать цифровые часы на экране блокировки. И если этого было недостаточно, теперь вы можете добавить небольшое видео в качестве обоев экрана блокировки. Конечно, это сожрет вашу батарею. Но тогда это добавит вашему смартфону отличительный вид.

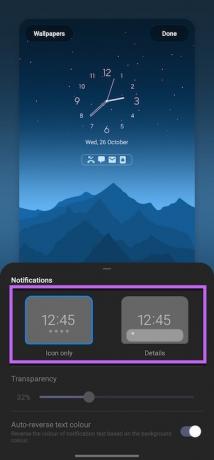
Чтобы внести изменения, перейдите в «Настройки» и нажмите «Экран блокировки». Нажмите на кнопку «Изменить» под экраном блокировки, чтобы увидеть все варианты.
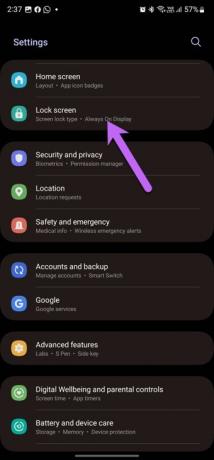

Профессиональный совет: вы также можете изменить ярлыки приложений на экране блокировки.
7. Проверьте новую динамическую тему
Еще один совет One UI 5 — максимально использовать новую динамическую тему, которая позволяет выбирать до 16 цветовых пресетов. Это взгляд Samsung на Material You.
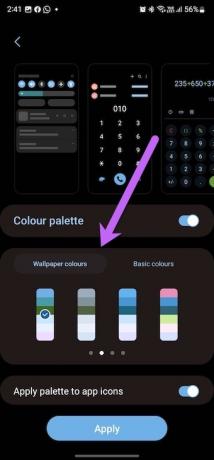
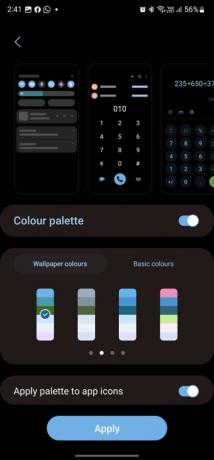
Более того, у вас также есть возможность выбрать тему для значков приложений. Это означает, что вы можете применить динамическую тему, которая будет настраивать значки приложений, чтобы придать вашему телефону более цельный вид.


8. Создавайте смайлики и стикеры AR
Еще один отличный совет Samsung One UI 5 заключается в том, что вы можете создавать новые AR-стикеры со смайликами. Самое приятное то, что когда вы создаете смайлик AR, ваш телефон по умолчанию создает еще 15 наклеек.


А если стикеров недостаточно, вы можете загрузить дополнительные стикеры AR Emoji, чтобы весело выразить свои эмоции. Теперь все, что вам нужно сделать, это включить стикеры в ваши разговоры.
Здравствуй, Новинка!
Это были некоторые из новых советов и приемов Samsung One UI 5. В этой итерации Samsung представила новые жесты многозадачности. С их помощью вы можете открывать приложение в плавающем окне или переключаться в режим разделенного экрана простыми свайпами по экрану. Чтобы включить его, изучите раздел «Лаборатории» в разделе «Дополнительные функции».



