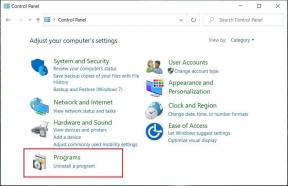12 способов исправить подкасты Spotify, не работающие в Windows
Разное / / April 05, 2023
Обладая обширной библиотекой контента, Spotify известен не только своей музыкальной библиотекой, но и подкастами. Однако в последнее время пользователи столкнулись с проблемы с воспроизведением подкастов на устройствах Windows. Следовательно, в этой статье мы покажем вам, как исправить подкасты Spotify, которые не работают в приложении Windows.
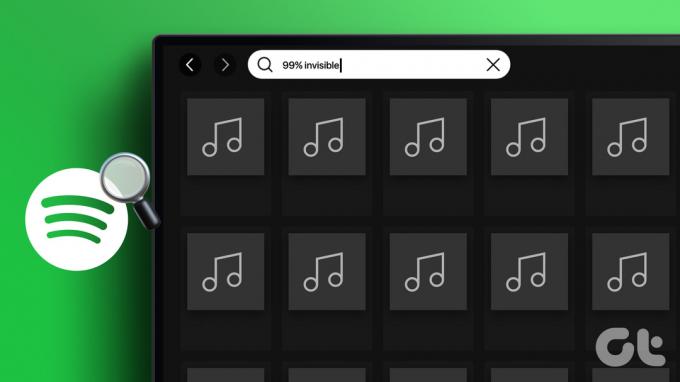
Пользователи Windows сообщают о таких проблемах, как незагрузка очереди подкастов, ошибка воспроизведения, приложение вылетает во время воспроизведения, и т. д. В соответствии с этим, если вы столкнулись с аналогичной проблемой с подкастами, выполните перечисленные исправления.
Кончик: Прежде чем начать, убедитесь, что выбранный подкаст доступен в вашей стране. Для этого просто измените настройки страны/региона и попробуйте снова воспроизвести подкаст.
1. Перезагрузите устройство Windows
Перезапуск устройства с Windows может помочь исправить ошибки приложений, очистив память устройства, избавившись от временных файлов и перезапустив приложения. Итак, выполните следующие шаги, чтобы перезагрузить устройство.
Шаг 1: Перейти к началу.
Шаг 2: Нажмите кнопку включения.

Шаг 3: Теперь нажмите «Перезагрузить».

Теперь ваше устройство Windows перезагрузится.
2. Отключить режим энергосбережения для всей системы
Параметры питания Windows часто ограничивают использование приложений для экономии заряда батареи. Иногда это может привести к тому, что приложения не смогут выполнять определенные функции. Вот как вы можете отключить режим энергосбережения, чтобы исправить это.
Шаг 1: Нажмите на поиск и введите Панель управления. Откройте панель управления из параметров.

Шаг 2: Перейдите в раздел «Оборудование и звук».

Шаг 3: В меню «Параметры электропитания» нажмите «Выбрать план электропитания».

Шаг 4: Здесь измените план питания на сбалансированный (рекомендуется).

Режим энергосбережения теперь будет отключен для всей системы и, надеюсь,
3. Проверьте подключение Wi-Fi устройства Windows
Для потоковой передачи любого контента Spotify, будь то музыка или подкаст, ваше устройство должно иметь стабильное соединение Wi-Fi. Если ваше сетевое соединение медленное или не подключается должным образом, это может привести к сбоям в использовании Spotify. Вот как вы можете это исправить, подключившись к желаемому соединению Wi-Fi.
Шаг 1: Щелкните значок Wi-Fi на панели задач Windows, чтобы открыть настройки Wi-Fi.

Шаг 2: Подключитесь к нужной сети Wi-Fi.
Кончик: Вы также можете ознакомиться с этой статьей, чтобы просмотреть Уровень сигнала соединения Wi-Fi.

Если у вас по-прежнему возникают проблемы с воспроизведением подкастов на вашем устройстве, воспользуйтесь следующим способом.
4. Отключить настройки лимитного подключения
Чтобы убедиться, что использование данных вашего устройства находится в пределах лимита, настройка лимитного подключения может, в свою очередь, регулировать скорость передачи данных. Это может привести к тому, что подкасты не будут работать в Spotify. Вот как вы можете это исправить, отключив настройку лимитного подключения для вашего Wi-Fi.
Шаг 1: Зайди в поиск и набери Настройки. Затем откройте приложение «Настройки».

Шаг 2: Перейдите в раздел «Сеть и Интернет» и нажмите «Wi-Fi».

Шаг 3: Теперь нажмите на свойства Wi-Fi.

Шаг 4: Спуститесь вниз и выключите переключатель Metered connection.

Настройка лимитного подключения для Wi-Fi теперь будет отключена для вашего устройства.
5. Отключить ограничения фонового использования для Spotify
Ограничения на использование в фоновом режиме могут помешать работе Spotify в фоновом режиме, что может привести к неправильной работе приложения. Вот как вы можете это исправить, отключив ограничения фонового использования для приложения Spotify.
Шаг 1: Нажмите на поиск, введите Настройки, и откройте приложение «Настройки».

Шаг 2: Перейдите в «Приложения» на боковой панели и нажмите «Установленные приложения».

Шаг 3: Теперь прокрутите вниз до Spotify и щелкните значок с тремя точками.
Шаг 4: Выберите Дополнительные параметры.

Шаг 5: Перейдите к настройке «Разрешения фоновых приложений» и выберите «Всегда» в раскрывающемся меню.

Теперь все ограничения фонового использования для приложения Spotify будут отключены.
6. Отключите все существующие службы VPN
Службы VPN могут ограничивать скорость передачи данных, вызывая проблемы с загрузкой подкастов Spotify. Он может даже ограничить воспроизведение контента для конкретного региона. Таким образом, отключение приложения VPN может помочь исправить подкасты Spotify, которые не воспроизводятся в Windows. Для этого просто зайдите в приложение VPN и нажмите «Отключить».

Как только это будет сделано, службы VPN для вашего устройства Windows будут отключены.
7. Проверьте наличие обновлений для приложения Spotify для Windows
Установка последних обновлений приложения Spotify может помочь в решении любых проблем, возникающих из-за ошибок приложения или проблем несовместимости с вашим устройством. Выполните следующие действия, чтобы проверить, доступно ли в настоящее время обновление для приложения Spotify.
Шаг 1: Нажмите на поиск и введите Магазин Майкрософт. Затем из результатов откройте Microsoft Store.

Шаг 2: В строке поиска введите Спотифай и откройте приложение Spotify.

Шаг 3: Прокрутите вниз и проверьте, доступно ли обновление.
Примечание: если доступно, загрузите обновление и дождитесь перезапуска приложения Spotify для Windows. Теперь будут установлены последние обновления приложения.

8. Выйдите и войдите в Spotify
Выход и повторный вход в любое приложение помогает решить мелкие проблемы и улучшить функции приложения. Вы можете обратиться к нашему руководству, в котором объясняется, как выйти из Спотифай на вашем рабочем столе. После этого просто откройте приложение Spotify и снова войдите в систему.
9. Очистить кеш для приложения Spotify
Приложения, как правило, собирают кеш для оптимизации производительности и сокращения времени загрузки. Однако плохой или поврежденный кеш может привести к проблемам с производительностью, например, к тому, что приложение Spotify не загружается или подкаст не работает. Вот как вы можете это исправить, очистив кеш настольного приложения Spotify.
Шаг 1: Зайди в поиск и набери Спотифай. Затем откройте приложение Spotify.

Шаг 2: Нажмите на значок профиля и перейдите в «Настройки».

Шаг 3: Спуститесь вниз и в разделе «Хранилище» нажмите «Очистить кеш».

Шаг 4: Нажмите «Очистить кеш» еще раз для подтверждения.

Кэш для приложения Spotify теперь будет очищен. Вы также можете ознакомиться с нашим руководством, в котором подробнее объясняется очистка кеша в Spotify и почему это занимает так много места на вашем устройстве.
10. Переустановите приложение Spotify в Windows
Удаление приложения Spotify для Windows, а затем установка его чистой версии может помочь исправить любые неправильные настройки или ошибки. Вот как это сделать.
Шаг 1: Откройте поиск, введите Настройкии откройте приложение «Настройки».

Шаг 2: Перейдите в «Приложения» и нажмите «Установленные приложения».

Шаг 3: Теперь прокрутите вниз до Spotify и нажмите на параметры меню.
Шаг 4: Здесь нажмите «Удалить».

Шаг 5: Снова нажмите «Удалить».

Приложение Spotify для Windows теперь будет удалено с вашего устройства.
Шаг 6: после завершения просто переустановите приложение, используя любую из ссылок ниже, и снова войдите в систему.
Загрузите приложение Spotify для Windows из Интернета
Загрузите приложение Spotify из магазина Microsoft.
11. Воспроизведение подкаста Spotify на другом устройстве
Если подкаст Spotify по-прежнему не работает должным образом на вашем устройстве Windows, попробуйте воспроизвести тот же подкаст на другое устройство, чтобы проверить, не может ли воспроизвести подкаст только ваше устройство или есть какое-то другое проблема. Если подкаст успешно воспроизводится на другом устройстве Windows, перейдите к следующему шагу.
Если после выполнения всех вышеупомянутых шагов по устранению неполадок проблемы с подкастами Spotify не устранены, вы также можете связаться с Поддержка Spotify. В разделе форума публикуйте свои проблемы, просматривайте другие сообщения сообщества и общайтесь с экспертами по любым проблемам или запросам, связанным со Spotify.
Часто задаваемые вопросы о подкастах Spotify
Да, если вы вошли в одну и ту же учетную запись, вы можете синхронизировать историю прослушивания Spotify на разных устройствах.
Да, подкасты Spotify бесплатны для прослушивания и не требуют подписки. Однако, если вы планируете получить премиум-подписку, ознакомьтесь с нашим сравнением Spotify бесплатно против премия сделать осознанный выбор.
Нет. После удаления приложения Spotify весь загруженный контент удаляется. Вам нужно будет перейти к своим подкастам и загрузить их снова.
Слушайте на ходу
Spotify был в авангарде революции подкастов, предоставляя своим пользователям доступ к широкому спектру контента. Однако проблемы с приложениями могут быть столь же неприятными. Итак, чтобы дать вам возможность непрерывного прослушивания, в этой статье были рассмотрены 12 простых исправлений для подкастов Spotify, которые не работают в приложении Windows. Приятного прослушивания!