Включение или отключение клавиши Caps Lock в Windows 10
Разное / / November 28, 2021
Почти все из нас случайно включили Caps для блокировки во время написания статьи или отправки некоторых документов в Интернете, и это раздражает, поскольку нам нужно снова написать всю статью. В любом случае, в этом руководстве описывается простой способ отключить блокировку заглавных букв, пока вы снова не включите ее, и при этом методе физическая клавиша на клавиатуре не будет работать. Не волнуйтесь, вы все равно можете нажать и удерживать клавишу Shift и нажать букву для заглавной буквы, если Caps Lock отключен. Итак, не теряя времени, давайте посмотрим, как включить или отключить клавишу Caps Lock в Windows 10 с помощью приведенного ниже руководства.
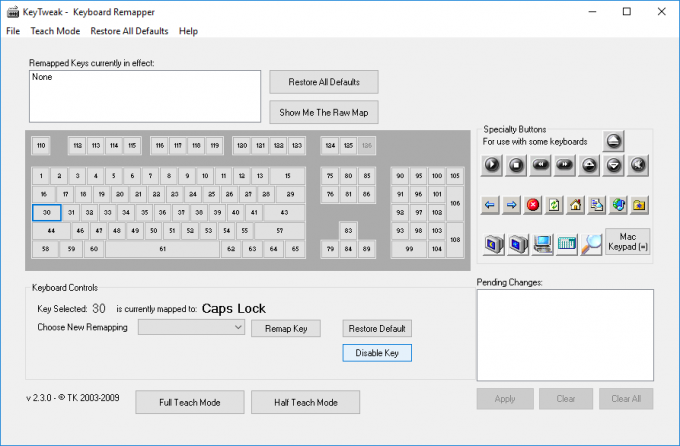
СОДЕРЖАНИЕ
- Включение или отключение клавиши Caps Lock в Windows 10
- Метод 1. Включение или отключение клавиши Caps Lock в редакторе реестра
- Метод 2: включение или отключение клавиши Caps Lock с помощью KeyTweak
Включение или отключение клавиши Caps Lock в Windows 10
Убедись в создать точку восстановления на всякий случай что-то пойдет не так.
Метод 1. Включение или отключение клавиши Caps Lock в редакторе реестра
1. Нажмите Windows Key + R, затем введите regedit и нажмите Enter.

2. Перейдите к следующему разделу реестра:
HKEY_LOCAL_MACHINE \ SYSTEM \ CurrentControlSet \ Control \ Раскладка клавиатуры
3.Щелкните правой кнопкой мыши Раскладку клавиатуры и выберите Новое> Двоичное значение.

4. Назовите этот вновь созданный ключ как Карта сканкодов.
5. Дважды щелкните Scancode Map и отключить Caps Lock измените его значение на:
00,00,00,00,00,00,00,00,02,00,00,00,00,00,3a, 00,00,00,00,00
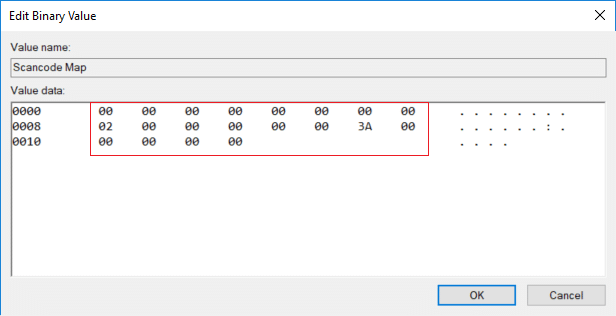
Примечание: Если вам сложно следовать, откройте файл блокнота, затем скопируйте и вставьте следующий текст:
Редактор реестра Windows версии 5.00 [HKEY_LOCAL_MACHINE \ SYSTEM \ CurrentControlSet \ Control \ Keyboard Layout] «Карта сканкодов» = шестнадцатеричное: 00,00,00,00,00,00,00,00,02,00,00,00,00,00,3a, 00,00,00,00,00
Нажмите Ctrl + S, чтобы открыть диалоговое окно Сохранить как, затем под типом имени disable_caps.reg (расширение .reg очень важно), затем в раскрывающемся списке Тип файла выберите «Все файлы”Нажмите Сохранить. Теперь щелкните правой кнопкой мыши только что созданный файл и выберите Слияние.
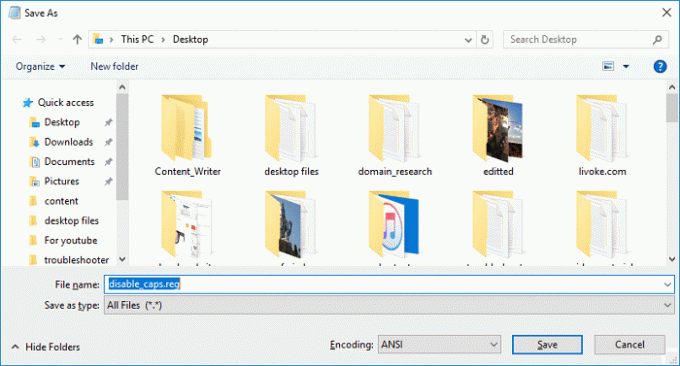
6. Если вы хотите снова включить блокировку заглавных букв щелкните правой кнопкой мыши по клавише Scancode Map и выберите Удалить.
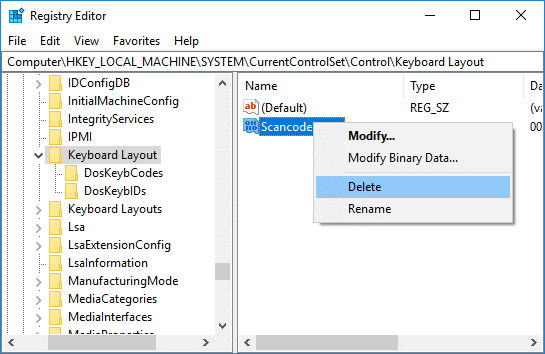
7. Закройте редактор реестра и перезагрузите компьютер, чтобы сохранить изменения.
Метод 2: включение или отключение клавиши Caps Lock с помощью KeyTweak
Скачайте и установите программу KeyTweak, бесплатная утилита, которая позволяет отключать и включать Caps Lock на клавиатуре. Это программное обеспечение не ограничивается Caps Lock, так как любую клавишу на клавиатуре можно отключить, включить или переназначить в соответствии с вашими предпочтениями.
Примечание: Обязательно пропустите установку рекламного ПО во время установки.
1. Запустите программу после ее установки.
2. Выберите клавишу Caps Lock на схеме клавиатуры. Чтобы убедиться, что вы выбрали правильный ключ, посмотрите, какой ключ он в настоящее время сопоставлен, и он должен сказать: Caps Lock.

3. Теперь рядом с ним будет кнопка с надписью «Отключить ключ«, Щелкните по нему, чтобы отключить блокировку заглавных букв.
4. Перезагрузите компьютер, чтобы сохранить изменения.
5. Если вы хотите снова включить блокировку заглавных букв, выберите ключ и щелкните значок «Включить ключ" кнопка.
Рекомендуемые:
- Самый простой способ установить CAB-файл в Windows 10
- Разрешить или запретить приложениям доступ к камере в Windows 10
- Как откалибровать цвет дисплея монитора в Windows 10
- Включение или отключение встроенной учетной записи администратора в Windows 10
Вот и вы успешно научились Как включить или отключить клавишу Caps Lock в Windows 10 но если у вас все еще есть какие-либо вопросы относительно этого руководства, не стесняйтесь задавать их в разделе комментариев.



