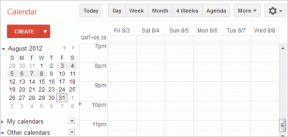Как предотвратить переход жесткого диска в спящий режим в Windows 10
Разное / / November 28, 2021
Как предотвратить переход жесткого диска в спящий режим в Windows 10: Возможно, что после недавнего обновления Windows 10 вы можете заметить, что ваш жесткий диск отключается после определенного периода бездействия. Это сделано для экономии заряда аккумулятора, что, в свою очередь, увеличивает время автономной работы вашего ПК. Этот параметр настраивается с помощью параметра «Выключить жесткий диск после» в параметрах электропитания, который позволяет пользователям установить определенное время (бездействия), по истечении которого жесткий диск будет отключен. Этот параметр не влияет на SSD, и после того, как система выйдет из спящего режима, потребуется некоторое время, чтобы жесткий диск включился, прежде чем вы сможете получить к нему доступ.

Но вы не хотите, чтобы ваш внешний жесткий диск или USB переходили в спящий режим, тогда не волнуйтесь, как можете сконфигурируйте каждый диск или USB для перехода в спящий режим или нет по истечении указанного времени, когда ваш компьютер праздный. В любом случае, не теряя времени, давайте посмотрим, как предотвратить переход жесткого диска в спящий режим в Windows 10 с помощью приведенного ниже руководства.
СОДЕРЖАНИЕ
- Как предотвратить переход жесткого диска в спящий режим в Windows 10
- Метод 1. Предотвратить переход жесткого диска в спящий режим в параметрах электропитания
- Метод 2: предотвратить переход жесткого диска в спящий режим в Windows 10 с помощью командной строки
Как предотвратить переход жесткого диска в спящий режим в Windows 10
Убедись в создать точку восстановления на всякий случай что-то пойдет не так.
Метод 1. Предотвратить переход жесткого диска в спящий режим в параметрах электропитания
1. щелкните правой кнопкой мыши значок питания на панели задач и выберите Варианты питания.

Примечание: Чтобы напрямую открыть расширенные настройки питания, просто нажмите Windows Key + R, затем введите «control.exe powercfg.cpl,, 3”(Без кавычек) и нажмите Enter.
2. Рядом с выбранным планом электропитания нажмите «Изменить настройки тарифного плана" ссылка.

3. На следующем экране нажмите «Изменить расширенные настройки мощности»Ссылка внизу.

4. Разверните Жесткий диск и аналогичным образом разверните «Выключите жесткий диск после"Затем измените настройки для"От батареи" а также "Подключенный», Чтобы указать, через сколько минут (времени простоя) вы хотите, чтобы жесткий диск выключился.
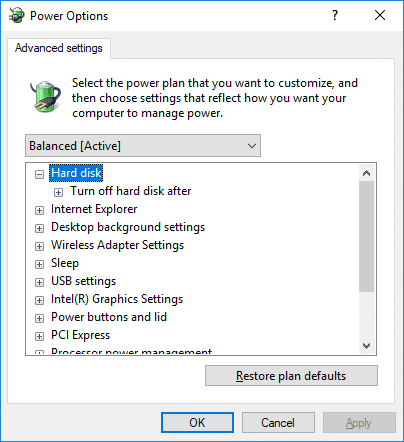
Примечание: По умолчанию установлено 20 минут, и не рекомендуется устанавливать меньшее количество минут. Вы также можете установить для вышеуказанных настроек значение «Никогда», если не хотите выключать жесткий диск после бездействия компьютера.
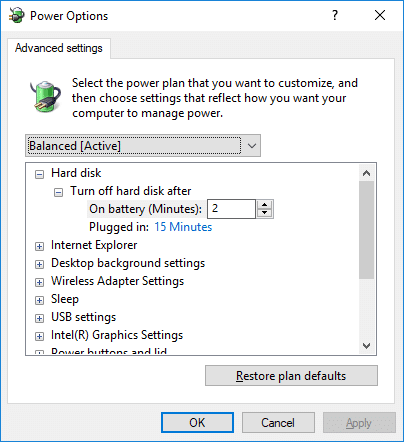
5. Нажмите Применить, а затем ОК.
6. перезагрузите компьютер, чтобы сохранить изменения.
Метод 2: предотвратить переход жесткого диска в спящий режим в Windows 10 с помощью командной строки
1. нажмите Windows Key + X, затем выберите Командная строка (администратор).

2. Введите следующую команду в cmd и нажмите Enter:
При работе от батареи: powercfg / SETDCVALUEINDEX SCHEME_CURRENT 0012ee47-9041-4b5d-9b77-535fba8b1442 6738e2c4-e8a5-4a42-b16a-e040e769756e секунд. Подключено: powercfg / SETACVALUEINDEX SCHEME_CURRENT 0012ee47-9041-4b5d-9b77-535fba8b1442 6738e2c4-e8a5-4a42-b16a-e040e769756e секунд
Примечание: Замените секунды на количество секунд, в течение которых вы хотите выключить жесткий диск после бездействия ПК.
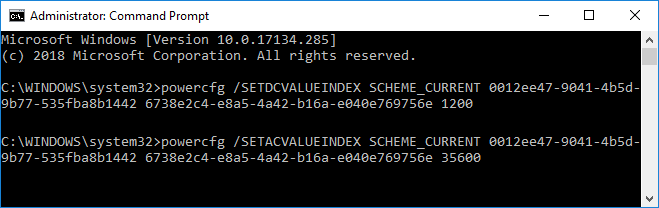
3. Кроме того, использование 0 (ноль) будет таким же, как «Никогда» и значение по умолчанию 1200 секунд (20 минут).
Примечание: Не рекомендуется устанавливать время менее 20 минут, так как это приведет к большему износу жестких дисков.
4. Закройте cmd и перезагрузите компьютер.
Рекомендуемые:
- Как отформатировать диск или диск в Windows 10
- Установите предел дисковой квоты и уровень предупреждений в Windows 10
- Как конвертировать GPT-диск в MBR-диск в Windows 10
- Как установить бесплатные SAP IDES
Вот и вы успешно научились Как предотвратить переход жесткого диска в спящий режим в Windows 10 но если у вас все еще есть какие-либо вопросы по этому руководству, не стесняйтесь задавать их в разделе комментариев.