9 лучших способов исправить Microsoft Teams Web, которые не работают
Разное / / April 05, 2023
Если вы полагаетесь на веб-приложение Microsoft Teams для посещения собраний и общения с вашей командой, это может расстраивать, когда служба не работает должным образом. Хотя причина этого может легко варьироваться от неправильно настроенных разрешений сайта до неисправного расширения, проблемы с Microsoft Teams веб-приложение не должно мешать вам выполнять свою работу.

Это руководство поможет, если Microsoft Teams не загружается в браузере. Мы начнем с самых простых решений и перейдем к более продвинутым решениям, чтобы исправить любые проблемы с веб-приложением Microsoft Teams.
1. Проверьте подключение к Интернету и перезапустите браузер
Прежде чем пробовать расширенные решения, рекомендуется исключить проблемы с подключением к Интернету. Поскольку ваш браузер уже открыт, вы можете запустить быстрый тест скорости интернета чтобы проверить надежность вашего сетевого соединения.
После этого перезапустите браузер. Если это просто временный сбой браузера, препятствующий загрузке Microsoft Teams, это сработает и сэкономит вам много времени.
2. Сброс разрешений сайта для Microsoft Teams
Неправильно настроенные разрешения сайта также могут привести к тому, что некоторые функции Teams перестанут работать в вашем браузере. Например, если вы случайно отключили разрешения на уведомления для Teams, вы не будете получать оповещения о новых сообщениях или звонках.
Чтобы решить такие проблемы, вы можете сбросить разрешения сайта для Microsoft Teams и настроить их заново. Для этого щелкните значок замка слева от URL-адреса и нажмите кнопку «Сбросить разрешения».

3. Выйти и снова войти
Иногда проблемы с проверкой подлинности в вашей учетной записи Microsoft Teams также могут вызывать проблемы. Вы можете попробовать выйти из своей учетной записи Microsoft и войти снова.
Нажмите на изображение своего профиля в правом верхнем углу окна браузера и выберите «Выйти» в меню.

После этого снова войдите в свою учетную запись и попробуйте снова использовать Microsoft Teams.
4. Правильная системная дата и время
На вашем компьютере установлена неправильная дата или время? Это может помешать приложениям и веб-сайтам подключаться к своим серверам и загружать данные. Вы можете легко избежать таких проблем, включив функцию автоматической установки даты и времени в Windows.
Шаг 1: Нажмите сочетание клавиш Windows + I, чтобы запустить приложение «Настройки». Нажмите «Время и язык» на левой боковой панели, нажмите «Дата и время».
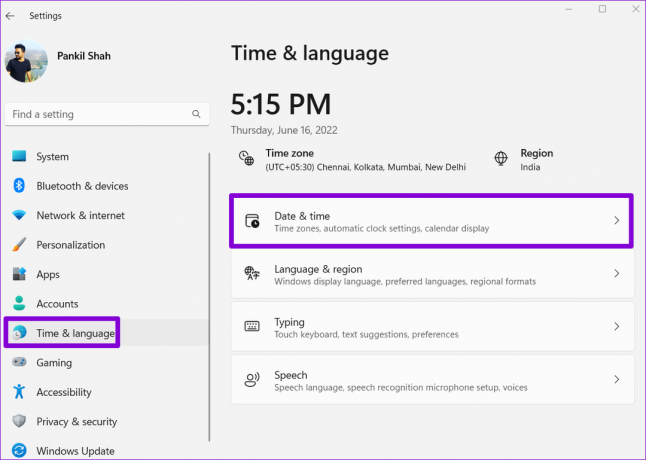
Шаг 2: Включите переключатель рядом с «Установить время автоматически».
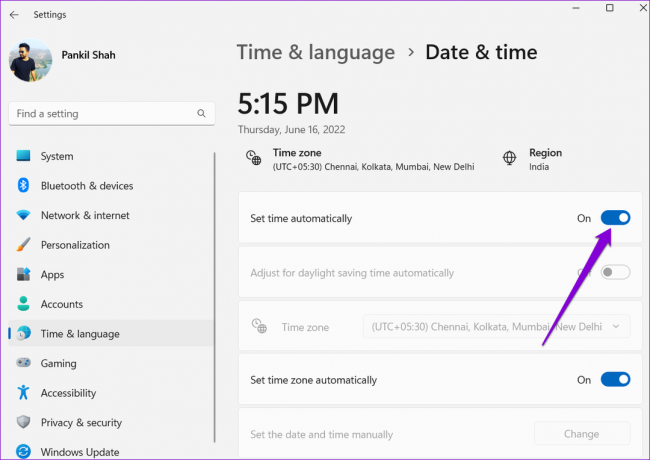
5. Отключить расширения браузера
Хотя сторонние расширения привносят в ваш браузер дополнительные функции, не все они надежны. Возможно, что один из ваших расширения браузера барахлит и предотвращение загрузки Teams на ваш компьютер. Чтобы проверить это, вам нужно отключить все расширения и включить их одно за другим.
В Google Chrome введите хром://расширения в адресной строке вверху и нажмите Enter. Отключите переключатели рядом с вашими расширениями, чтобы отключить их.

Если вы используете Microsoft Edge, введите край://расширения в адресной строке и нажмите Enter. Затем отключите переключатели рядом с вашими расширениями.

После отключения всех расширений перезапустите браузер. Если это заставит Microsoft Teams работать, вы можете повторно включить все свои расширения одно за другим, чтобы изолировать виновника и удалить проблемное из браузера.
6. Включить файлы cookie веб-сайтов
Веб-приложение Microsoft Teams может работать неправильно, если вы заблокировали файлы cookie веб-сайта в своем браузере. Вот как их проверить и включить.
Чтобы включить файлы cookie в Google Chrome, введите хром://настройки/куки в строке URL вверху и нажмите Enter. В разделе «Общие настройки» выберите параметр «Разрешить все файлы cookie».
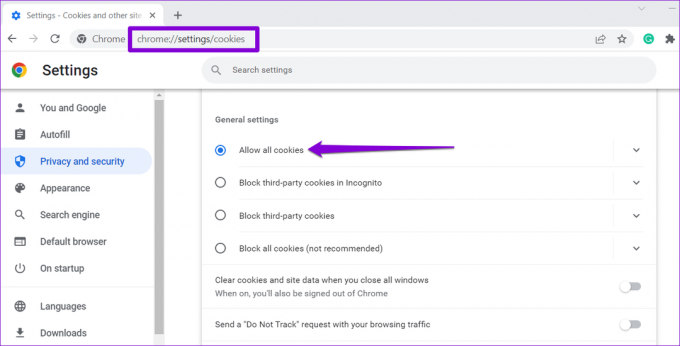
Если вы используете Microsoft Edge, введите край://настройки/контент/куки в адресной строке и нажмите Enter. Включите переключатель рядом с «Разрешить сайтам сохранять и читать данные cookie (рекомендуется)».

7. Проверьте статус службы Microsoft Teams
Вы можете быть одним из многих людей, столкнувшихся с проблемами в Microsoft Teams. Есть вероятность, что у серверов Teams плохой день и проблемы. Вы можете посетить страницу состояния службы Microsoft Office, чтобы узнать, есть ли массовые сбои. Если серверы не работают, вам придется подождать, пока Microsoft не исправит проблему.
Статус онлайн-службы Microsoft Office

8. Очистить кеш браузера
Поврежденный или устаревший кеш может помешать вашему браузеру загружать веб-сайты. Следовательно, всегда полезно очищать данные просмотра всякий раз, когда вы сталкиваетесь с такими проблемами.
Чтобы очистить кеш браузера в Chrome или Edge, нажмите Ctrl + Shift + Delete на клавиатуре, чтобы открыть панель «Очистить данные браузера». Выберите «Все время» в параметре «Временной диапазон». Установите флажок «Кэшированные изображения и файлы» и нажмите кнопку «Очистить данные».

9. Сбросьте свой браузер
Наконец, если ни одно из вышеперечисленных решений не работает, возможно, проблема связана с вашим текущим браузером. Хороший способ исправить любые проблемы, связанные с браузером, — сбросить его.
Чтобы сбросить Chrome, введите хром://настройки/сброс в адресной строке и нажмите Enter. Нажмите «Восстановить исходные настройки по умолчанию» и выберите «Сбросить настройки», когда будет предложено.

Если вы используете Edge, введите край://настройки/сброс в адресной строке и нажмите Enter. Нажмите «Восстановить настройки до значений по умолчанию» и нажмите «Сброс» для подтверждения.
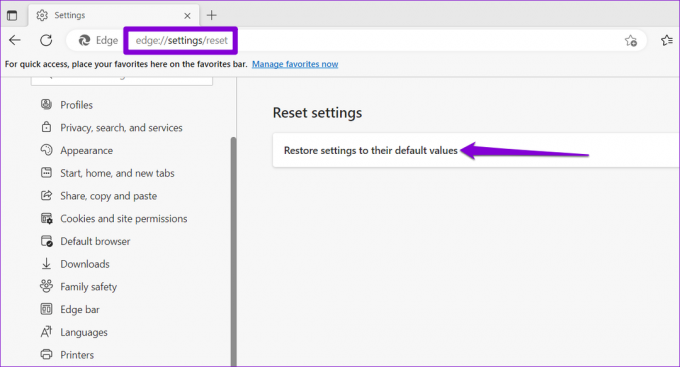
Начните снова использовать веб-приложение Teams
Проблемы с веб-приложением Microsoft Teams могут повлиять на вашу производительность и занять вас. Если вы не хотите использовать Microsoft Teams для настольных ПК или мобильных устройств, примените вышеуказанные исправления, чтобы снова запустить веб-приложение Microsoft Teams.
Последнее обновление: 02 января 2023 г.
Вышеупомянутая статья может содержать партнерские ссылки, которые помогают поддерживать Guiding Tech. Однако это не влияет на нашу редакционную честность. Содержание остается беспристрастным и аутентичным.
Написано
Панкил Шах
Панкил по профессии инженер-строитель, который начал свой путь в качестве писателя в EOTO.tech. Недавно он присоединился к Guiding Tech в качестве внештатного автора, чтобы освещать инструкции, пояснения, руководства по покупке, советы и рекомендации для Android, iOS, Windows и Интернета.



