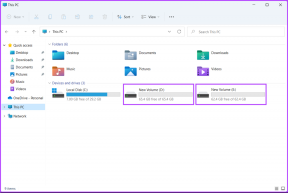10 лучших советов по программе Samsung Experience Home Launcher (TouchWiz)
Разное / / November 29, 2021
TouchWiz Home был обновлен в прошлом году и получил новую идентичность в виде Samsung Experience Home. Наряду с новым названием он получил и некоторые интересные особенности.

Прежде чем мы начнем, давайте кратко рассмотрим функцию, которая превратила старый TouchWiz в модифицированный. Я говорю о Легкий режим. Samsung предлагает два типа режимов запуска: стандартный и простой.
В то время как стандартный - это ваша новая программа запуска, обладающая всеми функциями, простой режим - это упрощенная версия с более крупными элементами на экране, улучшенной навигацией и специальной страницей ярлыков контактов. Идеален для пожилых людей. Чтобы активировать этот режим, перейдите в «Настройки»> «Дисплей»> «Простой режим». Затем включите простой режим.
Это было о втором режиме. Теперь давайте сосредоточимся на советах и рекомендациях по использованию стандартного режима в новом Samsung Experience Home.
Также на Guiding Tech
1. Откройте настройки главного экрана
Есть несколько способов получить доступ к настройкам домашнего экрана. Один из них находится в настройках телефона, т. Е. «Настройки»> «Дисплей»> «Главный экран». Однако это немного утомительно, и существуют более эффективные способы доступа к нему.
Например, на главном экране удерживайте или долго нажмите пустую область. Внизу вы увидите четыре варианта: обои, темы, виджеты и настройки главного экрана. Нажмите на последний.

Точно так же, если вы ущипнете на главном экране, вы сможете получить доступ к настройкам домашнего экрана.
2. Перемещение страниц главного экрана
На главном экране могут быть разные страницы. Иногда вам нужно изменить положение страницы. Вместо того, чтобы перемещать все значки с одной страницы на другую, вы можете изменить положение самой страницы.
Для этого удерживайте пустое место на главном экране. Перейдя в режим редактирования (где внизу есть четыре варианта), удерживайте страницу, которую хотите переместить, и перетащите ее в новое место.


3. Выровнять значки
Когда мы перемещаем приложения на главный экран, они занимают случайное положение. Конечно, мы можем выровнять их вручную, но Samsung Experience Home предлагает встроенную опцию выравнивания.
Чтобы выровнять значки на главном экране, удерживайте главный экран, чтобы перейти в режим редактирования. Там вы найдете два значка выравнивания, один вверху и один внизу. Если вы коснетесь верхнего, значки будут выровнены по верхнему краю. Если вы коснетесь нижнего, значки выровняются по нижнему краю.

Также на Guiding Tech
4. Отключить ящик приложений
Если вы относитесь к категории людей, которым не нравится панель приложений, вам не обязательно перейти на сторонние лаунчеры чтобы отключить его. Samsung Experience Home предоставляет для этого собственные настройки.
Чтобы отключить панель приложений, выполните следующие действия:
Шаг 1: Зайдите в настройки главного экрана, удерживая главный экран.

Шаг 2: Затем нажмите на макет главного экрана. На следующем экране выберите «Только главный экран» в настройках, чтобы отключить панель приложений.


5. Сортировка приложений в ящике приложений
Если вы решите оставить ящик приложения, вы можете настроить его. Для начала вы можете создавать в нем папки и даже сортировать приложения в алфавитном порядке.
Для этого откройте панель приложений и коснитесь меню из трех точек в правом верхнем углу. Выберите в меню Сортировать. В появившемся всплывающем меню выберите «По алфавиту».


6. Изменить размер сетки
В то время как Лаунчер от Samsung не позволяет изменять размер значков, вы можете настроить размер сетки на главном экране и в панели приложений.
Для этого перейдите в настройки главного экрана. Затем нажмите сетку главного экрана и сетку экрана приложений, чтобы выбрать размер сетки для главного экрана и ящика приложений соответственно.


7. Проведите вниз, чтобы открыть панель уведомлений
Одна из причин, по которой люди переходят на сторонние лаунчеры, - это жесты. Очень полезный жест Проведите пальцем вниз по главному экрану, чтобы получить доступ к панели уведомлений. Многие программы запуска по умолчанию теперь поддерживают этот жест по умолчанию. Угадай, что? Даже Samsung Launcher - один из них.
Чтобы включить этот жест, выполните следующие действия:
Шаг 1: Удерживайте пустое место на главном экране. Из вариантов внизу выберите Настройки главного экрана.

Шаг 2: В настройках главного экрана включите панель быстрого открытия уведомлений.

К сожалению, это единственный поддерживаемый жест. Если вы хотите опробовать больше жестов, попробуйте другие средства запуска приложений.
8. Изменить стиль значка уведомления
Мне нравится числовые значки уведомлений на значках приложений над значками с точками. Если вы предпочитаете последние, Samsung предоставит вам поддержку обоих типов. И вы даже можете отключить значки, если они вам покажутся пугающими.
Чтобы изменить стиль значка, перейдите в настройки главного экрана и нажмите значки значков приложений. На следующем экране выберите стиль значка.
Примечание: Обязательно нажимайте на настройку, а не на тумблер.


Также на Guiding Tech
9. Создать ярлык из ярлыка приложения
Google представил ярлыки приложений с Android 7.0 Nougat. Обычно, когда вы удерживаете значок совместимого приложения на главном экране, вы получаете ярлыки для различных опций.
Например, если вы удерживаете значок камеры, у вас есть ярлык для селфи-камеры. При нажатии на нее откроется селфи-камера.
Вот хитрый трюк. Если вы удерживаете ярлык любого приложения и перетаскиваете его на главный экран, у вас будет собственный ярлык на самом главном экране.

10. Отключить Bixby Home
Не многие люди являются поклонниками Bixby Home или даже кнопка Биксби в этом отношении. Хорошо, что вы можете отключить Bixby Home.
Для этого нажмите и удерживайте главный экран, чтобы перейти в режим редактирования. Затем проведите пальцем вправо, чтобы перейти к самому левому экрану - Bixby Home. Здесь вы найдете переключатель вверху. Выключи это. Это скроет Bixby Home.


Это конец?
Это были одни из самых крутых советов Samsung Experience Home или TouchWiz. Тем не менее, Samsung снабдил его таким количеством функций, что вы будете открывать для себя больше, если захотите повозиться. Мы выбрали одни из лучших, которые могут изменить способ взаимодействия с телефоном.
Какие из них вы используете регулярно? Сообщите нам свои мысли в комментариях ниже.