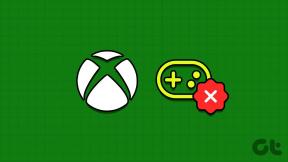3 быстрых способа остановить Mac от сна
Разное / / April 05, 2023
Вы когда-нибудь замечали, как тускнеет дисплей вашего Mac, если вы оставляете его на несколько минут, и в конце концов он переходит в спящий режим? Ну, он делает это, чтобы расширить производительность батареи, которого ожидает каждый пользователь Mac. Однако иногда это может вас раздражать и вы хотите, чтобы его можно было отключить. К счастью, мы покажем вам, как остановить Mac от сна за несколько кликов.

В спящем режиме ваш Mac останавливает всю видимую активность, сохраняя при этом работу жизненно важных процессов, четко отличая его от опции выключения. Однако, если вас это раздражает, мы рассмотрим 3 способа предотвратить переход Mac в спящий режим.
Примечание: Мы работаем на macOS Ventura на MacBook. Таким образом, параметры, показанные на скриншоте, могут отличаться, но шаги будут более или менее одинаковыми на всех устройствах Mac.
Как отключить спящий режим на Mac с помощью системных настроек
Это простой процесс. Однако после обновления macOS Ventura несколько настроек были удалены, одна из которых — «Энергосбережение».
Если вы используете настольный Mac или Mac Studio, вы можете увидеть Energy Saver. Однако, если вы используете MacBook, такой опции нет. Вместо этого опция была объединена с экраном блокировки.Итак, мы разделяем метод на основе используемых вами устройств:
1. Как уберечь настольный Mac от сна
Шаг 1: Нажмите Cmd + пробел на клавиатуре, введите Настройки системыи нажмите «Возврат».

Шаг 2: прокрутите вниз, найдите энергосбережение (значок лампочки) и нажмите на него.

Шаг 3: теперь установите флажок «Запретить автоматический переход компьютера в спящий режим при выключенном дисплее».

Шаг 4: снимите флажок «Переводить жесткие диски в спящий режим, когда это возможно».
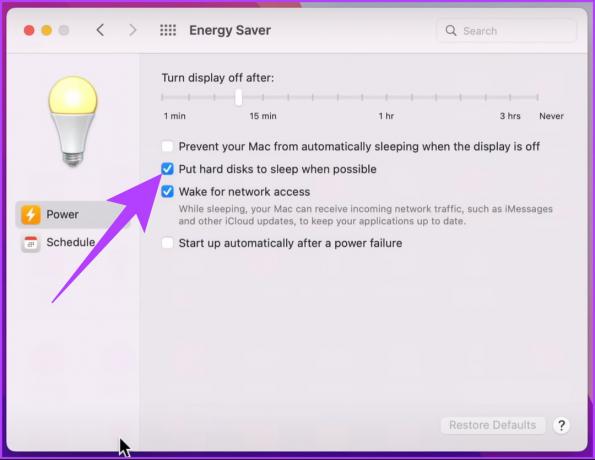
Шаг 5: наконец, перетащите ползунок «Отключить дисплей через» в положение «Никогда».

Вот оно. Больше не нужно вводить и повторять пароль. Если вы используете MacBook, следуйте указанному ниже методу.
2. Предотвратить сон MacBook
Шаг 1: Нажмите Cmd + пробел на клавиатуре, введите Настройки системы, и нажмите «Возврат».

Шаг 2: прокрутите вниз и нажмите «Блокировка экрана».

Шаг 3: нажмите раскрывающееся меню рядом с «Отключать дисплей при работе от батареи, когда он неактивен» и выберите «Никогда».

Шаг 4: Теперь щелкните раскрывающееся меню рядом с «Отключить дисплей на адаптере питания, когда он неактивен» и выберите «Никогда».

Вот и все! Это так просто. Теперь, если вы не хотите делать это через Системные настройки, есть еще два метода, с помощью которых вы можете остановить Мак из сна.
Как временно отключить спящий режим на вашем Mac с помощью терминала
Мы будем использовать команду Caffeinate. Пока окно терминала открыто, команда не позволяет вашему Mac перейти в спящий режим. Разве это не круто? Начнем с шагов.
Шаг 1: Нажмите Cmd + пробел на клавиатуре, введите Терминали нажмите «Возврат».

Шаг 2: В Терминале введите кофеин и нажмите «Возврат».

Единственное изменение, которое вы заметите, это то, что курсор переместится на новую строку, а рядом с вашим именем пользователя в окне терминала появится кофеинат.

Имейте в виду, это работает только до тех пор, пока окна терминала остаются открытыми.

Если вы попытаетесь закрыть окно, появится предупреждение с вопросом: «Вы хотите прекратить работу? процессы в этом окне?» Если вы нажмете «Завершить», ваш Mac вернется к настройки.
Как не дать MacBook заснуть с помощью Центра управления сном
Многие сторонние приложения поддерживают ваш Mac в бодрствующем состоянии, например, Amphetamine, который мы уже рассмотрели в нашем руководстве по предотвращение перехода Mac в спящий режим при закрытии крышки. Итак, в этой статье мы рассмотрим еще одно приложение под названием «Центр управления сном».

Это бесплатное приложение, которое позволяет предотвратить переход вашего Mac в спящий режим. Это приложение без рекламы, и его бесплатной версии более чем достаточно для любого обычного пользователя. Но если вы хотите, вы можете перейти на Pro примерно за 2 доллара США в год, что добавит несколько дополнительных функций, таких как таймер эмуляции мыши, автоматическое отключение и извлечение перед сном и так далее. Все сказано, давайте начнем с шагов.
Шаг 1: Загрузите Центр управления сном из App Store на свой Mac. После этого нажмите «Открыть».
Скачать Лунго

Шаг 2: Теперь вы увидите значок глаза в строке меню вашего Mac. Нажмите здесь.

Шаг 3: Выберите «Предотвратить спящий режим дисплея» и «Предотвратить спящий режим системы».

Вот оно. Центр управления сном теперь настроен на вашем MacBook. Это одноразовый процесс.
Часто задаваемые вопросы о предотвращении перехода Mac в спящий режим
Если экранная заставка стала черной, это, вероятно, означает, что ваш Mac перешел в спящий режим. Вы можете нажать любую клавишу или щелкнуть мышью или трекпадом, чтобы вернуть дисплей.
Mac засыпает, когда вы закрываете крышку. Вы можете предотвратить переход Mac в спящий режим даже после закрытия крышки с помощью сторонних приложений, таких как Amphetamine или Owly. Вы можете ознакомиться с нашим подробным руководством, чтобы узнать как предотвратить сон Mac, когда крышка закрыта.
Сделайте свой Mac бессонницей
С тех пор, как кремний Apple был добавлен в Mac, они стали быстрее и дольше работают без подзарядки. Для поддержания оптимальной производительности имеет смысл оставить систему такой, какая она есть, но всякий раз, когда дисплей должен оставаться в активном состоянии, вы можете использовать указанные выше параметры.