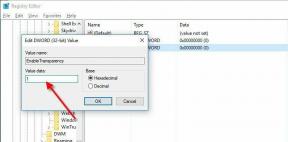6 основных исправлений для приложения Xbox, не отображающего установленные игры в Windows
Разное / / September 17, 2023
С помощью приложения Xbox для Windows вы можете используйте свой PC Game Pass для загрузки высококачественных игр на свой компьютер. Приложение также упрощает запуск, обновление и управление играми из одного места. Однако у вас могут возникнуть трудности с этим, если приложение Xbox перестанет отображать игры, которые вы установили на свой компьютер с Windows 10 или Windows 11.

Если вы уже безуспешно пытались перезагрузить приложение или компьютер, не волнуйтесь. Вот несколько полезных советов по устранению неполадок, позволяющих приложению Xbox обнаруживать и отображать установленные игры.
1. Выйдите и войдите снова
Выход из системы и возврат в приложение Xbox — это простой, но эффективный способ решить эту проблему. Если это всего лишь незначительный сбой, это должно помочь его исправить.
Шаг 1: Откройте приложение Xbox на своем компьютере. Нажмите на свое имя пользователя в верхнем левом углу и выберите «Выйти».

Шаг 2: Нажмите кнопку «Войти» в верхнем левом углу и выберите «Войти», чтобы добавить свою учетную запись.

После повторного входа в систему приложение Xbox должно отображать установленные игры, как и раньше.
2. Перезапустите игровые службы.
Приложение Xbox использует игровые службы для установки, обновления и управления играми в Windows. Если в игровых службах возникнут какие-либо проблемы, приложение Xbox может не отобразить установленные вами игры в Windows. Вы можете попробовать перезапустить игровые службы на своем компьютере, чтобы посмотреть, восстановит ли это нормальную работу.
Шаг 1: Нажмите сочетание клавиш Windows + R, чтобы открыть диалоговое окно «Выполнить». Тип Services.msc в поле и нажмите Enter.

Шаг 2: В окне «Службы» прокрутите вниз, чтобы найти «Игровые службы». Щелкните его правой кнопкой мыши и выберите «Перезагрузить».

После выполнения вышеуказанных шагов вернитесь в приложение Xbox и проверьте, отображаются ли ваши собственные и установленные игры.
3. Удалить временные файлы
Временные файлы на вашем компьютере иногда могут нарушать системные процессы и препятствовать правильной загрузке ваших приложений и программ в Windows. Если это так, очистка временных файлов должно устранить проблему.
Шаг 1: Нажмите значок «Поиск Windows» на панели задач, введите очистка дискаи нажмите Enter.

Шаг 2: В раскрывающемся меню выберите основной диск и нажмите «ОК».

Шаг 3: В разделе «Файлы для удаления» установите флажок «Временные файлы» и нажмите «ОК», чтобы продолжить.

Шаг 4: Нажмите кнопку «Удалить файлы», когда появится запрос на подтверждение.

4. Восстановите или перезагрузите приложение Xbox
Встроенный функция восстановления приложений в Windows может пригодиться, когда такие приложения, как Xbox, плохо работают на вашем компьютере. Вы можете попробовать использовать эту функцию, чтобы исправить проблемы с приложением Xbox и заставить его показывать установленные игры в Windows. Вот как.
Шаг 1: Нажмите сочетание клавиш Windows + S, чтобы открыть меню поиска. Тип Xbox в поле поиска щелкните правой кнопкой мыши первый появившийся результат и выберите «Настройки приложения».

Шаг 2: В разделе «Сброс» нажмите кнопку «Восстановить».

После восстановления приложения Xbox оно должно обнаружить и отобразить установленные игры в Windows. Однако, если проблема не устранена, вы можете попробовать сбросить приложение из того же меню. Это позволит Windows удалить все данные, связанные с приложением, и восстановить его конфигурацию по умолчанию.

5. Обновите приложение Xbox и игровых сервисов.
Если вы не можете найти установленные игры в приложении Xbox даже после его восстановления или сброса, вы можете попробовать обновить его вместе с приложением Gaming Services.
Откройте Microsoft Store на своем ПК и выберите опцию «Библиотека» в левом нижнем углу. Затем нажмите кнопку «Получить обновления» в правом верхнем углу, чтобы проверить, доступно ли обновление для приложения Xbox и игровых сервисов.

После обновления обоих приложений проверьте, сохраняется ли проблема.
6. Очистить DNS и сбросить TCP/IP
Несколько пользователей на форумах Microsoft сообщили исправление этой конкретной проблемы путем очистки кэша DNS и сброса стека TCP/IP (протокол управления передачей/протокол Интернета). SЕсли приведенные выше исправления окажутся неэффективными, вы можете попробовать этот метод.
Шаг 1: Щелкните правой кнопкой мыши значок «Пуск» и выберите «Терминал (Администратор)» из списка.

Шаг 2: Выберите Да, когда появится приглашение контроля учетных записей (UAC).

Шаг 3: Выполните в консоли следующие команды и нажимайте Enter после каждой:
ipconfig /release. ipconfig /renew. ipconfig /flushdns. ipconfig /registerdns. nbtstat -rr. netsh winsock reset. netsh int ip reset

Перезагрузите компьютер после выполнения вышеуказанных команд, после чего Xbox должен отобразить установленные игры.
От невидимого к непобедимому
Когда приложение Xbox выходит из строя Чтобы отобразить установленные игры, у вас могут возникнуть трудности с доступом к ним или управлением ими. Надеемся, что это уже не так, и один из советов, упомянутых выше, решил проблему.
Последнее обновление: 11 августа 2023 г.
Статья выше может содержать партнерские ссылки, которые помогают поддерживать Guiding Tech. Однако это не влияет на нашу редакционную честность. Содержание остается беспристрастным и аутентичным.

Написано
Панкил по профессии инженер-строитель, который начал свой путь как писатель в EOTO.tech. Недавно он присоединился к Guiding Tech в качестве писателя-фрилансера, чтобы писать инструкции, пояснения, руководства по покупке, советы и рекомендации для Android, iOS, Windows и Интернета.