5 лучших способов исправить папку, которая продолжает возвращаться в режим «только для чтения» в Windows 11
Разное / / April 05, 2023
Когда папка имеет статус только для чтения в Windows, это обычно означает, что все файлы в этой папке тоже доступны только для чтения. Хотя Windows позволяет превратить все в дружественное для чтения и записи. Однако это расстраивает, когда папка продолжает отображаться в режиме только для чтения. Это означает, что вы можете получить к нему доступ, но не можете добавлять новые файлы или вносить в него какие-либо изменения.
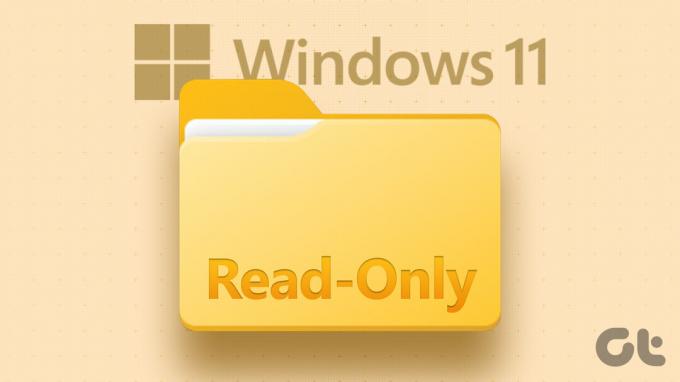
Первая очевидная проблема заключается в том, был ли он создан кем-то другим на вашем компьютере — это нормально, если вы делитесь своим компьютером. Однако есть несколько причин, которые могут привести к этой проблеме. Мы составили список эффективных советов по устранению неполадок, которые помогут.
1. Используйте учетную запись администратора
Отсутствие надлежащих разрешений — одна из наиболее распространенных причин, по которой вы не можете изменить атрибут «только для чтения» папки. Если папка, которую вы пытаетесь изменить, была создана из учетная запись администратора, вы ничего не можете сделать.
Если это так, просто войдите в систему с учетной записью администратора, а затем измените атрибут «только для чтения» в свойствах папки.
2. Изменить разрешения для диска
Если проблема сохраняется даже после использования учетной записи администратора, вам необходимо изменить права доступа к диску, на котором хранится папка. Вот как это сделать.
Шаг 1: Нажмите клавишу Windows + E, чтобы открыть проводник и перейти к этому компьютеру.
Шаг 2: Щелкните правой кнопкой мыши диск, на котором находится папка, и выберите «Свойства».

Шаг 3: Перейдите на вкладку «Безопасность» и нажмите кнопку «Дополнительно».

Шаг 4: Нажмите кнопку Изменить разрешения.

Шаг 5: Выберите «Да», когда появится запрос контроля учетных записей (UAC).

Шаг 6: Выберите свою учетную запись пользователя и нажмите «Изменить».

Шаг 7: Щелкните раскрывающееся меню рядом с «Относится к» и выберите «Эта папка, вложенные папки и файлы».
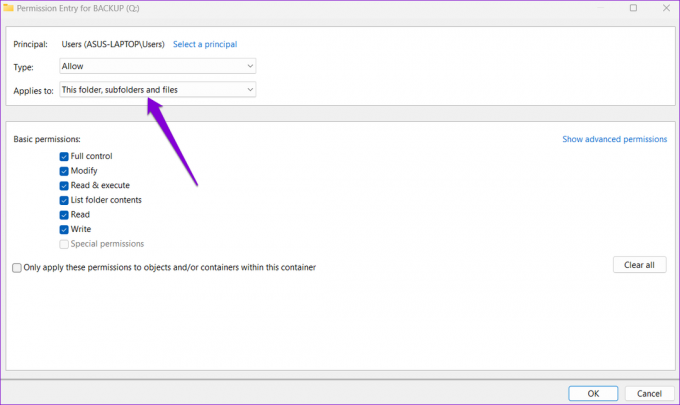
Шаг 8: В разделе «Основные разрешения» установите флажок «Полный доступ». Затем нажмите ОК.

После того, как вы выполните вышеуказанные шаги, вы сможете без проблем изменить атрибут папки. Однако, если есть несколько учетных записей пользователей в системе вам придется включить опцию наследования, чтобы обеспечить согласованность разрешений для всех объектов.
Шаг 1: Снова откройте проводник и перейдите в следующую папку:
C:\Пользователи
Шаг 2: Найдите папку с вашим именем пользователя. Щелкните его правой кнопкой мыши и выберите «Свойства».

Шаг 3: Перейдите на вкладку «Безопасность» и нажмите «Дополнительно».

Шаг 4: Нажмите кнопку «Включить наследование», а затем нажмите «Применить».

3. Измените атрибут только для чтения с помощью командной строки
Windows предоставляет несколько способов изменения атрибута папки только для чтения. Итак, если у вас возникли проблемы с изменением атрибута «только для чтения» в свойствах папки, вы можете использовать командную строку для реализации изменения. Вот как:
Шаг 1: Щелкните правой кнопкой мыши папку, для которой вы хотите изменить атрибут «только для чтения», и выберите «Копировать как путь».

Шаг 2: Щелкните правой кнопкой мыши значок «Пуск» и выберите «Терминал (администратор)» из списка.

Шаг 3: Выберите «Да», когда появится запрос контроля учетных записей (UAC).

Шаг 4: Вставьте следующую команду в консоль и нажмите Enter.
атрибут -r +s "Путь к папке"
Замените FolderPath в приведенной выше команде путем, скопированным на первом шаге.
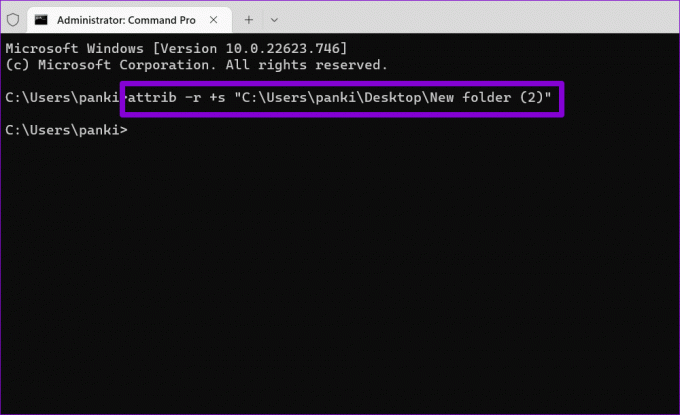
После этого Windows удалит атрибут «только для чтения» для папки.
4. Отключить контролируемый доступ к папке
Контролируемый доступ к папкам — это функция безопасности в Windows, которая защищает ваши файлы и папки от несанкционированных изменений. Эта функция также может запретить вам изменять атрибут папки в Windows 11. Вот как вы можете отключить его.
Шаг 1: Щелкните значок поиска на панели задач, введите безопасность окон, и нажмите Enter.

Шаг 2: Перейдите на вкладку «Защита от вирусов и угроз».

Шаг 3: Нажмите «Управление защитой от программ-вымогателей».
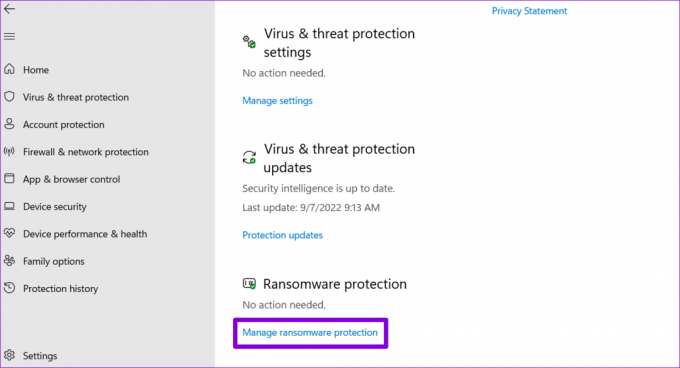
Шаг 4: Отключите переключатель Контролируемый доступ к папкам.

Убедитесь, что вы снова включили контролируемый доступ к папке после изменения атрибута папки в Windows.
5. Запуск сканирования SFC и DISM
Поврежденные или поврежденные системные файлы также могут нарушить работу Windows и вызвать такие проблемы. Чтобы проверить эту возможность, вы можете запустить сканирование SFC (или средство проверки системных файлов) на своем ПК, выполнив следующие действия.
Шаг 1: Нажмите клавишу Windows + S, чтобы открыть меню поиска, и введите Терминал в коробке. Щелкните правой кнопкой мыши первый результат и выберите «Запуск от имени администратора».

Шаг 2: Выберите «Да», когда появится запрос контроля учетных записей (UAC).

Шаг 3: Введите в консоли следующую команду и нажмите Enter.
SFC/сканировать

После завершения сканирования появится сообщение о том, были ли обнаружены какие-либо проблемы. Вы также получите инструкции по исправлению ошибок, если возникнут проблемы.
Затем вам нужно запустить сканирование DISM (система обслуживания образов развертывания и управления ими). Подобно сканированию SFC, DISM может восстанавливать системные образы и файлы на компьютере с Windows.
Запустите командную строку с правами администратора, выполните следующие команды по отдельности и нажмите Enter после каждой команды:
DISM/Online/Cleanup-Image/CheckHealth. DISM/Online/Cleanup-Image/ScanHealth. DISM/Онлайн/Cleanup-Image/RestoreHealth

Перезагрузите компьютер после завершения сканирования и попробуйте снова изменить атрибут папки.
Управляйте своими папками с легкостью
Когда папка продолжает возвращаться в режим только для чтения, у вас могут возникнуть трудности с изменением каких-либо вложенных папок или файлов. Надеемся, что одно из приведенных выше решений поможет вам исправить любые основные проблемы и навсегда удалить атрибут «только для чтения» для вашей папки.
Последнее обновление: 20 октября 2022 г.
Вышеупомянутая статья может содержать партнерские ссылки, которые помогают поддерживать Guiding Tech. Однако это не влияет на нашу редакционную честность. Содержание остается беспристрастным и аутентичным.
Написано
Панкил Шах
Панкил по профессии инженер-строитель, который начал свой путь в качестве писателя в EOTO.tech. Недавно он присоединился к Guiding Tech в качестве внештатного автора, чтобы освещать инструкции, пояснения, руководства по покупке, советы и рекомендации для Android, iOS, Windows и Интернета.



