Изменить цвет меню «Пуск», панели задач, центра действий и строки заголовка в Windows 10
Разное / / November 28, 2021
Если вы долгое время пользуетесь Windows, то наверняка знаете, как сложно было изменить цвет меню «Пуск», панели задач, строки заголовка и т. Д. Короче говоря, было сложно выполнить какую-либо персонализацию. Раньше добиться этих изменений можно было только с помощью взлома реестра, который не понравился многим пользователям. С появлением Windows 10 вы можете изменить цвет меню «Пуск», панели задач, строки заголовка Центра действий с помощью настроек Windows 10.
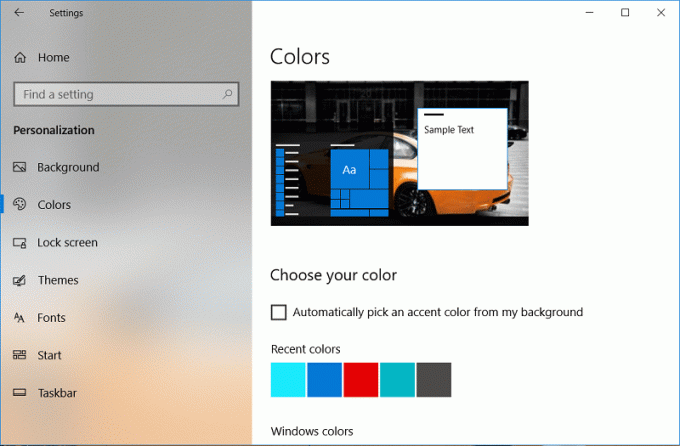
С появлением Windows 10 стало возможным вводить шестнадцатеричное значение, значение цвета RGB или значение HSV через приложение «Настройки», что очень удобно для многих пользователей Windows. Итак, не теряя времени, давайте посмотрим, как изменить цвет меню «Пуск», панели задач, центра действий и строки заголовка в Windows 10 с помощью приведенного ниже руководства.
СОДЕРЖАНИЕ
- Изменение цвета меню «Пуск», панели задач, центра уведомлений и строки заголовка в Windows 10
- Позвольте Windows автоматически выбирать цвет из вашего фона
- Выбор цвета при использовании темы с высокой контрастностью
Изменение цвета меню «Пуск», панели задач, центра уведомлений и строки заголовка в Windows 10
Убедись в создать точку восстановления на всякий случай что-то пойдет не так.
1. Нажмите Windows Key + I, чтобы открыть Windows Настройки затем нажмите на Персонализация.

2. В левом меню выберите Цвета.
3. В правом боковом окне снимите галочку «Автоматически выбирать акцентный цвет на моем фоне».

4. Теперь у вас есть три варианта на выбор цвета, а именно:
Последние цвета
Цвета Windows
Пользовательский цвет

5. Из первых двух вариантов вы можете легко выбрать Цвета RGB тебе нравится.
6. Для более опытных пользователей нажмите Пользовательский цвет затем перетащите белый кружок на нужный цвет и нажмите "Готово".
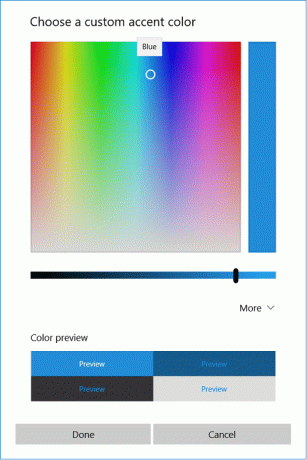
7. Если вы хотите ввести значение цвета, нажмите Пользовательский цвет, затем нажмите на Более.
8. Теперь в раскрывающемся списке выберите либо RGB или HSV по вашему выбору, тогда выберите соответствующее значение цвета.

9. Вы также можете использовать введите значение HEX чтобы указать желаемый цвет вручную.
10. Далее нажмите Выполнено сохранить изменения.
11. Наконец, в зависимости от того, что вы хотите, установите или снимите флажок «Пуск, панель задач и центр действий" а также "Строки заголовкаВарианты под Покажите цвет акцента на следующих поверхностях.

12. Перезагрузите компьютер, чтобы сохранить изменения.
Позвольте Windows автоматически выбирать цвет из вашего фона
1. Щелкните правой кнопкой мыши на рабочем столе в пустой области и выберите Персонализируйте.

2. В левом меню выберите Цвета, тогда галочка “Автоматически выбирать акцентный цвет на моем фоне »В правом боковом окне.

3. Под Показать акцентный цвет на следующих поверхностях проверяет или снимает отметку “Пуск, панель задач и центр действий » а также «Строки заголовка» параметры.

4. Закройте настройки, затем перезагрузите компьютер, чтобы сохранить изменения.
Выбор цвета при использовании темы с высокой контрастностью
1. Нажмите Windows Key + I, чтобы открыть настройки Windows, затем нажмите Персонализация.
2. В левом меню выберите Цвета.
3. Теперь в правом окне под Связанные настройки, нажмите на Настройки высокой контрастности.
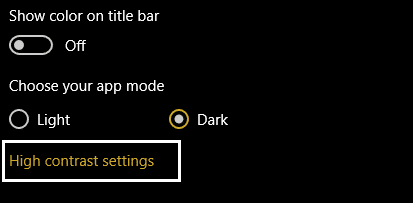
4. В зависимости от темы высокой контрастности вы выбрали нажмите на поле цвета элемента, чтобы изменить настройки цвета.
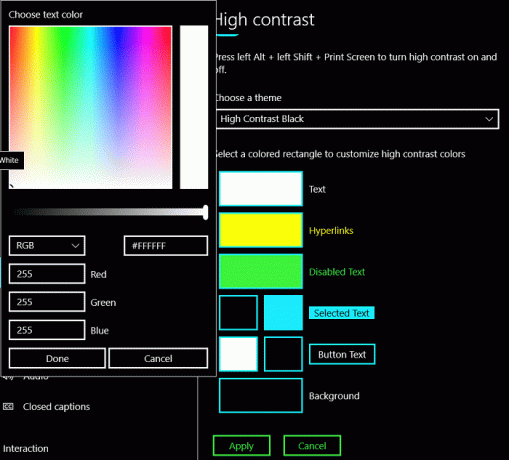
5. Затем перетащите белый кружок на нужный вам цвет и нажмите сделано.
6. Если вы хотите ввести значение цвета, нажмите Пользовательский цвет, затем нажмите на Более.
7. В раскрывающемся списке выберите либо RGB или HSV по вашему выбору, затем выберите соответствующее значение цвета.
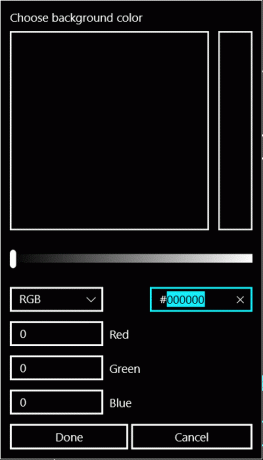
8. Вы также можете использовать ввод HEX значение чтобы указать желаемый цвет вручную.
9. Наконец, нажмите Подать заявление чтобы сохранить изменения тогда введите имя этого настраиваемого параметра цвета для темы «Высокая контрастность».
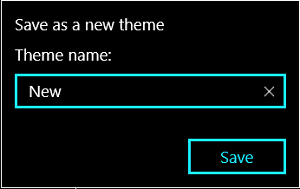
10. В будущем вы можете напрямую выбрать эту сохраненную тему с индивидуальным цветом для будущего использования.
Рекомендуемые:
- Исправить зависание Windows 10 при подготовке параметров безопасности
- Исправить неработающую службу времени Windows
- Включение или отключение срока действия пароля в Windows 10
- Изменить максимальный и минимальный возраст пароля в Windows 10
Вот и вы успешно научились Как изменить цвет меню «Пуск», панели задач, центра действий и строки заголовка в Windows 10 но если у вас все еще есть вопросы по этому сообщению, не стесняйтесь задавать их в разделе комментариев.

![Проблема с драйвером адаптера Microsoft Virtual Wifi Miniport [решено]](/f/7a37a66204c728e4ac08aaa0d9d586aa.png?width=288&height=384)

