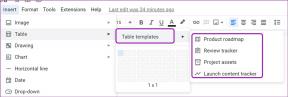9 способов исправить автонабор клавиатуры в Windows
Разное / / April 06, 2023
Если вы когда-либо сталкивались с набором текста на клавиатуре, то знаете, как это раздражает. Ну, тесть много причин, по которым ваша клавиатура печатает автоматически, например, программные сбои, сбои в работе оборудования, заражение вредоносным ПО и так далее. В этой статье мы покажем вам 9 лучших способов исправить автопечать с клавиатуры в Windows.
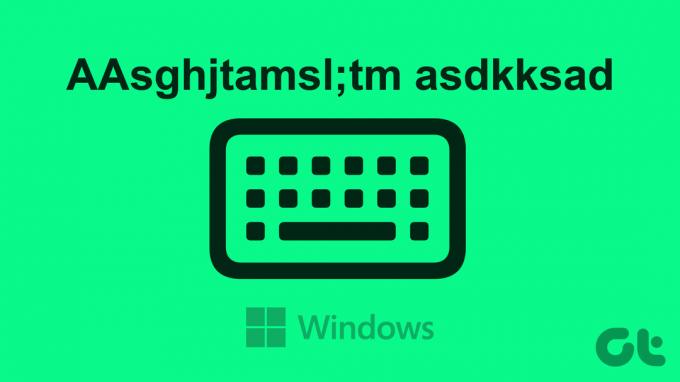
Независимо от того, сталкиваетесь ли вы с этой проблемой с настольным компьютером или ноутбуком, решения, упомянутые в статье, помогут вам. помочь вам решить проблему и снова заставить вашу клавиатуру работать правильно, если это не проблема с оборудованием. Однако, если ничего не получается, лучше купить новую клавиатуру или отремонтировать имеющуюся. Давайте начнем.
Примечание: действия, описанные в этой статье, относятся к Windows 11. Шаги могут немного отличаться, если ваше устройство работает под управлением Windows 10 или более ранней версии.
1. Проверьте наличие аппаратных проблем с клавиатурой
Одна из самых важных вещей перед тем, как приступить к изменению настроек в Windows, — это проверить, есть ли какие-то аппаратные проблемы, особенно при использовании внешней клавиатуры. Для начала проверьте, не залипают ли клавиши при нажатии; если нет, попробуйте отключить клавиатуру и снова подключить ее.

Если отключение и повторное подключение не решили проблему, проверьте правильность подключения портов и очистите их. Вы также можете проверить, не поврежден ли кабель клавиатуры. Если физически все выглядит хорошо, проблема может быть в Windows, тогда переходите к следующему способу.
2. Перезагрузите устройство Windows
Иногда общий перезапуск может помочь устранить сбои в работе Windows или подключенных устройств. Когда вы перезагружаете Windows, она закрывает все запущенные программы и процессы и запускается заново.

Чтобы перезапустить, вы должны нажать клавишу Windows на клавиатуре, щелкнуть значок питания и выбрать «Перезагрузить». Вот и все! Когда ваш компьютер перезагрузится, проверьте, решена ли проблема. Если нет, возможно, вам поможет следующий способ.
3. Обновите драйвер клавиатуры Windows
Если перезагрузка не помешала клавиатуре печатать самостоятельно, есть вероятность, что драйвер клавиатуры возможно, он был установлен неправильно или устарел. Следуйте инструкциям ниже, чтобы исправить это.
Шаг 1: нажмите клавишу Windows на клавиатуре, введите Диспетчер устройстви нажмите Открыть.

Шаг 2: Перейти к Клавиатуры.

Шаг 3: В раскрывающемся меню выберите клавиатуру, щелкните ее правой кнопкой мыши и выберите Обновить драйвер.

Шаг 4: Теперь нажмите «Автоматический поиск драйверов».

Windows автоматически проверит и обновит драйверы. После обновления драйвера перезагрузите компьютер и проверьте, не изменилось ли поведение клавиатуры. Если это не помогло, переходим к следующему способу.
4. Запустите средство устранения неполадок с клавиатурой
Средства устранения неполадок — это основная часть Windows, помогающая диагностировать и устранять проблемы с различными функциями и компонентами компьютера, включая клавиатуры. Выполните следующие шаги.
Шаг 1: нажмите клавишу Windows на клавиатуре, введите Настройкии нажмите Открыть.
Примечание: Либо нажмите «Клавиша Windows + I», чтобы открыть приложение «Настройки».

Шаг 2: В разделе «Система» прокрутите вниз и нажмите «Устранение неполадок», чтобы открыть его.

Шаг 3: выберите Другие средства устранения неполадок.
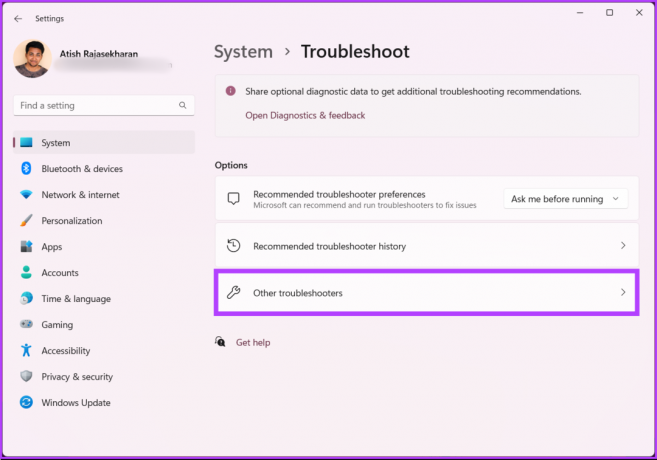
Шаг 4: в разделе «Другие средства устранения неполадок» найдите «Клавиатура» и нажмите кнопку «Выполнить».

Следуйте инструкциям на экране и позвольте специалисту по устранению неполадок обнаружить и диагностировать проблему, из-за которой клавиатура нажимает случайные клавиши. Если средство устранения неполадок не смогло обнаружить никаких проблем, пришло время изменить настройки клавиатуры.
5. Изменить настройки клавиатуры
Небольшая подстройка в настройках клавиатуры навсегда устраняет проблему автоматического набора текста с клавиатуры на ПК с Windows. Следуйте приведенным ниже инструкциям.
Шаг 1: нажмите клавишу Windows на клавиатуре, введите Панель управленияи нажмите Открыть.
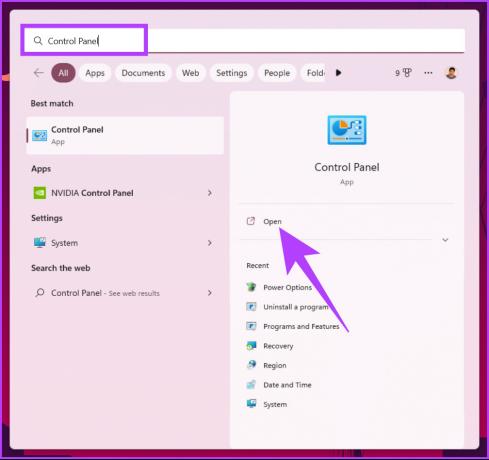
Шаг 2: щелкните раскрывающийся список рядом с пунктом «Просмотр» и выберите «Крупные значки».

Шаг 3: Теперь нажмите «Центр специальных возможностей».

Шаг 4: перейдите к «Сделать клавиатуру проще в использовании» и нажмите на нее.
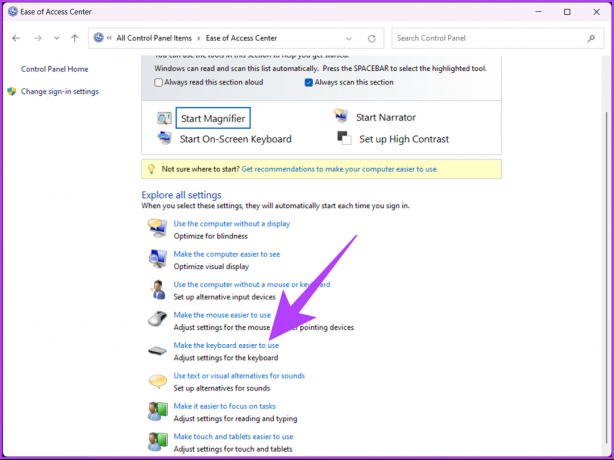
Шаг 5: снимите флажки «Включить клавиши мыши», «Включить залипание клавиш» и «Включить клавиши фильтра». Затем нажмите «Применить», а затем «ОК».
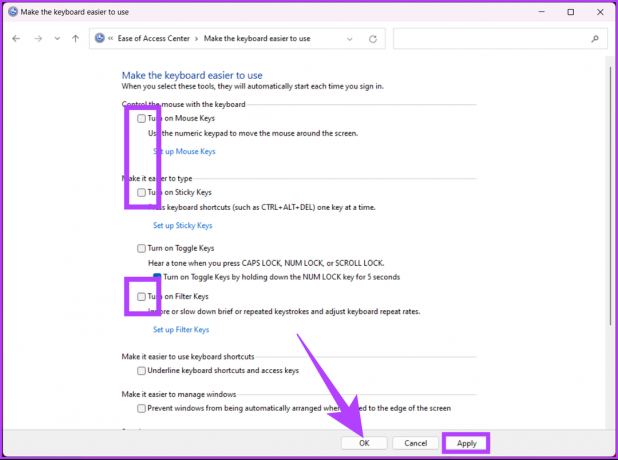
После изменения настроек ваша клавиатура должна работать правильно. Если вы не видите никаких изменений, перезагрузите компьютер и повторите попытку. Если изменений по-прежнему нет, перейдите к следующему способу.
6. Запустите сканирование на наличие вредоносных программ
Иногда проблемы с призрачным или фантомным вводом вызывают не клавиатура или настройки Windows; вредоносное ПО, которое может мешать работе аппаратных устройств, также может вызывать эту проблему. Мы подробно рассмотрели, как проверить вредоносное ПО, использующее Защитник Windows.
Однако ради этой статьи мы продемонстрируем, как выполнить полное сканирование в Windows с помощью PowerShell. Следуйте вместе.
Шаг 1: нажмите клавишу Windows, введите PowerShell, и нажмите «Запуск от имени администратора».

В приглашении нажмите Да.
Шаг 2: введите следующую команду, чтобы начать полное сканирование на наличие вредоносных программ, и нажмите Enter.
start-mpscan -scantype полное сканирование
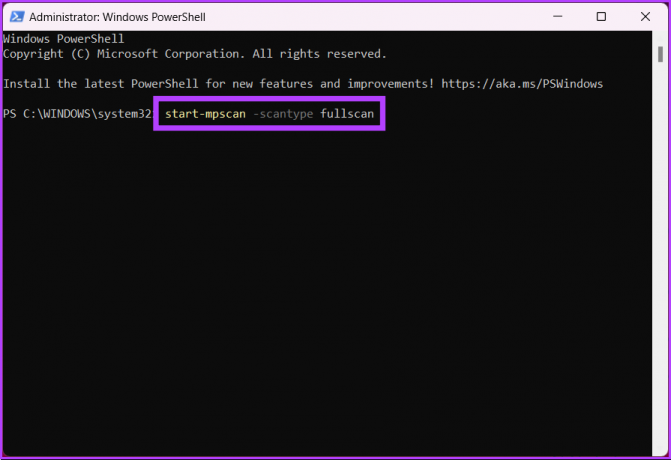
Параметр «Полное сканирование» в Защитнике Windows глубоко проникает в ваши системные файлы и программы для поиска вредоносных программ. Таким образом, в зависимости от объема и типа данных, которые необходимо сканировать, полное сканирование занимает некоторое время.
Если сканирование или обнаружение вредоносных программ не помогло, перейдите к следующему способу.
7. Исправление фантомного ввода с помощью средства проверки системных файлов
Аппаратные сбои могут возникать из любого места в Windows, что может привести к автоматическому набору текста на клавиатуре. Одной из причин могут быть системные файлы, которые могут препятствовать работе аппаратных устройств, подключенных к вашему ПК с Windows. Выполните следующие шаги.
Шаг 1: нажмите клавишу Windows на клавиатуре, введите Командная строка и нажмите «Запуск от имени администратора».

В приглашении нажмите Да.
Шаг 2: введите приведенную ниже команду и нажмите Enter.
ПФС /сканировать.
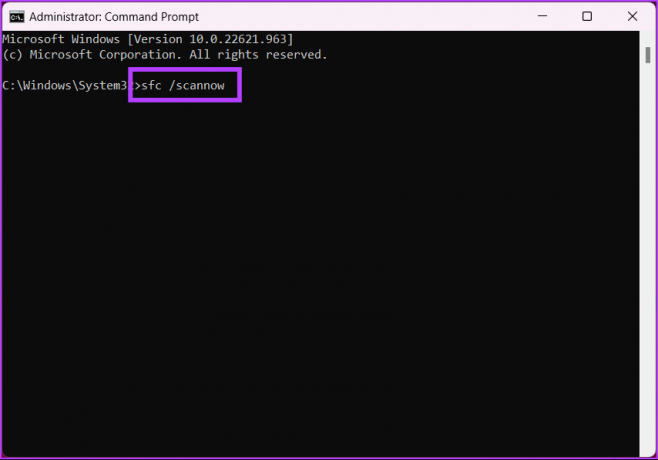
При этом ваш компьютер начнет процесс проверки. Как только он обнаруживает какие-либо проблемы, он автоматически удаляет и обновляет.
8. Обновите операционную систему Windows
Иногда проблема совместимости приводит к тому, что клавиатура вашего ПК с Windows ведет себя странно. Простое обновление Windows может решить эту проблему. Следуйте инструкциям ниже.
Шаг 1: нажмите клавишу Windows на клавиатуре, введите Параметры Центра обновления Windows, и нажмите Открыть.

Шаг 2: нажмите «Проверить наличие обновлений» и установите обновление после его загрузки.

Это обновление должно решить проблему автоматического набора текста на вашем ПК. С другой стороны, если проблема возникла из-за обновления Windows, велика вероятность того, что откат к старой версии Windows решил бы вопрос. Если нет, переходите к последнему средству.
9. Замените внешнюю клавиатуру
Если ни один из упомянутых выше методов не помог вам, скорее всего, есть проблема с вашей внешней/внутренней клавиатурой. Вы можете переключиться на встроенную клавиатуру или наоборот. Если ничего не работает, переключиться на экранную клавиатуру или купите новую внешнюю клавиатуру, пока не исправите аппаратную проблему.
Часто задаваемые вопросы по исправлению автоматического набора текста с клавиатуры в Windows
Это опция в Windows, которая позволяет пользователям вводить определенные сочетания клавиш с клавиатуры, а не нажимать несколько клавиш одновременно. В случае физической инвалидности или другого состояния пользователям будет проще одновременно нажимать несколько клавиш.
Если вы нажмете клавишу Shift пять раз подряд на компьютере с Windows, это включит или отключит функцию залипания клавиш.
Ключи-призраки вызваны фантомными ключами, также известными как фантомы. При нажатии одной клавиши создается впечатление, что несколько клавиш нажаты одновременно. В результате при наборе или вводе данных могут быть введены неправильные символы. Надеемся, что решения, описанные в этой статье, помогут вам решить и эту проблему.
Избавьтесь от проблем с клавиатурой
Мы перечислили все возможные решения для исправления автонабора клавиатуры на вашем устройстве Windows. Перезапуск операционной системы и проверка обновлений часто являются наиболее эффективными. Если мы что-то упустили, сообщите нам об этом в комментариях ниже.