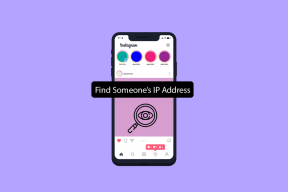6 способов удалить дубликаты в Google Таблицах
Разное / / November 28, 2021
Электронная таблица - это не что иное, как документ, в котором данные упорядочены в виде строк и столбцов. Электронные таблицы используются почти каждой бизнес-организацией для ведения записей данных и выполнения операций с этими данными. Даже школы и колледжи используют программное обеспечение для работы с электронными таблицами для ведения своей базы данных. Что касается программного обеспечения для работы с электронными таблицами, Майкрософт Эксель и таблицы Google - это программное обеспечение с самым высоким рейтингом, которым пользуются многие люди. В настоящее время все больше пользователей выбирают Google Таблицы вместо Microsoft Excel, поскольку он хранит электронные таблицы в своем облачном хранилище, то есть на Google Диске, к которому можно получить доступ из любого места. Единственное, что необходимо - это подключить ваш компьютер к Интернету. Еще одна замечательная особенность Google Таблиц - это то, что вы можете использовать их из окна браузера на вашем ПК.
Когда дело доходит до ведения записей данных, одна из распространенных проблем, с которыми сталкиваются многие пользователи, - это дублирование или повторяющиеся записи. Например, представьте, что у вас есть сведения о людях, собранные в результате опроса. Когда вы перечисляете их с помощью программного обеспечения для работы с электронными таблицами, такого как Google Таблицы, существует вероятность дублирования записей. То есть один человек мог заполнить опрос более одного раза, и, следовательно, в Google Таблицах запись будет указана дважды. Когда дело касается бизнеса, такие повторяющиеся записи доставляют больше хлопот. Представьте, что кассовая операция будет внесена в записи более одного раза. Когда вы рассчитываете общие расходы с этими данными, это будет проблемой. Чтобы избежать таких ситуаций, следует убедиться, что в электронной таблице нет повторяющихся записей. Как этого добиться? Что ж, в этом руководстве вы обсудите 6 различных способов удаления дубликатов в Google Таблицах. Давайте, без дальнейшего введения, давайте заглянем в тему.

СОДЕРЖАНИЕ
- Как удалить дубликаты в Google Таблицах?
- Метод 1. Использование параметра удаления дубликатов
- Метод 2: удаление дубликатов с помощью формул
- Метод 3: удаление повторяющихся записей с помощью условного форматирования
- Метод 4: удаление повторяющихся записей с помощью сводных таблиц
- Метод 5: Использование скрипта приложений
- Метод 6: используйте надстройку для удаления дубликатов в Google Таблицах
Как удалить дубликаты в Google Таблицах?
Дублирование записей действительно затрудняет ведение записей данных. Но вам не о чем беспокоиться, так как вы можете легко удалить повторяющиеся записи из электронной таблицы Google Таблиц. Давайте посмотрим, как можно избавиться от дубликатов в Google Таблицах.
Метод 1. Использование параметра удаления дубликатов
В Google Таблицах есть встроенная опция для удаления повторяющихся записей (повторяющихся записей). Чтобы использовать эту опцию, следуйте рисунку ниже.
1. Например, взгляните на это (см. Снимок экрана ниже). Здесь вы можете увидеть, что запись «Аджит» вводится два раза. Это повторяющаяся запись.
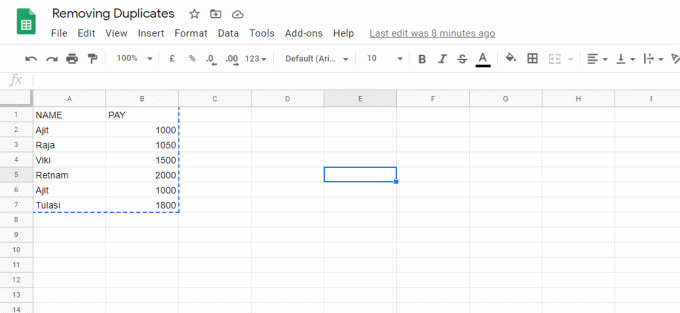
2. Чтобы удалить повторяющуюся запись, выберите или выделите строки и столбцы.
3. Теперь нажмите на опцию меню с надписью Данные. Прокрутите вниз и нажмите Удалить дубликаты вариант.

4. Появится всплывающее окно с вопросом, какие столбцы анализировать. Выберите параметры в соответствии с вашими потребностями, а затем нажмите кнопку Удалить дубликаты кнопка.
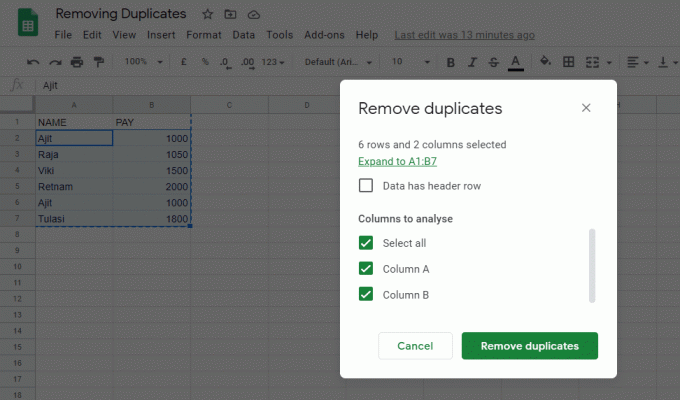
5. Все повторяющиеся записи будут удалены, а уникальные элементы останутся. Google Sheets предложит вам количество удаленных повторяющихся записей.

6. В нашем случае была удалена только одна повторяющаяся запись (Ajit). Вы можете видеть, что Google Таблицы удалили повторяющуюся запись (см. Снимок экрана ниже).
Метод 2: удаление дубликатов с помощью формул
Формула 1: УНИКАЛЬНЫЙ
В Google Таблицах есть формула UNIQUE, которая сохраняет уникальные записи и удаляет все повторяющиеся записи из вашей электронной таблицы.
Например: = УНИКАЛЬНЫЙ (A2: B7)
1. Это проверит наличие повторяющихся записей в указанный диапазон ячеек (A2: B7).
2. Щелкните любую пустую ячейку в таблице. и введите указанную выше формулу. Google Таблицы выделят указанный вами диапазон ячеек.
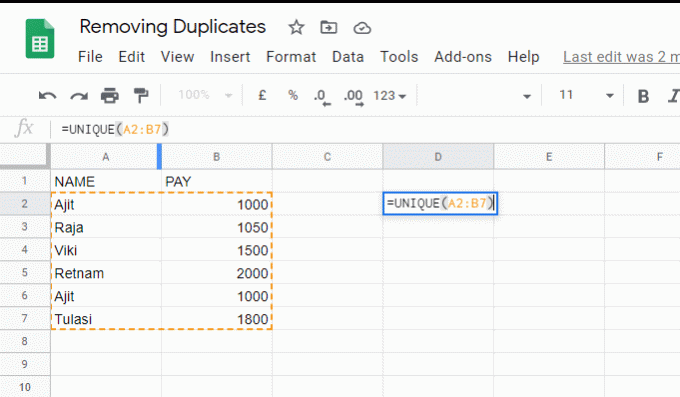
3. Google Таблицы перечислит уникальные записи, в которых вы ввели формулу. Затем вы можете заменить старые данные уникальными записями.
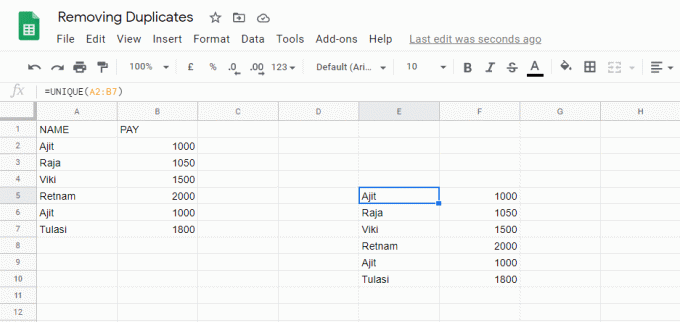
Формула 2: СЧЁТЕСЛИ
Вы можете использовать эту формулу, чтобы выделить все повторяющиеся записи в вашей электронной таблице.
1. Например: рассмотрите следующий снимок экрана, который содержит одну повторяющуюся запись.
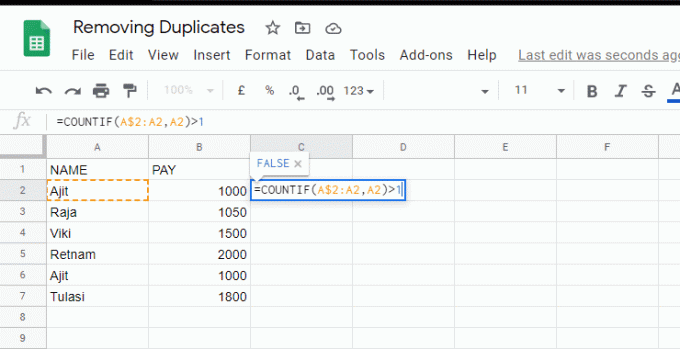
2. На приведенном выше снимке экрана в ячейку C2 введите формулу как = СЧЁТЕСЛИ (A $ 2: A2; A2)> 1
3. Теперь, когда нажата клавиша Enter, он покажет результат как ЛОЖНЫЙ.
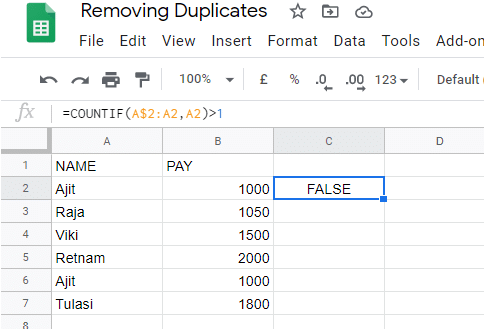
4. Переместите указатель мыши и поместите его над маленький квадрат в нижней части выбранной ячейки. Теперь вы увидите знак плюса вместо курсора мыши. Щелкните и удерживайте это поле, а затем перетащите его в ячейку, в которой вы хотите найти повторяющиеся записи. Таблицы Google будут автоматически копировать формулу в оставшиеся ячейки.

5. Google Sheet автоматически добавит "ПРАВДА»Перед дубликатом записи.
ПРИМЕЧАНИЕ: В этом состоянии мы указали как> 1 (больше 1). Итак, это условие приведет к ПРАВДА в местах, где запись встречается более одного раза. Во всех остальных местах результат ЛОЖНЫЙ.
Метод 3: удаление повторяющихся записей с помощью условного форматирования
Вы также можете использовать условное форматирование, чтобы удалить повторяющиеся записи из Google Таблиц.
1. Сначала выберите набор данных, для которого вы хотите выполнить условное форматирование. Затем в меню выберите Формат и прокрутите вниз, затем выберите Условное форматирование.

2. Нажать на Отформатировать ячейки, если… раскрывающийся список и выберите Пользовательская формула вариант.
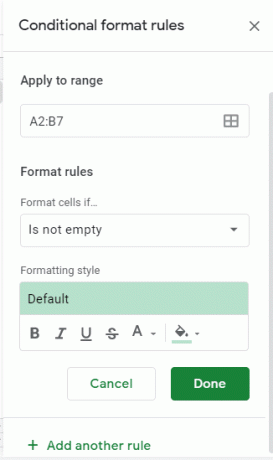
3. Введите формулу как = СЧЁТЕСЛИ (A $ 2: A2; A2)> 1
Примечание: Вам необходимо изменить данные строки и столбца в соответствии с таблицей Google.
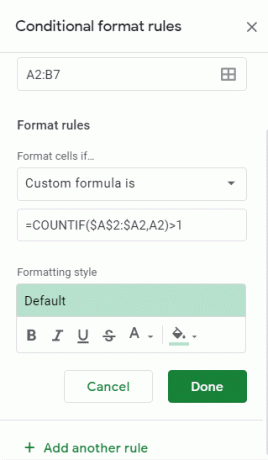
4. Эта формула отфильтрует записи из столбца A.
5. Нажать на Выполнено кнопка. Если столбец A содержит какие-либо повторяющиеся записи, Google Таблицы выделят повторяющиеся записи (дубликаты).
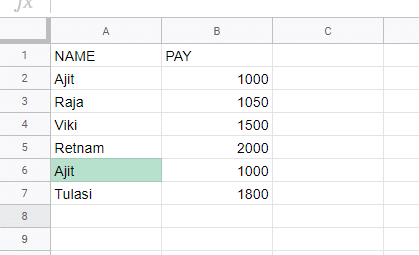
6. Теперь вы можете легко удалить эти повторяющиеся записи.
Метод 4: удаление повторяющихся записей с помощью сводных таблиц
Поскольку сводные таблицы удобны и гибки, вы можете использовать их для поиска и удаления повторяющихся записей из Google Sheet.
Во-первых, вам нужно будет выделить данные в Google Sheet. Затем создайте сводную таблицу и снова выделите свои данные. Чтобы создать сводную таблицу с набором данных, перейдите к Данные в меню Google Sheet и нажмите на Сводная таблица вариант. Вам будет предложено создать сводную таблицу на существующем листе или на новом листе. Выбирайте подходящий вариант и приступайте.
Ваша сводная таблица будет создана. На панели справа выберите Добавлять рядом с строками, чтобы добавить соответствующие строки. Рядом со значениями выберите Добавить столбец, чтобы проверить дублирование значений. В вашей сводной таблице будут перечислены значения с их счетчиками (то есть, сколько раз значение встречается в вашем листе). Вы можете использовать это для проверки дублирования записей в Google Sheet. Если количество больше одного, это означает, что запись повторяется в вашей электронной таблице более одного раза.
Метод 5: Использование скрипта приложений
Еще один отличный способ удалить дубликаты из вашего документа - использовать скрипт приложений. Ниже приведен сценарий приложений, позволяющий избавиться от повторяющихся записей в вашей электронной таблице:
/** * удалить повторяющиеся строки из диапазона данных Google Таблиц. */ функция removeDupRows () {var ss = SpreadsheetApp.getActiveSpreadsheet (); var sheet = ss.getSheetByName ('Sheet1'); // изменить номер строки вашего заголовка var startRow = 7; // получаем данные var range = sheet.getRange (startRow, 1, sheet.getLastRow (), sheet.getLastColumn ()). getValues (); // удаляем дубликаты с помощью вспомогательной функции var dedupRange = arrayUnique (range); Logger.log (dedupRange); // проверяем, существует ли уже дубликат листа, если не создаем новый if (ss.getSheetByName ('Sheet1 Duplicates Удалено ')) {// случай, когда дедуплицитный лист уже существует var dedupSheet = ss.getSheetByName (' Sheet1 Duplicates Удаленный'); var lastRow = Math.max (dedupSheet.getLastRow (), 1); var lastColumn = Math.max (dedupSheet.getLastColumn (), 1); // удаляем все предыдущие дедуплицированные данные dedupSheet.getRange (1,1, dedupSheet.getLastRow (), dedupSheet.getLastColumn ()). clear (); // заменить новыми дедуплицированными данными dedupSheet.getRange (1,1, dedupRange.length, sheet.getLastColumn ()). setValues (dedupRange); } else {// случай отсутствия дедупликации листа var dedupSheet = ss.insertSheet ('Sheet1 Duplicates Removed', 0); dedupSheet.getRange (1,1, dedupRange.length, dedupRange [0] .length) .setValues (dedupRange); } // делаем дедуплицированный лист активным dedupSheet.activate (); } /** * вспомогательная функция возвращает уникальный массив. */ функция arrayUnique (arr) {var tmp = []; // отфильтровать дубликаты return arr.filter (function (item, index) {// преобразовать массивы строк в строки для сравнения var stringItem = item.toString (); // помещаем строковые элементы во временные массивы tmp.push (stringItem); // возвращаем только первое вхождение строки return tmp.indexOf (stringItem)> = index; }); } Вы также можете использовать приведенную ниже функцию, чтобы добавить настраиваемое меню в Google Таблицы, чтобы удалить дубликаты, чтобы вы могли легко его использовать. /** * добавить меню для запуска функции из листа. */ функция onOpen () {var ui = SpreadsheetApp.getUi (); ui.createMenu ('Удалить дубликаты') .addItem ('Выделить повторяющиеся строки', 'highlightDupRows') .addItem ('Удалить повторяющиеся строки', 'removeDupRows') .addToUi (); }
Метод 6: используйте надстройку для удаления дубликатов в Google Таблицах
Использование надстройки для удаления повторяющихся записей из вашей электронной таблицы может быть полезным. Несколько таких расширений могут оказаться полезными. Одной из таких дополнительных программ является дополнение от Ablebit названный «Удалить дубликаты”.
1. Откройте Google Таблицы, затем из Дополнения в меню нажмите на Получите дополнения вариант.

2. Выбрать Запуск значок (выделен на скриншоте), чтобы запустить Торговая площадка G-Suite.
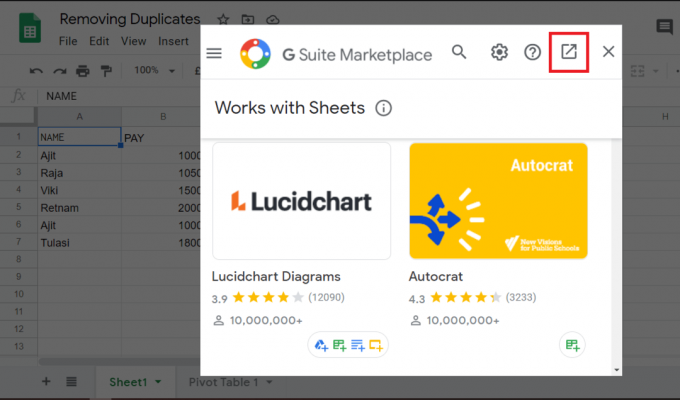
3. Теперь поищите Добавить вам нужно и установить.

4. Просмотрите описание надстройки, если хотите, а затем нажмите на Установить вариант.
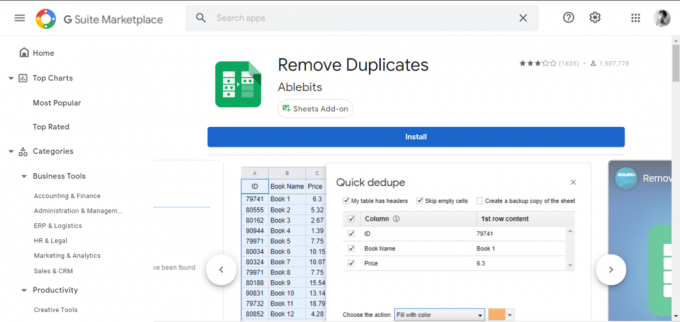
Примите необходимые разрешения для установки надстройки. Возможно, вам придется войти в систему, используя учетные данные своей учетной записи Google. После того, как вы установили надстройку, вы можете легко удалить дубликаты из Google Таблиц.
Рекомендуемые:
- Как удалить разрыв раздела в Microsoft Word
- 5 способов вставить символ квадратного корня в Word
- Как быстро перенести текст в Google Таблицы?
Мы надеемся, что эта информация была полезной, и вы смогли легко удалять повторяющиеся записи из Google Таблиц. Если у вас есть какие-либо предложения или вопросы, задайте их в разделе комментариев.