7 лучших исправлений для Microsoft OneDrive, не загружающегося в браузере в Windows 11
Разное / / April 06, 2023
Microsoft OneDrive — еще одна отличная альтернатива облачному хранилищу. Вы можете загрузить, управлять и обмениваться файлами и доступом к папкам в OneDrive с вашими контактами. Вы также можете увеличить лимит хранилища, используя план подписки Microsoft 365.

Но некоторым пользователям нужна помощь в доступе к своим файлам в OneDrive. Это потому, что OneDrive не загружается в браузере. Итак, если вы также столкнулись с подобной проблемой, вот лучшие решения для OneDrive, который не загружается в браузере на вашем компьютере с Windows 11.
1. Проверьте подключение к Интернету
Чтобы начать с самого простого решения, вам нужно проверить подключение к Интернету на вашем ПК с Windows 11. Мы предлагаем проверить ваша скорость интернета, особенно если у вас есть файлы большего размера для загрузки в OneDrive. Если у вас есть двухдиапазонный маршрутизатор Wi-Fi, попробуйте подключиться к полосе частот 5 ГГц, чтобы улучшить скорость интернета.
Вы также можете прочитать наш пост, предлагающий лучшие способы просмотра уровня сигнала Wi-Fi в Windows 11.
2. Откройте OneDrive в режиме инкогнито
Режим инкогнито лишает ваш браузер каких-либо персональных настроек, кэша, файлов cookie, истории поиска и многого другого. Вы можете открыть свою учетную запись OneDrive, переключившись в режим инкогнито в браузере.
Для Microsoft Edge и Google Chrome нажмите сочетание клавиш Control + Shift + N, чтобы открыть режим инкогнито.
В Firefox нажмите сочетание клавиш Control + Shift + P, чтобы открыть режим приватного просмотра.
3. Очистить кеш и файлы cookie для OneDrive
Если открытие OneDrive в режиме инкогнито не помогает, вы можете вручную очистить кеш и файлы cookie для веб-сайта в своем браузере. Вы можете выполнить шаги в зависимости от предпочитаемого вами браузера.
Для Google Chrome
Шаг 1: Щелкните значок «Пуск», введите Гугл Хром, и нажмите Enter.

Шаг 2: Нажмите на три точки в правом верхнем углу.

Шаг 3: Выберите Настройки.

Шаг 4: Нажмите «Конфиденциальность и безопасность» в меню слева.

Шаг 5: Прокрутите вниз и нажмите «Файлы cookie и другие данные сайта».

Шаг 6: Прокрутите вниз и нажмите «Просмотреть все данные сайта и разрешения».

Шаг 7: Нажмите на строку поиска в правом верхнем углу и найдите Один диск.
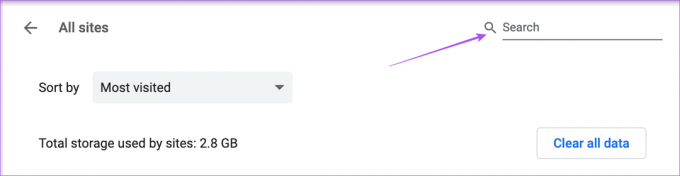
Шаг 8: Нажмите «Очистить отображаемые данные», как только появится результат поиска.

Шаг 9: Нажмите Очистить для подтверждения.

Шаг 10: Откройте OneDrive в новой вкладке и проверьте, решена ли проблема.
Для Microsoft Edge
Шаг 1: Щелкните значок «Пуск», введите Microsoft Edge, и нажмите Enter.

Шаг 2: Нажмите на три точки в правом верхнем углу.

Шаг 3: Прокрутите вниз и нажмите «Настройки».

Шаг 4: Нажмите «Файлы cookie и разрешения сайта» в меню слева.

Шаг 5: Нажмите «Управление и удаление файлов cookie и данных сайта».

Шаг 6: Нажмите «Просмотреть все файлы cookie и данные сайта».

Шаг 7: Нажмите на строку поиска в правом верхнем углу и введите Один диск.

Шаг 8: Щелкните стрелку вниз справа от результата поиска.

Шаг 9: Щелкните значок Удалить.
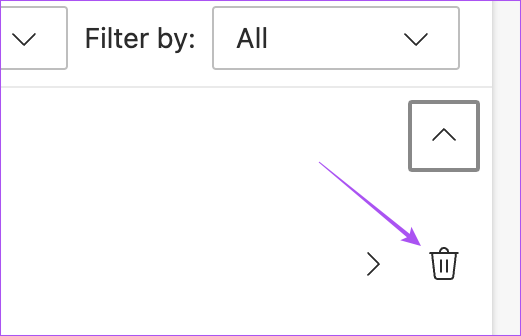
Шаг 10: Откройте OneDrive в новой вкладке и проверьте, решена ли проблема.
Для Firefox
Шаг 1: Щелкните значок «Пуск», найдите Fire Fox, и нажмите Enter.

Шаг 2: Щелкните значок гамбургера в правом верхнем углу.

Шаг 3: Выберите Настройки.

Шаг 4: Нажмите «Конфиденциальность и безопасность» в меню слева.

Шаг 5: Прокрутите вниз и нажмите «Управление данными».

Шаг 6: Нажмите на строку поиска и введите live.com для поиска OneDrive.

Шаг 7: Выберите результат поиска и нажмите «Удалить выбранное».

Шаг 8: Нажмите Готово для подтверждения.
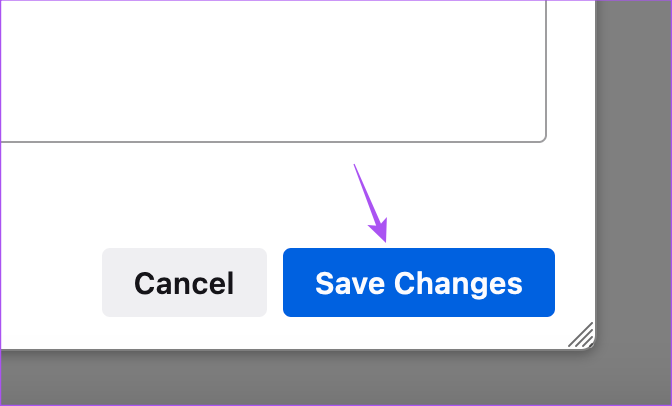
Шаг 9: Откройте OneDrive в новой вкладке и проверьте, решена ли проблема.
4. Принудительно завершите работу и перезапустите браузер
Если вы по-прежнему не видите свои файлы в OneDrive, попробуйте принудительно закрыть и перезапустить браузер на компьютере с Windows 11. Вот как.
Шаг 1: Щелкните значок «Пуск», введите Диспетчер задач, и нажмите Enter.

Шаг 2: Перейдите на вкладку «Процессы» в левом меню.
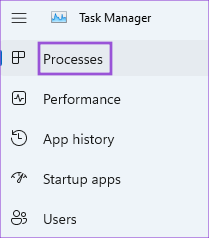
Шаг 3: Щелкните правой кнопкой мыши имя вашего браузера и нажмите «Завершить задачу».
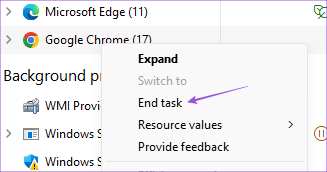
Шаг 4: Закройте окно и снова откройте OneDrive в браузере, чтобы проверить, решена ли проблема.
5. Обновите свой браузер
Если вы не обновляли версию своего браузера в течение достаточно долгого времени, мы рекомендуем сделать это, если OneDrive по-прежнему не загружает ваши файлы. Используйте следующие шаги для обновления соответствующего браузера.
Обновите Chrome
Шаг 1: Щелкните значок «Пуск», введите Хром, и нажмите Enter.

Шаг 2: Нажмите на три точки в правом верхнем углу и выберите «Настройки».

Шаг 3: Нажмите «О Google Chrome» в левом нижнем углу.

Шаг 4: Загрузите и установите последнюю версию.
Обновите Microsoft Edge
Шаг 1: Щелкните значок «Пуск», введите Microsoft Edge, и нажмите Enter.

Шаг 2: Нажмите на три точки в правом верхнем углу.

Шаг 3: Прокрутите вниз и выберите Настройки.

Шаг 4: Нажмите «О Microsoft Edge» в меню слева.

Шаг 5: Загрузите и установите последнюю версию.
Обновите Firefox
Шаг 1: Щелкните значок «Пуск», введите Fire Fox, и нажмите Enter.

Шаг 2: Щелкните значок «Меню гамбургеров» в правом верхнем углу и выберите «Настройки».

Шаг 3: Прокрутите вниз и нажмите «Проверить наличие обновлений».

Шаг 4: После установки обновлений откройте OneDrive в новой вкладке, чтобы проверить, решена ли проблема.
6. Используйте OneDrive из проводника
Мы предлагаем переключиться на File Explorer, если вы не можете получить доступ к OneDrive из своего браузера. OneDrive включается по умолчанию всякий раз, когда вы входите в свой компьютер с Windows 11. Вы можете получить доступ к своим файлам и папкам в OneDrive так же, как в браузере. Откройте проводник и щелкните значок OneDrive слева.
Вы можете прочитать наш пост, если OneDrive не открывается при запуске в Windows 11.
7. Проверьте, не работает ли OneDrive
Серверы OneDrive могут сейчас находиться в состоянии простоя. Вы можете посетить DownDetector и проверь так же. Если это так, вам придется подождать, пока проблема не будет решена.
Исправить проблемы с загрузкой OneDrive
Хранение файлов и папок в OneDrive поможет вам сэкономить место на компьютере и получить к ним доступ из любого места. Эти решения помогут вам получить доступ к вашим файлам и папкам в OneDrive с помощью браузера на компьютере с Windows 11.
Последнее обновление: 09 января 2023 г.
Вышеупомянутая статья может содержать партнерские ссылки, которые помогают поддерживать Guiding Tech. Однако это не влияет на нашу редакционную честность. Содержание остается беспристрастным и аутентичным.
Написано
Пауруш Чаудхари
Демистификация мира технологий самым простым способом и решение повседневных проблем, связанных со смартфонами, ноутбуками, телевизорами и платформами потоковой передачи контента.



