6 лучших способов исправить ссылки, которые не открываются в Google Chrome
Разное / / April 06, 2023
Google Chrome может иногда сталкиваться с проблемами, которые делают его непригодным для использования. Один из таких случаев — когда браузеру не удается открыть какие-либо ссылки. Несколько пользователей сообщают о возникновении этой проблемы на рабочий стол и мобильный.
 топ-6-способов-к
топ-6-способов-к
К счастью, решить эту проблему намного проще, чем перейти на новый браузер и импортировать свои данные. Вот несколько эффективных решений, когда Google Chrome не открывает ссылки на вашем компьютере или мобильном телефоне.
1. Перезапустите Google Chrome
Если Google Chrome не отвечает при переходе по ссылке, попробуйте перезапустить браузер. Если это не повлияет на вашу работу, перезапуск Chrome должен заставить его работать снова.
Чтобы перезапустить Chrome на ПК или Mac, введите хром: // перезапустить в адресной строке вверху и нажмите Enter.

Если вы используете Chrome на своем Android или iPhone, проведите пальцем вверх по карточке Chrome в меню последних приложений, а затем снова откройте приложение.

2. Попробуйте открывать ссылки в режиме инкогнито
Когда вы используете Хром в режиме инкогнито, он работает без кэша браузера, файлов cookie или расширений. Это может помочь вам определить, являются ли причиной проблемы существующие данные просмотра или неисправное расширение.
На компьютере щелкните правой кнопкой мыши ссылку, которая пытается открыться, и выберите «Открыть ссылку в окне инкогнито».

Если вы используете Chrome на своем телефоне, нажмите и удерживайте ссылку и выберите «Открыть во вкладке инкогнито» в появившемся меню.
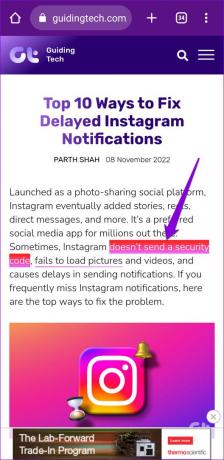
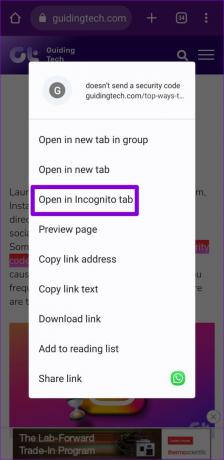
Кроме того, вы можете открыть новое окно в режиме инкогнито и попробовать открыть там несколько ссылок. Если этот метод работает, отключение расширений или очистка кеша браузера и файлов cookie решит проблему.
3. Отключить расширения браузера (только для рабочего стола)
Использование сторонних расширений в Chrome позволяет расширить функциональность браузера. Хотя существует множество отличные расширения Chrome, которые могут улучшить ваш опыт, не все они надежны.
Если это вызвано неисправным расширением, вам необходимо отключить все расширения в Chrome, а затем снова использовать браузер. Тип хром://расширения в адресной строке вверху и нажмите Enter. Затем используйте переключатели, чтобы отключить все расширения одно за другим.

После этого перезапустите Chrome и попробуйте открыть несколько ссылок. Если отключение расширений решает проблему, вы можете повторно включить все свои расширения по одному, чтобы выяснить, какое из них вызывает проблему.
4. Очистить кеш браузера и файлы cookie
Когда вы просматриваете веб-страницы, Google Chrome собирает временные данные, чтобы сэкономить трафик и сократить время загрузки. Однако, если эти данные стали недоступны, у Chrome могут возникнуть проблемы с открытием ссылок или выполнением других задач. Чтобы исправить это, вам нужно очистить кеш и файлы cookie Chrome следуя инструкциям ниже.
На рабочем столе
Шаг 1: Нажмите сочетание клавиш Control + Shift + Delete (или Command + Shift + Delete на Mac), чтобы открыть панель «Очистить данные просмотра».
Шаг 2: Выберите «Все время» в меню «Временной диапазон». Затем установите флажки «Файлы cookie и другие данные сайта» и «Кэшированные изображения и файлы».

Шаг 3: Нажмите кнопку «Очистить данные», чтобы продолжить.
На мобильном
Шаг 1: Откройте Chrome на своем телефоне. Коснитесь трехточечного значка меню в правом верхнем углу и выберите «Настройки».
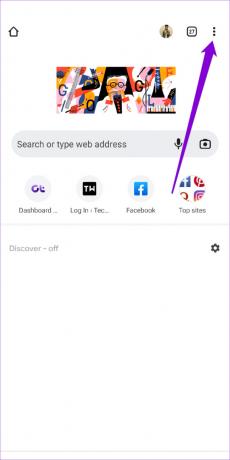

Шаг 2: Выберите Конфиденциальность и безопасность.
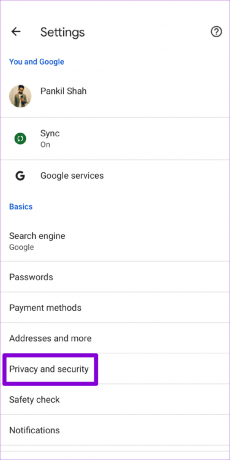
Шаг 3: Выберите «Очистить данные просмотра».
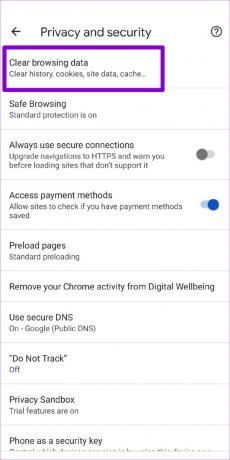
Шаг 4: Выберите «Все время» в меню «Временной диапазон». Отметьте параметры «Файлы cookie и данные сайта» и «Кэшированные изображения и файлы», прежде чем нажимать «Очистить данные».

5. Найдите вредоносное ПО с помощью Chrome (только для Windows)
Подозрительные программы, работающие на вашем компьютере, также могут мешать работе браузера и вызывать проблемы. К счастью, в Chrome есть удобный инструмент очистки, который может помочь вам идентифицировать такие вредоносные программы на вашем компьютере. Вот как вы можете запустить его.
Шаг 1: В Chrome щелкните значок с многоточием в правом верхнем углу и выберите «Настройки».
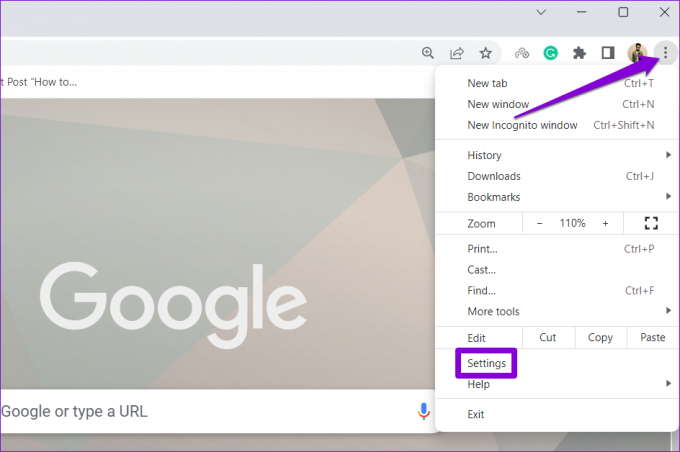
Шаг 2: Перейдите на вкладку «Сброс и очистка». Затем нажмите «Очистить компьютер».
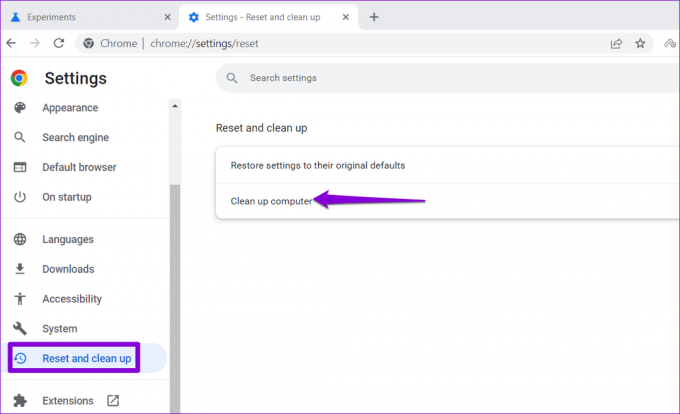
Шаг 3: Нажмите кнопку «Найти», чтобы начать сканирование.
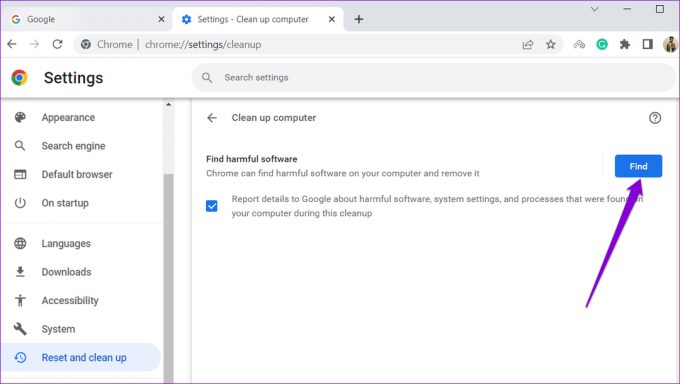
Если Chrome обнаружит какое-либо вредоносное приложение или программу, рассмотрите возможность его удаления и посмотрите, решит ли это проблему.
6. Удалите и переустановите Google Chrome
Хотя редко, данные приложения Chrome иногда могут быть повреждены и привести к таким аномалиям. В этом случае ваш единственный вариант — удалить браузер с вашего устройства и установить его снова. Это не только удалит все поврежденные данные приложения, но и обновит браузер до самой последней версии.
Если вы используете Chrome на компьютере, загрузите новую копию установщика Chrome перед удалением браузера.
Скачать Chrome для ПК
Скачать Chrome для Android
Скачать Chrome для iPhone
Вернуться к просмотру
Google Chrome, пожалуй, лучший браузер, который можно выбрать. Тем не менее, это более безошибочно, чем вам хотелось бы. Если вы не хотите соглашаться на альтернативу, применение приведенных выше решений должно помочь вам решить проблему навсегда.
Последнее обновление: 09 ноября 2022 г.
Вышеупомянутая статья может содержать партнерские ссылки, которые помогают поддерживать Guiding Tech. Однако это не влияет на нашу редакционную честность. Содержание остается беспристрастным и аутентичным.
Написано
Панкил Шах
Панкил по профессии инженер-строитель, который начал свой путь в качестве писателя в EOTO.tech. Недавно он присоединился к Guiding Tech в качестве внештатного автора, чтобы освещать инструкции, пояснения, руководства по покупке, советы и рекомендации для Android, iOS, Windows и Интернета.



