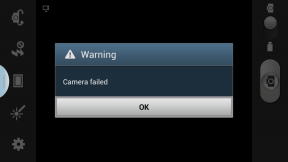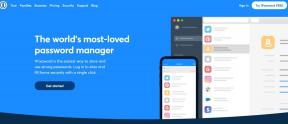Исправить USB-устройство, не распознаваемое Windows 10
Разное / / November 28, 2021
Сегодня, когда вы подключаете USB-устройство к компьютеру, вы получаете следующую ошибку: «USB-устройство не распознается, код ошибки 43 (USB-устройство неисправно). » Ну, это просто означает, что Windows не смогла обнаружить ваше устройство, следовательно, возникла ошибка.

Это распространенная проблема, с которой приходится сталкиваться многим из нас, и для нее нет конкретного решения, поэтому метод, работающий на кого-то еще, может не сработать для вас. И лично, если вы хотите исправить ошибку "Неопознанное USB-устройство", вам нужно просканировать 100 страниц поисковые системы, чтобы исправить эту ошибку, но если вам повезет, вы можете оказаться здесь, и вы обязательно исправить USB-устройство не распознается ошибкой Windows 10.

В зависимости от вашего ПК вы получите следующее сообщение об ошибке:
- USB устройство не распознается
- Неизвестное USB-устройство в диспетчере устройств
- Программное обеспечение драйвера USB-устройства не было успешно установлено
- Windows остановила это устройство, поскольку оно сообщило о проблемах (код 43).
- Windows не может остановить ваше устройство с общей громкостью, потому что программа все еще его использует.
- Одно из USB-устройств, подключенных к этому компьютеру, неисправно, и Windows не распознает его.
Вы можете увидеть любую из приведенных выше ошибок в зависимости от проблемы, с которой вы столкнулись, но не волнуйтесь, я собираюсь предоставить исправление для всех вышеперечисленных проблем, чтобы любая ошибка, с которой вы столкнулись, была исправлена к концу этого руководство.
СОДЕРЖАНИЕ
- Почему USB-устройство не распознается в Windows 10?
- Исправить USB-устройство, не распознаваемое Windows 10
- Способ 1. Восстановить usbstor.inf
- Метод 2: обновите драйверы USB
- Метод 3: отключить быстрый запуск
- Метод 4: удалите контроллеры USB
- Метод 5: изменение настроек выборочной приостановки USB
- Метод 6: обновить стандартный USB-концентратор
- Метод 7: удалить скрытые устройства
- Метод 8: Загрузите исправление Microsoft для Windows 8
Почему USB-устройство не распознается в Windows 10?
Нет простого ответа на вопрос, почему, но это несколько распространенных причин, по которым USB не работает:
- Флэш-накопитель USB или внешний жесткий диск могут переходить в режим выборочной приостановки.
- В Windows могут отсутствовать некоторые важные обновления программного обеспечения.
- Компьютер не поддерживает USB 2.0 или USB 3.0.
- Вам необходимо обновить драйверы материнской платы.
- Не удалось выполнить запрос на установку адреса USB.
- Поврежденные или устаревшие драйверы USB.
- Центр обновления Windows отключен
Итак, не теряя времени, давайте посмотрим, как Исправить USB-устройство, не распознаваемое Windows 10 с помощью приведенного ниже руководства по устранению неполадок.
Исправить USB-устройство, не распознаваемое Windows 10
Прежде чем следовать этому руководству, вы должны выполнить следующие простые шаги, которые могут быть полезны и должны исправить USB-устройство не распознано проблема:
1. Может быть полезен простой перезапуск. Просто извлеките USB-устройство, перезагрузите компьютер, снова подключите USB-порт и посмотрите, работает оно или нет.
2. Отключите все остальные USB-подключения, перезапустите, затем попробуйте проверить, работает ли USB.
3. Отсоедините шнур питания, перезагрузите компьютер и выньте аккумулятор на несколько минут. Не вставляйте аккумулятор, сначала удерживайте кнопку питания в течение нескольких секунд, а затем вставьте только аккумулятор. Включите компьютер (не используйте шнур питания), затем подключите USB, и он может работать.
ЗАМЕТКА: Похоже, во многих случаях это исправляет USB-устройство, которое не распознается ошибкой Windows.
4. Убедитесь, что обновление Windows включено и на вашем компьютере установлена последняя версия.
5. Проблема возникает из-за того, что ваше USB-устройство не было извлечено должным образом, и это можно исправить, просто подключив ваше устройство на другой компьютер, позволяя ему загрузить необходимые драйверы в этой системе, а затем должным образом извлекать его. Снова подключите USB к компьютеру и проверьте.
6. Используйте средство устранения неполадок Windows: нажмите «Пуск», затем введите «Устранение неполадок»> «Настроить устройство» в разделе «Оборудование и звук».
Если описанные выше простые решения не помогли вам, следуйте этим методам, чтобы успешно решить эту проблему:
Способ 1. Восстановить usbstor.inf
1. Перейдите в эту папку: C: \ windows \ inf

2. Найдите и отрежьте usbstor.inf затем вставьте его в безопасное место на рабочем столе.
3. Подключите USB-устройство, и оно должно работать нормально.
4. После выпуска «USB-устройство не распознается Windows 10», Снова скопируйте файл обратно в исходное место.
5. Если у вас нет указанных файлов в этом каталоге C: \ windows \ inf или если описанное выше не помогло, перейдите сюда C: \ Windows \ System32 \ DriverStore \ FileRepository и найдите папку usbstor.inf_XXXX (XXXX будет иметь какое-то значение).

6. Копировать usbstor.inf а также usbstor. PNF в эту папку C: \ windows \ inf
7. Перезагрузите компьютер и подключите USB-устройство.
Метод 2: обновите драйверы USB
1. Нажмите Windows Key + R, затем введите «devmgmt.msc”И нажмите Enter, чтобы открыть диспетчер устройств.

2. Нажмите на Действие> Сканировать на предмет изменений оборудования.
3. Щелкните правой кнопкой мыши проблемный USB-накопитель (должен быть отмечен желтым восклицательным знаком), затем щелкните правой кнопкой мыши и щелкните «Обновите программное обеспечение драйвера.”

4. Пусть автоматически ищет драйверы в Интернете.
5. Перезагрузите компьютер и посмотрите, решена ли проблема.
6. Если вы все еще сталкиваетесь с USB-устройством, не распознаваемым Windows, выполните вышеуказанный шаг для всех элементов, представленных в Универсальные контроллеры шины.
7. В диспетчере устройств щелкните правой кнопкой мыши корневой USB-концентратор, затем нажмите «Свойства» и на вкладке «Управление питанием» снимите флажок «Разрешите компьютеру выключить это устройство для экономии энергии.”

Посмотри, сможешь ли ты исправить USB-устройство, не распознаваемое проблемой Windows 10, в противном случае переходите к следующему методу.
Метод 3: отключить быстрый запуск
Быстрый запуск сочетает в себе возможности обоих Холодное или полное выключение и гибернация. Когда вы выключаете свой компьютер с включенной функцией быстрого запуска, он закрывает все программы и приложения, работающие на вашем ПК, а также выполняет выход всех пользователей. Он действует как только что загруженная Windows. Но ядро Windows загружено, и запущен системный сеанс, который предупреждает драйверы устройств о необходимости подготовки для спящего режима, т.е. сохраняет все текущие приложения и программы, запущенные на вашем ПК, перед закрытием их. Хотя быстрый запуск - отличная функция в Windows 10, поскольку он сохраняет данные, когда вы выключаете компьютер и сравнительно быстро запускаете Windows. Но это также может быть одной из причин, по которой вы сталкиваетесь с ошибкой «Ошибка дескриптора USB-устройства». Многие пользователи сообщили, что отключение функции быстрого запуска решил эту проблему на своем ПК.

Метод 4: удалите контроллеры USB
1. Нажмите Windows Key + R, затем введите «devmgmt.msc»И нажмите« ОК », чтобы открыть Диспетчер устройств.

2. В диспетчере устройств развернуть Контроллеры универсальной последовательной шины.
3. Подключите USB-устройство, на котором отображается ошибка: USB-устройство не распознается Windows 10.
4. Вы увидите Неизвестное USB-устройство с желтым восклицательным знаком под контроллерами универсальной последовательной шины.
5. Теперь щелкните его правой кнопкой мыши и выберите Удалить удалить его.

6. Перезагрузите компьютер, и драйверы будут установлены автоматически.
7. Если проблема не исчезнет, повторите описанные выше шаги для каждое устройство под контроллерами универсальной последовательной шины.
Метод 5: изменение настроек выборочной приостановки USB
1. Нажмите Windows Key + R, затем введите «powercfg.cpl”И нажмите Enter, чтобы открыть параметры электропитания.

2. Далее нажмите на Изменить настройки тарифного плана на вашем текущем выбранном плане электропитания.

3. Теперь нажмите Измените расширенные настройки мощности.

4. Перейдите к настройкам USB и разверните его, затем разверните настройки выборочной приостановки USB.
5. Отключить в настройках как от батареи, так и от сети.

6. Нажмите Применить и перезагрузите компьютер.
Проверьте, можем ли мы исправить USB-устройство, не распознаваемое Windows 10, если нет, то продолжайте.
Метод 6: обновить стандартный USB-концентратор
1. Нажмите Windows Key + R, затем введите «devmgmt.msc”И нажмите Enter, чтобы открыть диспетчер устройств.

2. Разверните Контроллеры универсальной последовательной шины, затем щелкните правой кнопкой мыши на Универсальный USB-концентратор и выберите «Обновите программное обеспечение драйвера.”

3. Далее выберите Найдите на моем компьютере драйверы.

4. Нажмите на Позвольте мне выбрать из списка драйверов на моем компьютере.
5. Выберите Generic USB Hub и нажмите Далее.

6. Проверьте, решена ли проблема, если проблема не устранена, затем попробуйте выполнить указанные выше действия для каждого элемента, присутствующего в контроллерах универсальной последовательной шины.
7. Перезагрузите компьютер, и это должно исправить USB-устройство, не распознаваемое проблемой Windows 10.
Метод 7: удалить скрытые устройства
1. Нажмите Windows Key + X и нажмите Командная строка (администратор).

2. В cmd введите следующую команду и нажимайте Enter после каждой:
установить DEVMGR_SHOW_DETAILS = 1установить DEVMGR_SHOW_NONPRESENT_DEVICES = 1запустить devmgmt.msc

3. После открытия менеджера погружений нажмите «Просмотр», затем выберите Показать скрытые устройства.
4. Теперь разверните каждое из перечисленных ниже устройств и найдите все, что может быть выделено серым цветом или имеет желтый восклицательный знак.

5. Удалите, если найдете что-нибудь, как описано выше.
6. Перезагрузите компьютер.
Метод 8: Загрузите исправление Microsoft для Windows 8
1. Перейти к этому страница здесь и загрузите исправление (вам необходимо войти в учетную запись Microsoft).
2. Установите исправление, но не перезагружай свой компьютер это очень важный шаг.
3. Нажмите Windows Key + R, затем введите «devmgmt.msc”И нажмите Enter, чтобы открыть диспетчер устройств.

4. Затем разверните Контроллеры универсальной последовательной шины и подключите USB-устройство.
5. Вы увидите изменение, когда ваше устройство будет добавлено в список.
6. Щелкните его правой кнопкой мыши (в случае жесткого диска это будет USB-накопитель) и выберите Характеристики.
7. Теперь переключитесь на вкладку Details и в раскрывающемся списке Property выберите Идентификатор оборудования.

8. Запишите значение идентификатора оборудования, потому что оно нам понадобится дальше, или щелкните правой кнопкой мыши и скопируйте его.
9. Снова нажмите Windows Key + R, затем введите «regedit»И нажмите« ОК ».

10. Перейдите к следующему ключу:
HKEY_LOCAL_MACHINE \ SYSTEM \ CurrentControlSet \ Control \ UsbFlags

11. Затем нажмите Edit, затем Создать> Ключ.
12. Теперь вам нужно назвать ключ в следующем формате:
Сначала добавьте 4-значное число, которое идентифицирует идентификатор поставщика устройства, а затем 4-значное шестнадцатеричное число, которое идентифицирует идентификатор продукта устройства. Затем добавьте 4-значное десятичное число в двоичном коде, которое содержит номер версии устройства.
13. Таким образом, из пути к экземпляру устройства вы можете узнать идентификатор поставщика и идентификатор продукта. Например, это путь экземпляра устройства: USB \ VID_064E и PID_8126 и REV_2824 тогда здесь 064E - это идентификатор поставщика, 8126 - это идентификатор продукта, а 2824 - это номер версии.
Последний ключ будет называться примерно так: 064E81262824
14. Выберите только что созданный ключ, затем нажмите «Изменить», а затем Создать> Значение DWORD (32 бита).
15. Тип DisableOnSoftRemove и дважды щелкните, чтобы изменить его значение.

16. Наконец, введите 0 в поле «Значение» и нажмите «ОК», затем выйдите из реестра.
Примечание: Когда значение DisableOnSoftRemove установлен на 1 система отключает порт USB, из которого удален USB, поэтому отредактируйте его внимательно.
17. После установки исправления и изменения реестра необходимо перезагрузить компьютер.
Это был последний метод, и я надеюсь, что к настоящему времени у вас уже должно быть исправить USB-устройство, не распознаваемое проблемой Windows 10, что ж, если вы все еще боретесь с этой проблемой, есть еще несколько шагов, которые могут помочь вам исправить эту проблему раз и навсегда.
Также посмотрите этот пост Как исправить USB-устройство, не работающее в Windows 10.
Что ж, это конец этого руководства, и вы дошли до него, так что это означает, что у вас есть исправить USB-устройство, не распознаваемое Windows 10. Но если у вас все еще есть вопросы по поводу этого поста, не стесняйтесь задавать их в комментариях.
Есть что еще добавить к этому руководству? Предложения приветствуются и будут отражены в этом сообщении после проверки.