Исправить ошибку BSOD 0xc000021a в Windows 10
Разное / / November 28, 2021
Ошибка 0xc000021a - это ошибка типа "синий экран смерти" (BSOD), которая случайным образом возникает на вашем компьютере и гласит: «Ваш компьютер возникла проблема, и требуется перезагрузка ». Возможно, даже после перезагрузки вы не сможете получить доступ к своему ПК. Ошибка 0xc000021a возникает при повреждении файлов WinLogon (Winlogon.exe) или Client Server-Run Time Subsystem (Csrss.exe). Winlogon отвечает за обработку процессов входа и выхода, а подсистема времени выполнения клиент-сервер принадлежит клиенту или серверу Microsoft. Если эти два файла повреждены, вы увидите сообщение об ошибке:
СТОП: c000021a {Неустранимая системная ошибка}
Системный процесс подсистемы Windows неожиданно завершился со статусом 0xc0000005.
Система была закрыта.

Кроме того, похоже, что ошибка возникает по ряду причин:
- Системные файлы повреждены.
- Несовместимое стороннее программное обеспечение
- Поврежденные, устаревшие или несовместимые драйверы
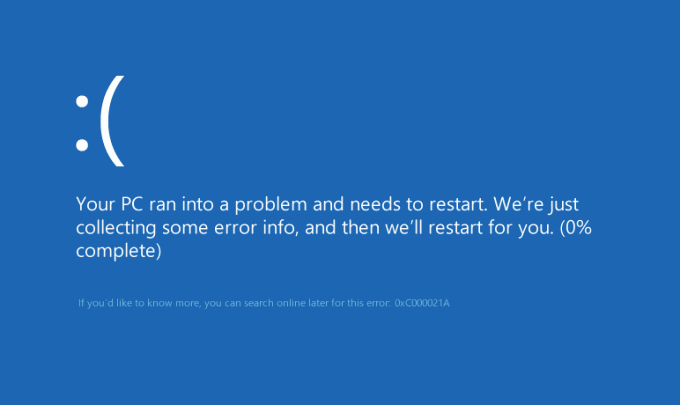
Теперь, когда вы знаете, что вызывает ошибку BSOD 0xc000021a, давайте посмотрим, как на самом деле
Исправить ошибку BSOD 0xc000021a в Windows 10 с помощью перечисленных ниже шагов по устранению неполадок.Примечание. Прежде чем продолжить, убедитесь, что у вас есть установочный диск Windows или диск восстановления.
СОДЕРЖАНИЕ
- Исправить ошибку BSOD 0xc000021a в Windows 10
- Метод 1: запустить запуск / автоматическое восстановление
- Метод 2: загрузка последней удачной конфигурации
- Метод 3: удалите стороннее программное обеспечение в безопасном режиме
- Метод 4: запустить восстановление системы
- Метод 5: запустить команду DISM
- Метод 6: отключить принудительное использование подписи драйверов
- Метод 7: запустить SFC и CHKDSK
- Метод 8: обновите или перезагрузите компьютер
Исправить ошибку BSOD 0xc000021a в Windows 10
Если в Windows 10, включите устаревший экран расширенных параметров загрузки.
Метод 1: запустить запуск / автоматическое восстановление
1. Вставьте загрузочный установочный DVD с Windows 10 и перезагрузите компьютер.
2. Когда будет предложено нажать любую клавишу для загрузки с CD или DVD, нажмите любую клавишу, чтобы продолжить.

3. Выберите свои языковые предпочтения и нажмите Далее. Нажмите Почини свой компьютер в нижнем левом углу.

4. На экране выбора параметров щелкните Устранение неполадок.

5. На экране устранения неполадок щелкните значок Расширенный вариант.

6. На экране дополнительных параметров щелкните Автоматический ремонт или восстановление при запуске.

7. Дождитесь завершения автоматического восстановления Windows / восстановления при загрузке.
8. Перезагрузите, и вы успешно исправите ошибку BSOD 0xc000021a в Windows 10, если нет, продолжайте.
Читайте также:Как исправить автоматическое восстановление не может восстановить ваш компьютер.
Метод 2: загрузка последней удачной конфигурации
Прежде чем продолжить, давайте обсудим, как включить устаревшее расширенное меню загрузки, чтобы вы могли легко получить параметры загрузки:
1. Перезагрузите Windows 10.
2. После перезагрузки системы войдите в программу настройки BIOS и настройте компьютер для загрузки с CD / DVD.
3. Вставьте загрузочный установочный DVD с Windows 10 и перезагрузите компьютер.
4. Когда будет предложено нажать любую клавишу для загрузки с CD или DVD, нажмите любую клавишу, чтобы продолжить.
5. Выберите свой языковые предпочтения, и нажмите Далее. Нажмите "Восстановить". ваш компьютер в нижнем левом углу.

6. На экране выбора параметров щелкните Устранение неполадок.

7. На экране устранения неполадок щелкните значок Расширенный вариант.

8. На экране дополнительных параметров щелкните Командная строка.

9. При открытии командной строки (CMD) C: и нажмите Enter.
10. Теперь введите следующую команду:
BCDEDIT / SET {DEFAULT} BOOTMENUPOLICY LEGACY.
11. И нажмите Enter, чтобы Включить устаревшее расширенное меню загрузки.

12. Закройте командную строку и вернитесь на экран «Выберите параметр», нажмите «Продолжить», чтобы перезапустить Windows 10.
13. Наконец, не забудьте извлечь установочный DVD-диск Windows 10, чтобы получить Параметры загрузки.
14. На экране параметров загрузки выберите «Последняя удачная конфигурация (расширенная).”

Это исправит ошибку BSOD 0xc000021a в Windows 10, если нет, перейдите к следующему методу.
Метод 3: удалите стороннее программное обеспечение в безопасном режиме
Используя приведенное выше руководство в разделе «Расширенная загрузка», выберите «Безопасный режим» и удалите все стороннее программное обеспечение, которое может конфликтовать с Windows.
Метод 4: запустить восстановление системы
1. Вставьте установочный носитель Windows или диск восстановления / диск восстановления системы и выберите свой lязыковые предпочтенияи нажмите Далее
2. Нажмите Ремонт ваш компьютер внизу.

3. Теперь выберите Устранение неполадок а потом Расширенные настройки.
4. Наконец, нажмите «Восстановление системы”И следуйте инструкциям на экране, чтобы завершить восстановление.

5. Перезагрузите компьютер, чтобы сохранить изменения.
Метод 5: запустить команду DISM
1. Снова откройте командную строку указанным выше способом.

2. Введите следующую команду в cmd и нажимайте Enter после каждой:
Dism / Online / Cleanup-Image / CheckHealth. Dism / Online / Cleanup-Image / ScanHealth. Dism / Online / Cleanup-Image / RestoreHealth

3. Подождите, пока команда DISM выполнится, и дождитесь ее завершения.
4. Если указанная выше команда не работает, попробуйте следующее:
Dism / Изображение: C: \ offline / Cleanup-Image / RestoreHealth / Источник: c: \ test \ mount \ windows. Dism / Online / Cleanup-Image / RestoreHealth / Источник: c: \ test \ mount \ windows / LimitAccess
Примечание: Замените C: \ RepairSource \ Windows источником восстановления (установочный диск Windows или диск восстановления).
5. Перезагрузите компьютер, чтобы сохранить изменения, и это должно Исправить ошибку BSOD 0xc000021a в Windows 10.
Метод 6: отключить принудительное использование подписи драйверов
1. Снова откройте командную строку с повышенными привилегиями из вышеуказанного метода.

2. В окнах командной строки введите следующие команды по порядку.
bcdedit -set loadoptions DISABLE_INTEGRITY_CHECKS. bcdedit -set ИСПЫТАНИЕ НА
3. Перезагрузите компьютер и посмотрите, сможете ли вы исправить ошибку BSOD 0xc000021a в Windows 10.
Примечание: Если вы хотите включить принудительное использование подписи в будущем, откройте командную строку (с правами администратора) и введите следующие команды в следующем порядке:
bcdedit -set loadoptions ENABLE_INTEGRITY_CHECKS. bcdedit / set testsigning off
Метод 7: запустить SFC и CHKDSK
1. Снова перейдите в командную строку, используя метод 1, щелкните командную строку на экране дополнительных параметров.

sfc / scannow. chkdsk C: / f / r / x
Примечание. Убедитесь, что вы используете букву диска, на котором в настоящее время установлена Windows. Также в приведенной выше команде C: это диск, на котором мы хотим проверить диск, / f означает флаг, который chkdsk разрешает исправлять любые связанные ошибки. с диском, / r позволяет chkdsk искать поврежденные секторы и выполнять восстановление, а / x инструктирует проверочный диск отключать диск перед началом процесс.

3. Выйдите из командной строки и перезагрузите компьютер.
Метод 8: обновите или перезагрузите компьютер
1. Выбирать Исправление проблем когда Меню загрузки появляется.
2. Теперь выберите вариант Обновить или сбросить.

3. Следуйте инструкциям на экране, чтобы завершить сброс или обновление.
4. Убедитесь, что у вас есть последний диск с ОС (предпочтительно Windows 10), чтобы завершить этот процесс.
Рекомендуемые:
- 0xc000000f: Произошла ошибка при попытке чтения данных конфигурации загрузки
- Исправьте ошибки 2502 и 2503 при установке или удалении
- Код ошибки: 0x80070035 Сетевой путь не найден
- Как исправить, что Chrome не открывается или не запускается
Вот и все у вас успешно Исправить ошибку BSOD 0xc000021a в Windows 10 но если у вас все еще есть вопросы по этому сообщению, не стесняйтесь задавать их в разделе комментариев.



