Проверьте, является ли ваш тип оперативной памяти DDR3 или DDR4 в Windows 10
Разное / / November 28, 2021
Планируете купить новый баран? Если да, то размер - не единственный фактор, который следует учитывать перед покупкой. Размер вашей оперативной памяти вашего ПК или ноутбука может повлиять на скорость вашей системы. Пользователи считают, что чем больше оперативной памяти, тем выше скорость. Однако важно учитывать скорость передачи данных, которая отвечает за бесперебойную работу и эффективность вашего ПК / ноутбука. Существует два типа DDR (удвоенная скорость передачи данных) по скорости передачи данных: DDR3 и DDR4. И DDR3, и DDR4 предлагают пользователю разные скорости. Поэтому, чтобы помочь вам проверьте, является ли ваш тип оперативной памяти DDR3 или DDR4 в Windows 10, вы можете увидеть это руководство.

СОДЕРЖАНИЕ
- Как проверить тип вашей оперативной памяти DDR3 или DDR4 в Windows 10
- Причины проверить тип вашей оперативной памяти
- 4 способа проверить тип оперативной памяти в Windows 10
- Метод 1: проверьте тип ОЗУ через CPU-Z
- Метод 2: проверьте тип ОЗУ с помощью диспетчера задач
- Метод 3: проверьте тип ОЗУ с помощью командной строки
- Метод 4: физически проверьте, является ли ваш тип оперативной памяти DDR3 или DDR4
Как проверить тип вашей оперативной памяти DDR3 или DDR4 в Windows 10
Причины проверить тип вашей оперативной памяти
Перед покупкой новой важно знать тип и скорость оперативной памяти. Оперативная память DDR является наиболее распространенной и широко используемой оперативной памятью для ПК. Однако есть два варианта или типа оперативной памяти DDR, и вы, должно быть, задаетесь вопросом: что такое DDR моя оперативная память? Поэтому первое, что вы должны знать, - это скорость, предлагаемую оперативной памятью DDR3 и DDR4.
DDR3 обычно предлагает скорость передачи до 14,9 ГБ / сек. С другой стороны, DDR4 предлагает скорость передачи 2,6 ГБ / сек.
4 способа проверить тип оперативной памяти в Windows 10
Вы можете использовать несколько способов проверьте, какой у вас тип оперативной памяти: DDR3 или DDR4. Вот несколько лучших способов ответить на ваш вопрос «Что такое DDR моя RAM»?
Метод 1: проверьте тип ОЗУ через CPU-Z
Если вы хотите проверить, есть ли у вас тип ОЗУ DDR3 или DDR4 в Windows 10, вы можете попробовать использовать профессиональный инструмент проверки ОЗУ под названием CPU-Z, который позволяет пользователям проверять тип ОЗУ. Процедура использования этого инструмента проверки RAM довольно проста. Для этого метода вы можете выполнить следующие действия.
1. Первый шаг - это скачать в Инструмент CPU-Z на windows 10 и установите его.
2. После того, как вы успешно загрузили и установили инструмент на свой компьютер, вы можете щелкнуть значок ярлыка программы, чтобы запустить инструмент.
3. Теперь перейдите к объем памяти вкладка Инструмент CPU-Z окно.
4. На вкладке памяти вы увидите подробные характеристики вашей оперативной памяти. Из спецификаций вы можете проверить, является ли ваш тип оперативной памяти DDR3 или DDR4 в Windows 10. Помимо типа RAM, вы также можете проверить другие характеристики, такие как размер, частота NB, частота DRAM, количество рабочих каналов и многое другое.
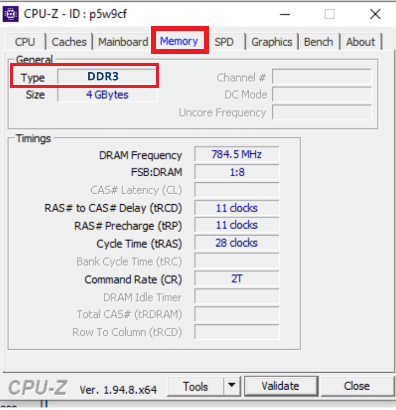
Это один из самых простых способов определить свой тип оперативной памяти. Однако, если вы не хотите устанавливать сторонний инструмент на свой компьютер, вы можете воспользоваться следующим методом.
Метод 2: проверьте тип ОЗУ с помощью диспетчера задач
Если вы не хотите использовать первый метод, вы всегда можете использовать этот метод, чтобы узнать свой тип оперативной памяти. Вы можете использовать приложение диспетчера задач на своем компьютере с Windows 10, чтобы проверить тип оперативной памяти:
1. В Панель поиска Windows, тип 'Диспетчер задач’И нажмите Диспетчер задач вариант из результатов поиска.

2. После того, как вы откроете диспетчер задач, нажмите Подробнее и перейти к Performancе таб.
3. На вкладке «Производительность» вы должны нажать на объем памяти чтобы проверить ваш баран тип.
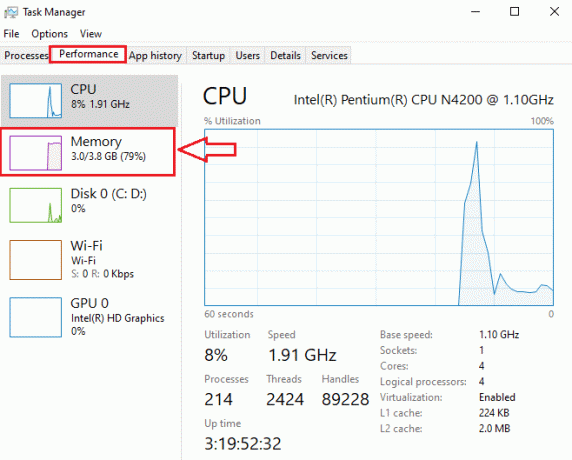
4. Наконец, вы можете найти свой Тип RAM в правом верхнем углу экрана. Кроме того, вы также можете найти дополнительные характеристики ОЗУ, такие как используемые слоты, скорость, размер и многое другое.
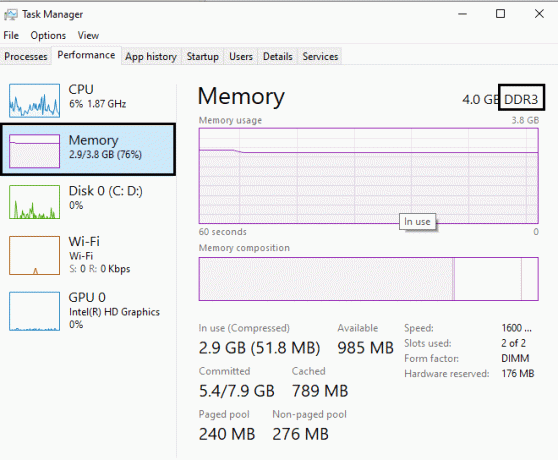
Читайте также:Как освободить оперативную память компьютера с Windows 10?
Метод 3: проверьте тип ОЗУ с помощью командной строки
Вы можете использовать командную строку Windows 10 для проверьте, какой у вас тип оперативной памяти DDR3 или DDR4. Вы можете использовать команды для выполнения операций через приложение командной строки. Вы можете выполнить эти простые шаги, чтобы проверить свой тип оперативной памяти, используя приложение командной строки.
1. Введите cmd или командную строку в поиске Windows, затем нажмите Запустить от имени администратора.

2. Теперь ты должен введите команду в командной строке и нажмите Enter:
wmic memorychip получить тип памяти

3. После ввода команды вы получите числовые результаты. Здесь численные результаты для разных типов RAM.. Например, если вы получили тип памяти «24», это означает DDR3. Итак, вот список чисел, представляющих разные Поколения DDR.
21- DDR224-DDR326-DDR4
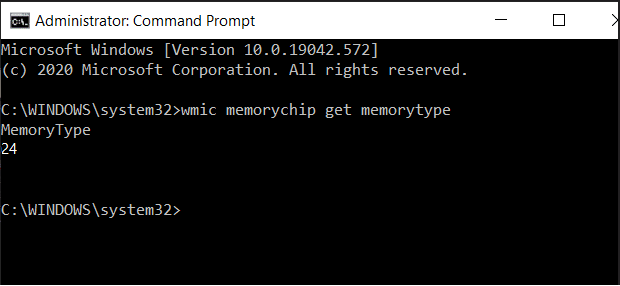
В нашем случае числовой результат - «24», что означает, что тип ОЗУ - DDR3. Точно так же вы можете легко проверить свой тип оперативной памяти с помощью командной строки.
Метод 4: физически проверьте, является ли ваш тип оперативной памяти DDR3 или DDR4
Другой метод проверки вашего типа RAM - это вынуть RAM из вашего компьютера и физически проверить тип RAM. Однако этот метод не подходит для ноутбуков, так как разборка ноутбука - рискованная, но сложная задача, которая в некоторых случаях даже аннулирует вашу гарантию. Таким образом, этот метод рекомендуется только для портативных или компьютерных техников, которые знают, что делают.

Как только вы вытащите RAM-карту из своего компьютера, вы увидите, что на ней напечатаны спецификации. Для этих печатных спецификаций вы легко найдете ответ на свой вопрос ‘Какая DDR моя RAM? 'Кроме того, вы также можете увидеть другие характеристики, такие как размер и скорость.
Рекомендуемые:
- Ядра ЦП и потоки объяснения - в чем разница?
- Как исправить высокую загрузку ЦП из-за простоя системы
- Исправить черный фон рабочего стола в Windows 10
Мы надеемся, что эта статья была полезной, и вы смогли легко проверить свой тип оперативной памяти. Но если у вас все еще есть какие-либо вопросы по этой статье, не стесняйтесь задавать их в разделе комментариев.


