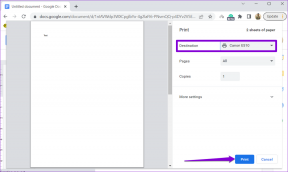Установите Windows 8 Dev Preview в Windows 7 с помощью VirtualBox
Разное / / November 29, 2021
Microsoft недавно выпустила предварительную версию своей долгожданной новой ОС для разработчиков. Windows 8. Несмотря на то, что он назван предварительной версией для разработчиков, любой может протестировать его, чтобы самому посмотреть и почувствовать его. Однако для его установки и использования требуется определенная техническая подготовка, а поскольку это предварительная версия для разработчиков, есть вероятность, что что-то может пойти не так.

Поэтому мы советуем вам, если вам нравятся такие вещи, как виртуализация и с двойной загрузкой, вы можете попробовать то, чему мы научим сегодня, или просто наслаждайтесь процессом и расширяйте свои знания о нем, чтобы вы могли похвастаться перед своими друзьями-новичками.
Эта статья также включает в себя видео-пошаговое руководство в конце, и вместе с тем мы запускаем наш канал на Youtube. Вам следует подписаться на него, потому что в ближайшие дни мы добавим на канал еще много интересных видео.
В настоящее время возникают некоторые проблемы с двойной загрузкой Windows 8, поэтому рекомендуется чистая установка. Если вы не хотите использовать чистую установку, вы можете
установите его на VirtualBox и запустите новую ОС в существующей операционной системе.Если вы не знаете, как установить и запустить Windows 8 в качестве виртуальной машины, вот полное руководство для вас. Я тестировал это на своем Lenovo Y500 4EQ ноутбук. Вы можете взглянуть на мою снимок системы который я использовал Speccy.
Необходимые предпосылки
- Убедитесь, что ваш компьютер поддерживает аппаратную виртуализацию. Если вы не уверены, что скачиваете Средство обнаружения виртуализации с аппаратной поддержкой Microsoft. Этот инструмент проверяет, поддерживает ли процессор вашего компьютера HAV и включен ли этот параметр.
- Скачать Предварительная версия для разработчиков Windows 8 ISO.
- Не менее 20 ГБ свободного места на жестком диске.
- В этом нет необходимости, но, поскольку это немного утомительный процесс, вы можете посидеть с чашкой кофе. 😉
Установка Windows 8 на Virtual Box
Шаг 1: Загрузить и установить VirtualBox на твоем компьютере. Установка - это не ракетостроение, и ее установка займет пару минут, если вы согласитесь со всеми разрешениями.
Шаг 2: После успешной установки запустите VirtualBox, используя значок на рабочем столе, созданный во время установки. Запустите мастер создания новой виртуальной машины, нажав кнопку Новая кнопка в главном окне.

Шаг 3: Назовите свою виртуальную ОС и выберите Microsoft Windows в качестве типа операционной системы и Windows 7 в качестве версии из раскрывающегося списка.

Шаг 4: Теперь вы должны выделить RAM для вашей виртуальной ОС. Лучшее правило - назначьте половину того, что у вас есть. Предположим, у вас есть 4 ГБ ОЗУ в вашей системе, вы должны назначить 2 ГБ для виртуальной ОС, чтобы у вас все еще оставалось 2 ГБ для вашей текущей ОС.

Шаг 5: Создать новый Загрузочный жесткий диск и нажмите «Далее».

Шаг 6: Выберите тип файла «Образ диска виртуального ящика» (VDI) и нажмите «Далее».

Шаг 7: Теперь вы можете выбирать между фиксированным и динамическим типом хранения. Нет ничего плохого в выборе любого из двух, но Я предпочитаю фиксированный динамический чтобы у меня не было недостатка места.

Шаг 8: Выделите виртуальное дисковое пространство. Я рекомендую минимум 16-20 ГБ места для непрерывного использования.

Шаг 9: Нажмите на кнопку "Создать" на итоговая страница создать виртуальный диск.

Шаг 10: Устройтесь поудобнее и немного расслабьтесь, пока Virtual Box создаст ваш виртуальный диск.

Шаг 11: После того, как ваша виртуальная ОС создана, пришло время внести некоторые изящные изменения. Щелкните правой кнопкой мыши свою виртуальную машину и выберите настройки. Теперь включите VT-x а также Вложенная подкачка параметры на вкладке Система—> Ускорение.

Шаг 12: Давать возможность PAE / NX в настройках процессора и сохраните настройки, нажав кнопку ОК. Теперь вы можете запустить виртуальную машину, нажав кнопку «Пуск».

Шаг 13: В мастере первого запуска выберите ISO-файл Windows 8 Developer Preview и нажмите «Далее».

Шаг 14: Теперь начнется установка Windows 8. Для вашего удобства я уже сделал видеоурок. Вы можете взглянуть на него, если не уверены в каком-либо шаге. Хотя видео записано для VMWare Workstation 8, это не имеет никакого значения.
Шаг 15: После завершения установки вы увидите полностью новый пользовательский интерфейс Metro.

В следующий раз, когда вы запустите виртуальную машину, вы будете загружаться в Windows 8.
Если вы столкнетесь с какой-либо проблемой во время процесса, я оставлю только комментарий. И следите за обновлениями, потому что в ближайшие дни у нас будет больше возможностей поиграть с предварительной версией Windows 8 для разработчиков. 🙂