10 способов исправить то, что в Google Фото не отображаются все фотографии — TechCult
Разное / / April 06, 2023
Google Photos — это замечательный инструмент для хранения и систематизации ваших воспоминаний. Это отличная платформа для обмена фотографиями с друзьями, семьей и всем миром. С помощью этого приложения вы можете хранить, получать доступ и делиться своими фотографиями удобным и безопасным способом. Вы также можете создавать коллажи и анимированные GIF-файлы всего за несколько кликов. Однако, несмотря на его популярность, многие пользователи сообщают о проблемах с тем, что Google Фото не показывает все фотографии. В большинстве случаев эта проблема может быть вызвана неожиданным прерыванием процесса синхронизации между устройством пользователя и Google Фото. В этом руководстве объясняются все причины, из-за которых в Google Фото не отображаются все папки, а также методы устранения неполадок для ее устранения.
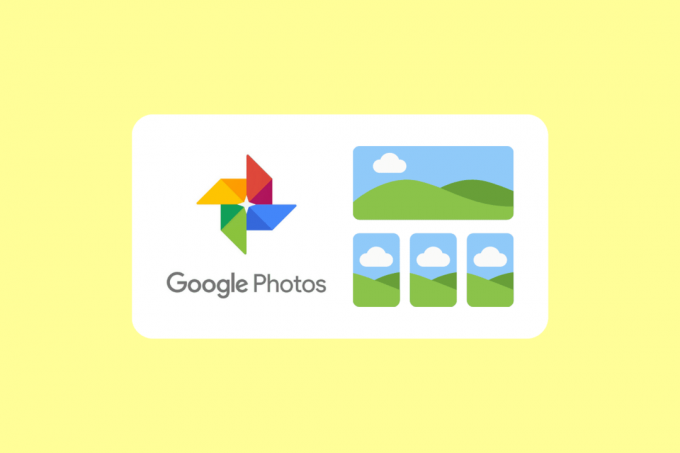
Оглавление
- Как исправить Google Фото, не показывающие все фотографии
- Метод 1: основные шаги по устранению неполадок
- Способ 2: перезапустите приложение Google Фото
- Способ 3: устранение неполадок с подключением к Интернету
- Метод 4: просмотр папок архива и корзины
- Способ 5: включить резервное копирование и синхронизацию
- Способ 6: Разрешить соответствующие разрешения приложения
- Способ 7: очистить кеш приложения
- Способ 8: переместите фотографии во внутреннюю память устройства
- Способ 9: переустановите приложение Google Фото
- Способ 10: использовать компьютер для повторной загрузки изображений
Как исправить Google Фото, не показывающие все фотографии
Есть несколько разных причин, по которым приложение не показывает все папки. Давайте рассмотрим некоторые из наиболее распространенных причин этой проблемы.
- Проблемы с сетевым подключением: Одной из наиболее распространенных причин того, что Google Фото не показывает все ваши фотографии, является проблема с сетевым подключением. Если вы подключены к медленной или ненадежной сети, это может повлиять на работу приложения.
- Данные, хранящиеся в других папках: Другая распространенная причина того, что Google Диск не показывает все фотографии, заключается в том, что данные хранятся в других папках, например Архив или Бин. Если вы сохранили свои фотографии в других папках, Google Фото не сможет их найти.
- Резервное копирование и синхронизация не включены: Резервное копирование и синхронизация позволяет Google Фото автоматически создавать резервные копии ваших фотографий и видео в облаке. Если он не включен, приложение не сможет хранить ваши фото и видео в облаке.
- Поврежден кеш приложения: Кэш приложения — это место, где хранятся все данные, связанные с приложением. Если кэш приложения поврежден, это может привести к неправильной работе приложения.
- Ваше устройство не загружает фотографии в Google Фото: Еще одна проблема, из-за которой Google Фото не отображает все папки, заключается в том, что ваше устройство фактически не загружает фотографии в Google Фото. Это может привести к тому, что некоторые из ваших фотографий не будут отображаться в приложении.
- Приложение не синхронизируется: Последняя проблема, которая может вызвать проблему, заключается в том, что приложение не синхронизируется должным образом.
Вот несколько распространенных методов устранения неполадок, которые помогут вам исправить приложение Google Фото, не отображающее все фотографии проблема на вашем ПК с Windows 10.
Метод 1: основные шаги по устранению неполадок
Прежде чем вы начнете следовать расширенным методам устранения неполадок, начните с нескольких основных приемов, которые помогут вам решить проблему простым щелчком мыши.
Примечание: Поскольку смартфоны не имеют одинаковых параметров настроек и, следовательно, они различаются от производителя к производителю, убедитесь, что вы установили правильные настройки, прежде чем изменять их. Указанные шаги были выполнены на телефоне Redmi.
1А. Перезагрузить телефон
Перезагрузка мобильного телефона часто необходима для обеспечения оптимальной работы устройства. Когда Google Фото показывает не все ваши фотографии, перезагрузка мобильного телефона может быть эффективным способом решения проблемы. Это может помочь очистить все ненужные процессы или файлы, которые могут мешать работе программы. Кроме того, он позволяет вам получить доступ к любым обновлениям, выпущенным для приложения, гарантируя, что вы используете самую последнюю версию программного обеспечения. Следуйте нашему руководству, чтобы перезагрузите Android-устройство. Будьте терпеливы, пока ваше устройство не перезагрузится, и проверьте, смогли ли вы решить обсуждаемую проблему или нет.
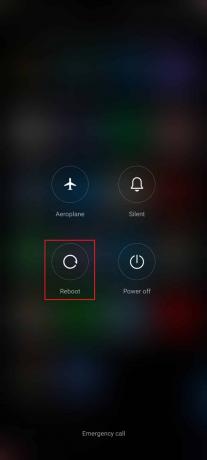
1Б. Отключить режим экономии заряда батареи
Отключение режима экономии заряда батареи — важный шаг, если вы столкнулись с проблемой, когда Google Фото не отображает все папки. Причина этого в том, что режим экономии заряда батареи может ограничить объем данных, к которым может получить доступ приложение. Это может привести к тому, что некоторые из ваших фотографий не будут отображаться, так как приложение не сможет их получить и отобразить.
Однако важно помнить, что это может привести к тому, что ваше устройство будет потреблять больше энергии и может привести к более быстрой разрядке аккумулятора. Поэтому важно принять меры для снижения энергопотребления вашего устройства, например уменьшить яркость дисплея и отключить ненужные приложения. Следуйте приведенным ниже инструкциям, чтобы отключить функцию энергосбережения на вашем устройстве.
1. Потяните вверх/вниз главный экран, чтобы запустить Панель уведомлений.
2. Обеспечьте Экономия заряда батареи настройка не включена. Если это так, нажмите на настройку, чтобы отключить настройку.

Убедившись, что режим экономии заряда батареи не включен, проверьте, можете ли вы без проблем использовать Google Фото на Android.
Читайте также:Как исправить Google Фото показывает пустые фотографии
1С. Включить фоновые данные
Одна из наиболее распространенных причин, по которой Google Фото может отображать не все ваши фотографии, заключается в том, что фоновые данные не включены. Фоновые данные необходимы приложению для загрузки всех фотографий в вашей учетной записи и синхронизации их с вашим устройством. Без включенных фоновых данных приложение не сможет получить доступ ко всем вашим фотографиям и видео, в результате чего некоторые из них будут пропущены. Выполните следующие шаги, чтобы включить фоновые данные на Android.
1. Нажмите на Настройки app, как вы делали в приведенных выше методах.

2. Затем нажмите на Программы.
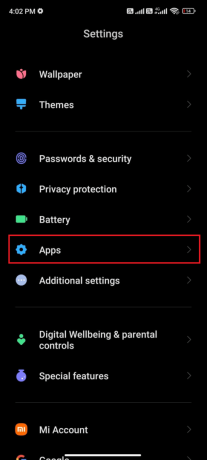
3. Затем нажмите на Управление приложениями а потом Google Фото.
4. Теперь нажмите на Ограничить использование данных.

5. Отменить выбор все три варианта ниже Ограничить использование данных меню и нажмите ХОРОШО.
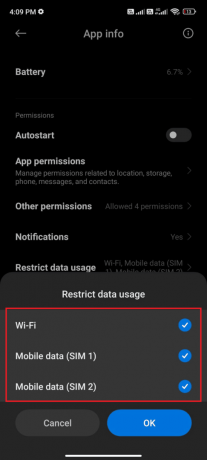
Теперь ваше устройство может подключаться к сети, даже если включен режим энергосбережения. Это решит обсуждаемую проблему.
1Д. Обновите операционную систему Android
Наиболее вероятная причина этой проблемы заключается в том, что на устройстве установлена устаревшая версия операционной системы Android. Google Фото постоянно пополняется новыми функциями и исправлениями ошибок, поэтому важно убедиться, что на вашем устройстве установлена последняя версия Android. Поддерживая свое устройство в актуальном состоянии, вы можете быть уверены, что получаете максимальную отдачу от приложения Google Фото. Этот 3 способа проверить наличие обновлений на вашем телефоне Android руководство расскажет, почему необходимо обновить ОС Android, чтобы исправить проблему с отображением в приложении Google Фото всех фотографий.
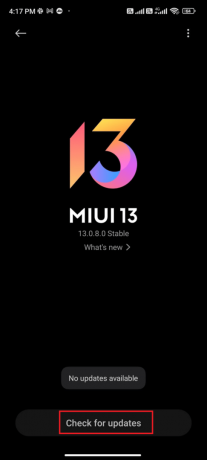
После обновления ОС Android проверьте, сможете ли вы исправить обсуждаемую проблему.
Способ 2: перезапустите приложение Google Фото
К счастью, проблему можно легко решить, принудительно закрыв приложение. Принудительное закрытие приложения выводит его из оперативной памяти и часто может помочь устранить любые временные ошибки или сбои, которые могут препятствовать правильной загрузке фотографий. Выполните следующие шаги, чтобы принудительно закрыть приложение.
1. Перейдите к Настройки как вы делали раньше.

2. Затем нажмите на Программы.

3. Далее, на Управление приложениями с последующим Google Фото.
4. Здесь нажмите на Принудительная остановка.
5. Наконец, нажмите на ХОРОШО для подтверждения подсказки, как показано на рисунке.
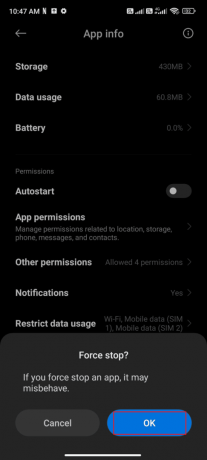
Теперь перезапустите приложение Google Фото и проверьте, можете ли вы исправить проблему, из-за которой в Google Фото не отображаются все папки.
Читайте также:Объедините несколько учетных записей Google Диска и Google Фото
Способ 3: устранение неполадок с подключением к Интернету
Когда Приложение Google Фото не может подключиться к Интернету, он не сможет получить доступ к фотографиям, хранящимся в облаке. Это означает, что приложение Google Фото не сможет показать все фотографии, которые пользователь сделал или загрузил в облако. Чтобы проверить интернет-соединение, пользователи должны убедиться, что Wi-Fi или мобильное соединение для передачи данных работают правильно.
Кроме того, если вы используете службу VPN, отключите ее и проверьте, устраняет ли это проблему. Вы можете проверить нашу статью на лучшие VPN-сервисы для Android. Выполните следующие шаги, чтобы проверить, включены ли ваши мобильные данные или нет.
1. Открой Домашний экран на Android и коснитесь значка Настройки приложение.

2. Теперь коснитесь SIM-карты и мобильные сети вариант как на картинке.
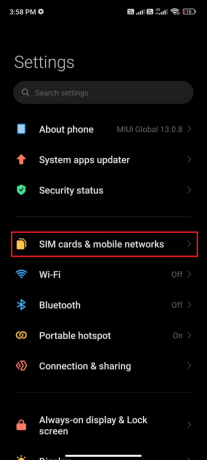
3. Теперь включите Мобильные данные вариант как показано.

4. Если вы находитесь не в пределах своего географического местоположения, вы также можете воспользоваться роуминговой сетью. Для этого коснитесь Расширенные настройки как изображено.
Примечание: Ваш интернет-оператор взимает с вас дополнительную плату, если вы хотите использовать функцию международного роуминга данных.

5. Затем включите Международный роуминг и выберите настройку для Всегда как изображено.

6. Теперь нажмите на Роуминг данных.

7. Затем подтвердите запрос, нажав Включать как изображено.
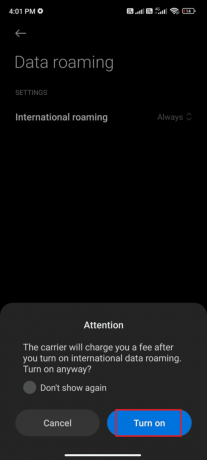
Наконец, проверьте, удалось ли вам решить проблему с Google Фото. Тем не менее, если вы не получили решение, следуйте приведенным ниже методам.
Метод 4: просмотр папок архива и корзины
Итак, если у вас возникли проблемы с поиском всех ваших фотографий в Google Фото, обязательно проверьте папки «Архив» и «Корзина». Это наиболее вероятные места, где можно найти недостающие фотографии. В этих папках хранятся все ваши удаленные фотографии, и они наиболее вероятные места для поиска недостающих фотографий.
Примечание: Проверив папки «Архив» и «Корзина», вы сможете найти недостающие фотографии в Google Фото. Если вы не можете найти нужные фотографии ни в одной из этих папок, возможно, они были безвозвратно удалены. В этом случае вы не сможете их восстановить.
1. Запустить Google Фото приложение на вашем устройстве и перейдите в Библиотека вариант в правом нижнем углу экрана.
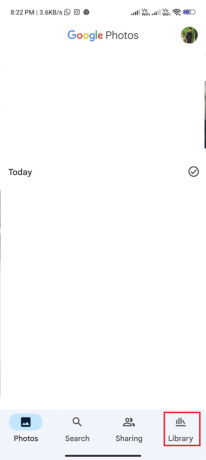
2. Нажмите на Архив папка для запуска архивных фотографий.
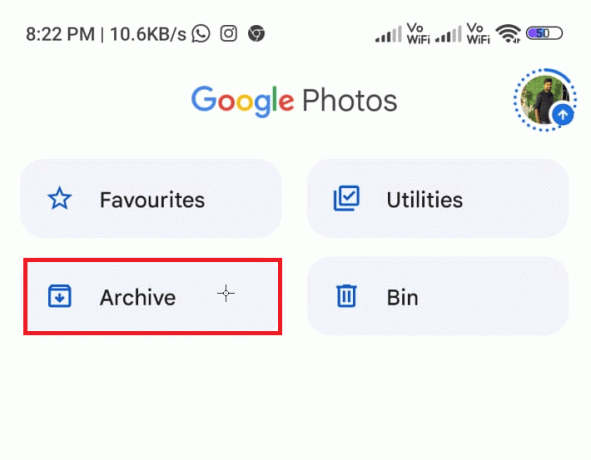
3. Выберите фотографии, нажмите на трехточечный значок в правом углу и коснитесь Разархивировать вариант чтобы открыть любое изображение, которое заархивировано и не отображается в главном меню.

4. Таким же образом откройте Папка корзины и нажмите на Восстановить кнопку, чтобы перенести его в основную галерею.

Читайте также:Как автоматически добавлять водяные знаки на фотографии на Android
Способ 5: включить резервное копирование и синхронизацию
Наиболее распространенной причиной того, что Google Диск не отображает все фотографии, является неправильная настройка резервного копирования и синхронизации. Без правильных настроек резервного копирования и синхронизации Google Фото может не получить все фотографии с устройства пользователя. Пользователи должны сначала убедиться, что их настройки резервного копирования и синхронизации включены.
1. Перейти к Google Фото приложение и нажмите на Значок профиля в правом верхнем углу экрана.
2. Теперь нажмите на Настройки фото и перейдите к Резервное копирование вариант. Убедитесь, что он включен, если нет, включите его.

3. Перезапустите приложение и проверьте, видите ли вы сейчас все фотографии.
Способ 6: Разрешить соответствующие разрешения приложения
Один из самых важных шагов, которые необходимо предпринять при попытке исправить проблему с Google Фото, не отображающую все фотографии, — это проверить соответствующие разрешения приложения. Разрешения приложения позволяют пользователям контролировать, к какой информации может получить доступ приложение. Это может включать личные данные, контакты, местоположение и многое другое. Если пользователь не предоставил приложению необходимые разрешения, возможно, оно не сможет получить доступ ко всем вашим фотографиям.
1. Перейти к Настройки приложение на вашем устройстве.
2. Затем перейдите к Программы а потом Управление приложениями.

3. Теперь нажмите на Фото.

4. Затем нажмите на Разрешения приложения.
5. Убедитесь, что приложению разрешены все необходимые разрешения.

Теперь проверьте, исправили ли вы проблему с приложением Google Фото, из-за которой не отображались все фотографии на вашем устройстве.
Читайте также:Исправить Google Фото, не загружающие фотографии на Android
Способ 7: очистить кеш приложения
Очистка кеша приложения часто является необходимым шагом при устранении любой проблемы с приложением. Кэширование — это процесс, который сохраняет данные локально на вашем устройстве, чтобы упростить доступ к ним. Эти данные могут включать данные веб-сайта, изображения и другие файлы. Со временем этот кеш может стать переполненным, что приведет к замедлению работы устройства, сбоям или другим проблемам.
1. Перейдите к Домашний экран и коснитесь Настройки икона.

2. Затем нажмите на Программы.
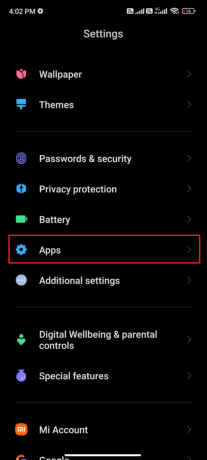
3. Теперь нажмите на Управление приложениями с последующим Фото.
4. Затем нажмите на Хранилище.

5. Затем нажмите на Очистить кэш как показано.
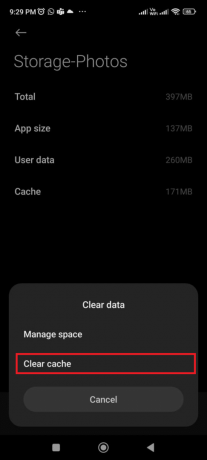
Способ 8: переместите фотографии во внутреннюю память устройства
Когда фотографии хранятся во внешнем хранилище устройства, например на SD-карте, они не сохраняются на самом устройстве. Это означает, что они недоступны для приложения и не будут включены в фотографии, доступные для просмотра. Чтобы все ваши фотографии отображались в приложении, вы должны переместить их на устройство.
1. Откройте свой Файловое хранилище приложение на телефоне Android и скопируйте все необходимые фотографии во внутреннюю память устройства.

2. Затем включите синхронизация папок как обсуждалось в методе 5. Проверьте, исправили ли вы проблему с Google Фото, не отображающую все папки.
Читайте также:Как удалить аккаунт из Google Фото
Способ 9: переустановите приложение Google Фото
Для решения проблемы необходима переустановка приложения. Это позволяет пользователям хранить и упорядочивать свои фотографии, видео и другие файлы в одном месте. К сожалению, бывают случаи, когда приложение может отображать не все фотографии либо из-за проблемы с приложением, либо из-за изменения настроек пользователя. В этих случаях переустановка приложения — лучший способ решить проблему.
1. Перейти к Магазин игр и искать Google Фото.
2. Затем коснитесь Удалить.

3. Подождите, пока приложение не будет полностью удалено с вашего Android. После этого снова найдите приложение и нажмите Установить.
4. Один раз, Google Фото установлен на вашем устройстве, коснитесь Открыть как изображено.

5. Наконец, восстановите свои данные (если хотите) и проверьте, можете ли вы исправить приложение «Фотографии», не отображающее все фотографии, исправлено или нет.
Читайте также:Как получить неограниченное хранилище в Google Фото
Способ 10: использовать компьютер для повторной загрузки изображений
Для тех, кто использовал все вышеупомянутые методы, чтобы исправить проблему с Google Диском, не отображающую все фотографии, но проблема не решена, использование компьютера для повторной загрузки изображений поможет.
Когда фотографии загружаются в Google Фото, служба автоматически сжимает их, чтобы упростить их хранение и обмен. Это может привести к потере некоторых деталей на фотографиях, что может сделать их размытыми или пикселизированными. Используя компьютер для повторной загрузки фотографий, пользователи могут убедиться, что фотографии загружены в исходном разрешении, что приведет к лучшему качеству изображения.
Примечание: Прежде чем начать, убедитесь, что вы перенесли все фотографии со своего устройства на компьютер.
1. Затем откройте Google Фотоофициальная страница на своем компьютере и нажмите кнопку Загрузить а потом Компьютер кнопка.
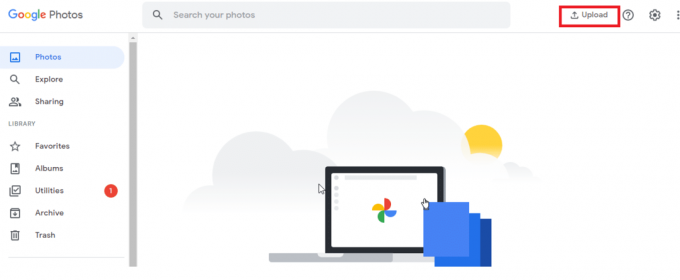
2. Выберите фотографии для загрузки и нажмите Открыть кнопка.
Теперь все фотографии будут загружены в ваше приложение, и если вы включили Google Sync в своем браузере, это сразу же отразится на вашем устройстве Android.
Рекомендуемые:
- Как получить пользовательские песни на Beat Saber без ПК
- Как конвертировать HEIC в JPG на Android
- Как восстановить безвозвратно удаленные файлы из Google Фото
- Исправить Google Фото, неспособные сохранить изменения
Он позволяет бесплатно хранить неограниченное количество фото и видео. Это означает, что вам не нужно беспокоиться о нехватке места для хранения. Вы можете применять фильтры, обрезать, поворачивать и настраивать яркость и контрастность ваших фотографий. Мы надеемся, что это руководство было полезным и вы научились исправлять Google Фото не показывает все фотографии на вашем устройстве. Не стесняйтесь обращаться к нам со своими вопросами и предложениями через раздел комментариев ниже. Дайте нам знать, какую тему вы хотите, чтобы мы исследовали дальше.



