6 лучших способов исправить жесты сенсорной панели, которые не работают в Windows 11
Разное / / April 06, 2023
Хотя традиционная компьютерная мышь обеспечивает точность и простоту использования, многие по-прежнему предпочитают удобство жестов сенсорной панели. Вы можете прокручивать меню, переключать приложения, открывать поиск Windows и т. д. При использовании сенсорной панели ноутбука над внешняя мышь кажется удобным, может разочаровать, когда перестают работать жесты.
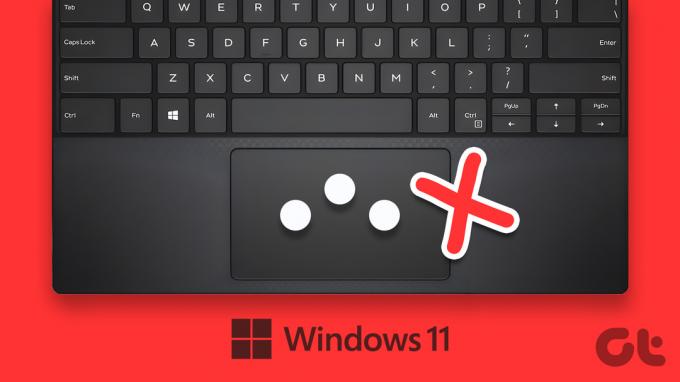
Жесты сенсорной панели помогают ориентироваться и экономить время при использовании Windows. Вот исправления, которые вы можете использовать, если жесты сенсорной панели не работают на вашем ноутбуке с Windows 11.
1. Очистите сенсорную панель
Грязная сенсорная панель иногда может помешать Windows правильно считывать движения пальцев. Если вы давно не чистили свой ноутбук, сейчас самое время.
Используйте чистую ткань, чтобы вытереть грязь или масло с сенсорной панели. При необходимости смочите ткань изопропиловым спиртом. Не трите сенсорную панель слишком сильно во время чистки. После этого посмотрите, можете ли вы использовать жесты сенсорной панели на своем ноутбуке.

2. Включить жесты сенсорной панели
Затем вам нужно пройти через приложение «Параметры Windows», чтобы убедиться, что сенсорная панель и все элементы управления жестами включены. Вот как это сделать.
Шаг 1: Откройте меню «Пуск» и щелкните значок в виде шестеренки, чтобы запустить приложение «Настройки».

Шаг 2: На вкладке «Bluetooth и устройства» прокрутите вниз и нажмите «Сенсорная панель».

Шаг 3: Включите переключатель рядом с сенсорной панелью, если он еще не установлен.
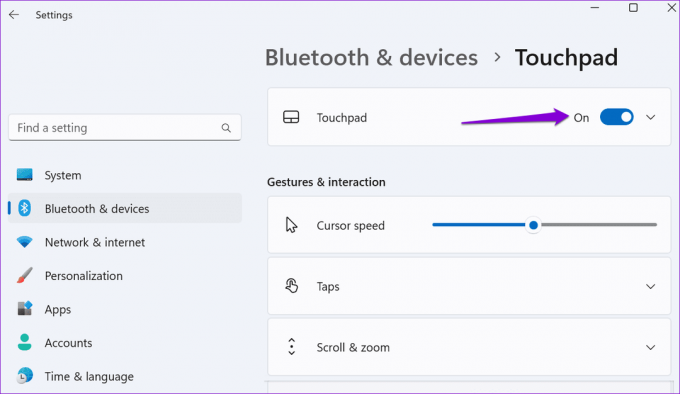
Шаг 4: В разделе «Жесты и взаимодействие» проверьте все настройки жестов и установите флажки, чтобы включить их.
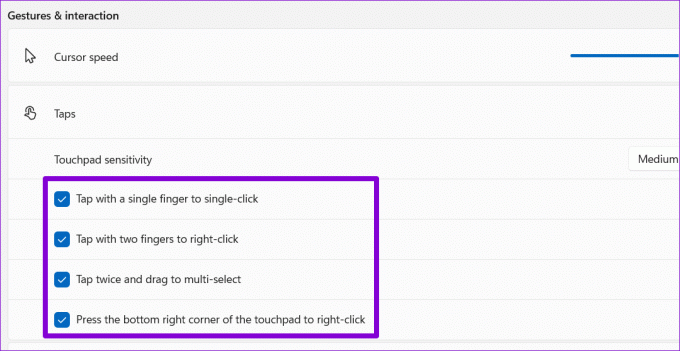
После этого жесты тачпада будут работать на вашем ноутбуке.
3. Сбросить настройки сенсорной панели
Если жесты сенсорной панели не работают после их включения, вы можете сбросить все настройки сенсорной панели. Это должно помочь исправить любые проблемы, вызванные неправильно настроенными настройками. Вот как вы можете это сделать.
Шаг 1: Нажмите клавишу Windows + I, чтобы запустить приложение «Настройки».
Шаг 2: На вкладке «Bluetooth и устройства» нажмите «Сенсорная панель».

Шаг 3: Нажмите кнопку «Сброс» под сенсорной панелью.
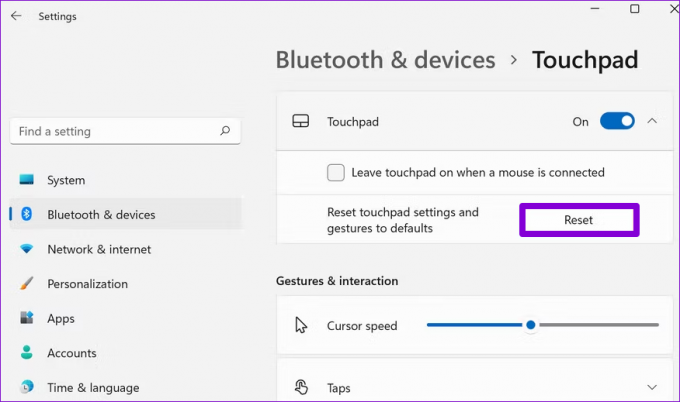
После выполнения вышеуказанных шагов попробуйте использовать жесты сенсорной панели.
4. Запустите средство устранения неполадок оборудования и устройств
Средство устранения неполадок оборудования и устройств в Windows может автоматически обнаруживать и устранять любые распространенные проблемы, связанные с оборудованием. Этот инструмент пригодится когда Windows не может обнаружить новую часть оборудования или когда устройства, такие как сенсорная панель, перестают отвечать. Вот как запустить средство устранения неполадок.
Шаг 1: Нажмите клавишу Windows + X, чтобы открыть меню Power User, и выберите Terminal (Admin) из списка.

Шаг 2: Выберите «Да», когда появится запрос контроля учетных записей (UAC).

Шаг 3: В консоли вставьте следующую команду и нажмите Enter.
msdt.exe -id DeviceDiagnostic
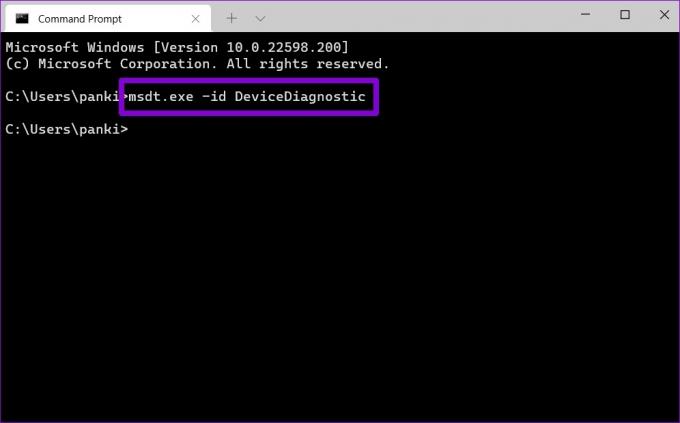
Шаг 3: В окне «Оборудование и устройства» нажмите «Далее», и Windows просканирует вашу систему на наличие проблем.

Если появится сообщение об автоматическом восстановлении, следуйте инструкциям на экране, чтобы применить рекомендуемые исправления. После этого перезагрузите компьютер и проверьте, сохраняется ли проблема.
5. Обновите драйвер сенсорной панели
Драйвер сенсорной панели на вашем ПК позволяет Windows обмениваться данными с сенсорной панелью. Если этот драйвер устарел или сломан, тачпад не будет работать правильно. Вы можете обновить драйвер сенсорной панели вашего ПК из диспетчера устройств, чтобы восстановить его функциональность.
Шаг 1: Щелкните правой кнопкой мыши значок «Пуск» и выберите «Диспетчер устройств» из списка.

Шаг 2: Дважды щелкните «Мыши и другие указывающие устройства», чтобы развернуть его.
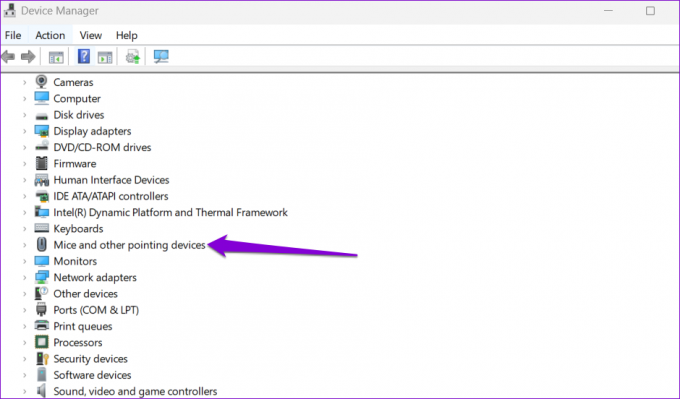
Шаг 3: Щелкните правой кнопкой мыши драйвер сенсорной панели и выберите «Обновить драйвер» в появившемся меню.

Следуйте инструкциям на экране, чтобы завершить обновление драйвера, а затем проверьте, сохраняется ли проблема.
Если обновление драйвера не помогает, возможно, поврежден драйвер тачпада. В таком случае, удалить драйвер с помощью диспетчера устройств и перезагрузите компьютер. Windows 11 автоматически установит отсутствующий драйвер во время загрузки.
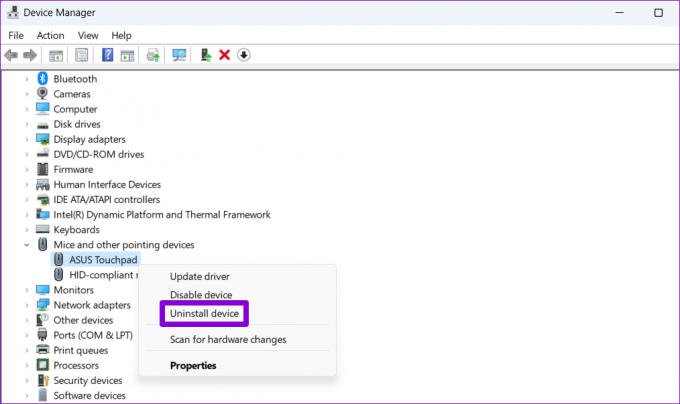
6. Проверьте настройки BIOS
BIOS (или базовая система ввода-вывода) — это программное обеспечение, которое подключает аппаратное обеспечение вашего компьютера к операционной системе. Ты можешь получить доступ к БИОС для настройки низкоуровневых настроек или настройки аппаратных функций вашего ПК.
Итак, если Windows 11 по-прежнему не реагирует на жесты сенсорной панели, вы можете включить расширенную опцию сенсорной панели в BIOS. Вот как:
Шаг 1: Нажмите клавишу Windows + S, чтобы открыть меню поиска. Введите варианты восстановления в поле и нажмите Enter.

Шаг 2: Нажмите кнопку «Перезагрузить сейчас» рядом с «Расширенный запуск».
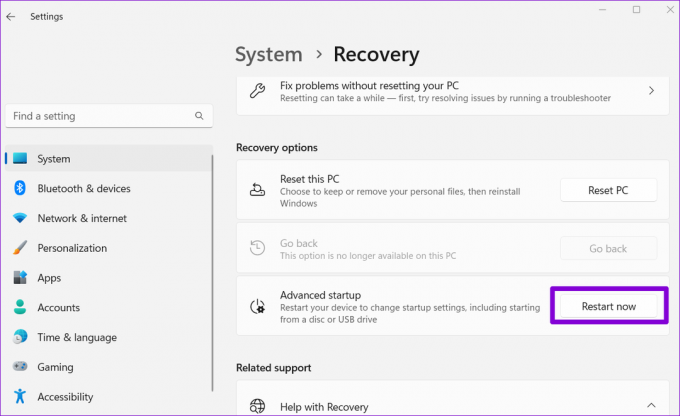
Шаг 3: Выберите «Перезагрузить сейчас» для подтверждения.

Шаг 4: Нажмите «Устранение неполадок».

Шаг 5: Перейдите в Дополнительные параметры.
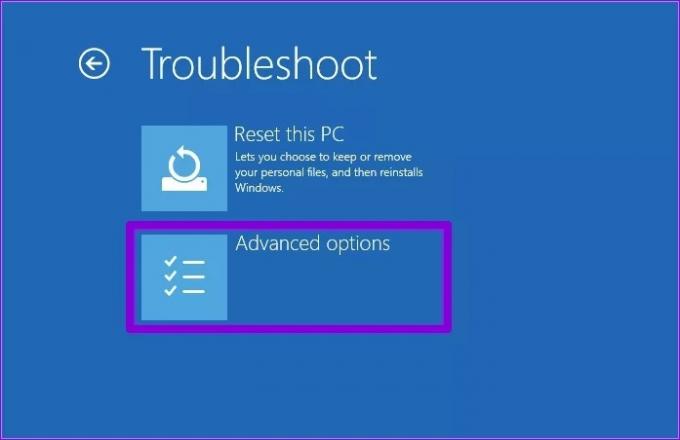
Шаг 6: Выберите параметр «Параметры встроенного ПО UEFI».

Шаг 7: Нажмите «Перезагрузить». Затем ваш компьютер загрузится в BIOS. Обратите внимание, что экран настроек может отличаться в зависимости от производителя и модели компьютера.
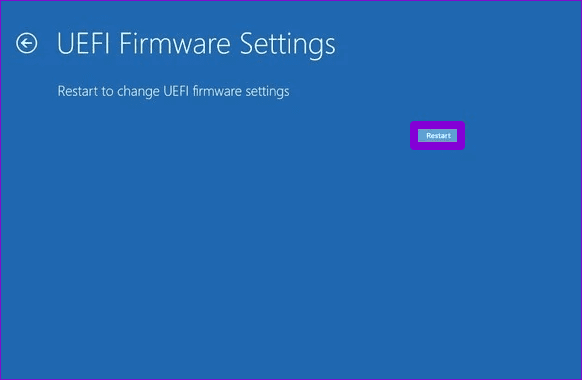
Шаг 8: Когда вы находитесь в BIOS, перейдите на вкладку Main. Затем с помощью клавиш со стрелками перейдите к параметру «Сенсорная панель», нажмите «Ввод» и выберите параметр «Дополнительно».
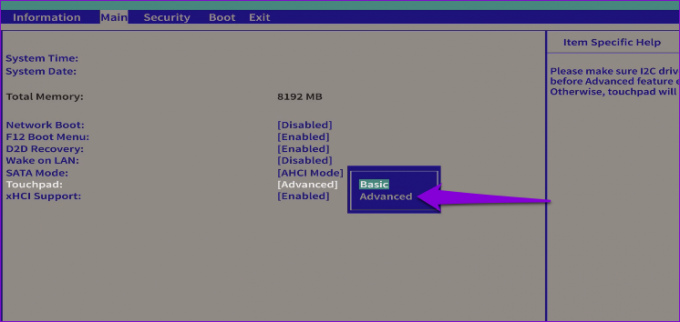
Шаг 9: Наконец, нажмите F10, чтобы сохранить изменения и выйти из BIOS.
После этого перезагрузите компьютер, и жесты тачпада должны работать в Windows 11.
Быстрая навигация с помощью жестов сенсорной панели
Если Windows не реагирует на жесты сенсорной панели, вам может быть сложно пользоваться компьютером. Мы надеемся, что приведенные выше решения помогли вам решить любые проблемы с жестами сенсорной панели в Windows 11.
Последнее обновление: 07 ноября 2022 г.
Вышеупомянутая статья может содержать партнерские ссылки, которые помогают поддерживать Guiding Tech. Однако это не влияет на нашу редакционную честность. Содержание остается беспристрастным и аутентичным.
Написано
Панкил Шах
Панкил по профессии инженер-строитель, который начал свой путь в качестве писателя в EOTO.tech. Недавно он присоединился к Guiding Tech в качестве внештатного автора, чтобы освещать инструкции, пояснения, руководства по покупке, советы и рекомендации для Android, iOS, Windows и Интернета.



