8 лучших способов исправить Wi-Fi, но нет интернета на Android
Разное / / April 06, 2023
Иногда ваш Android не имеет доступа к Интернету даже после подключение его к сети Wi-Fi. Это распространенная проблема, которая может возникнуть на любом устройстве. Но вам не нужно тратить свои ценные мобильные данные или соглашаться на более низкие скорости, поскольку есть несколько способов решить эту досадную проблему.
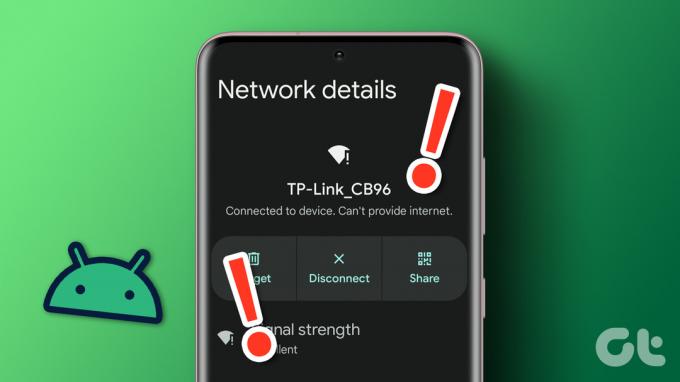
Если вы уже пробовали свои силы с помощью простых решений, таких как перезагрузка телефона или маршрутизатора, пришло время копнуть глубже. Вот несколько исправлений, которые можно попробовать, если ваш Android подключен к Wi-Fi, но Интернет не работает.
1. Войти в сеть
Хотя большинство общедоступных сетей Wi-Fi бесплатны для использования, некоторые требуют, чтобы вы вошли в систему, указав свой адрес электронной почты или номер телефона, и приняли определенные условия. Если вы подключились к такой сети, ваш Android отобразит уведомление с просьбой войти в систему. Нажмите на это уведомление и следуйте инструкциям на экране, чтобы войти в свою сеть. После этого вы сможете получить доступ к Интернету на своем телефоне.
2. Проверьте сеть Wi-Fi на другом устройстве
Пробовали ли вы использовать ту же сеть Wi-Fi на другом устройстве? Если интернет не работает на каком-либо устройстве, проверьте, не истек ли срок действия вашего интернет-плана и не достигнута ли ваша месячная квота.
Если кажется, что Wi-Fi работает на других устройствах, перейдите к приведенным ниже решениям.
3. Считать сеть Wi-Fi безлимитной
Ты можешь иметь установите свою сеть Wi-Fi как лимитную на вашем телефоне, если ваш интернет-план имеет лимит данных. Это может привести к тому, что загрузки и фоновые действия в Интернете перестанут работать на вашем Android. Вы можете настроить свою сеть Wi-Fi как безлимитное соединение, чтобы проверить, помогает ли это.
Шаг 1: Откройте приложение «Настройки» на своем телефоне Android. Перейдите в «Подключения» и нажмите «Wi-Fi».


Шаг 2: Коснитесь значка шестеренки рядом с вашей сетью Wi-Fi.

Шаг 3: Коснитесь параметра «Показать больше».
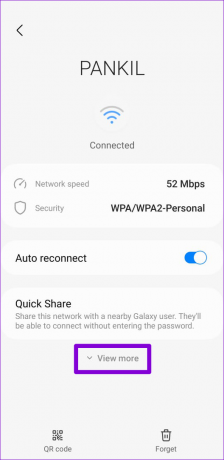
Шаг 4: Нажмите на Сеть с лимитом и выберите «Считать сеть без счетчика».
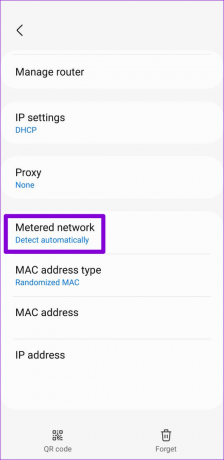
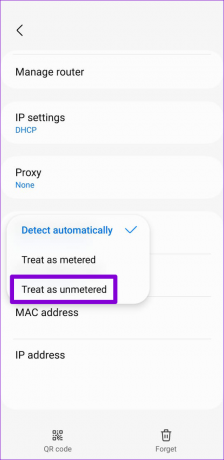
Примечание: Параметры и интерфейс на вашем телефоне Android могут отличаться в зависимости от его версии Android, производителя и модели.
4. Повторно подключитесь к сети Wi-Fi
Это классический совет по устранению неполадок, который почти всегда работает. Вы можете отключить свой телефон от сети Wi-Fi и снова подключиться к ней, чтобы исправить любые проблемы, вызванные незначительными сбоями или неправильно настроенными настройками.
Шаг 1: Откройте приложение «Настройки», перейдите в «Подключения» и нажмите «Wi-Fi».


Шаг 2: Коснитесь значка шестеренки рядом с вашей сетью Wi-Fi и коснитесь параметра «Забыть» в правом нижнем углу.

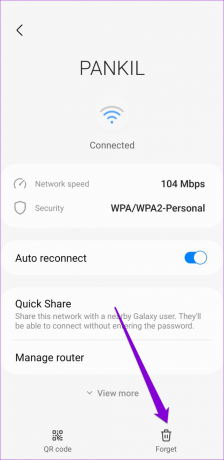
Снова подключитесь к сети Wi-Fi и проверьте, работает ли интернет.
5. Исправьте дату и время на своем телефоне
Неверная дата или время также могут помешать Android и его приложениям подключаться к Интернету. Вы можете легко избежать таких проблем, настроив свой телефон на использование даты и времени, предоставляемых сетью.
Шаг 1: Откройте приложение «Настройки» и перейдите в «Общее управление».

Шаг 2: Нажмите «Дата и время» и включите переключатель «Автоматическая дата и время» на следующем экране.
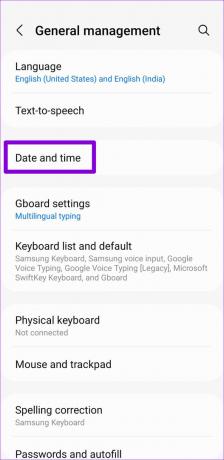
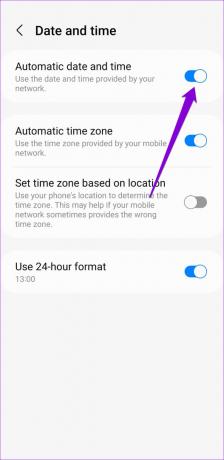
6. Отключить фильтрацию MAC-адресов
Большинство современных маршрутизаторов включают опцию фильтрации MAC-адресов (управление доступом к среде), которая позволяет ограничивать доступ в Интернет для определенных устройств. Если вы или кто-то другой добавил ваше Android-устройство в черный список, вы можете столкнуться с такими проблемами. Вы можете проверить настройки маршрутизатора и отключить фильтрацию Mac, чтобы решить эту проблему. Инструкции по отключению фильтрации MAC-адресов см. в руководстве пользователя вашего маршрутизатора.
7. Использовать другой DNS-сервер
Проблемы с DNS-сервером по умолчанию на вашем Android также могут привести к прекращению работы Интернета. Пытаться переход на другой DNS-сервер посмотреть, улучшит ли это ситуацию.
Шаг 1: Откройте приложение «Настройки» на своем телефоне и перейдите к «Подключения».

Шаг 2: Нажмите «Дополнительные настройки подключения» и выберите «Частный DNS» в следующем меню.
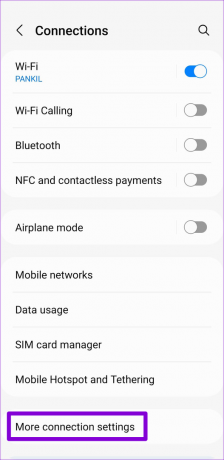
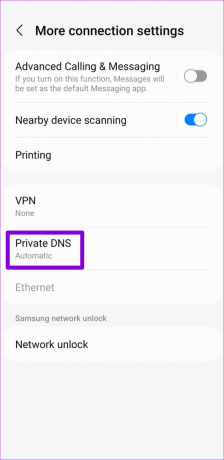
Шаг 3: Выберите «Имя хоста частного поставщика DNS» и введите имя хоста TLS в поле. Если вы хотите использовать общедоступный DNS Google сервера, например, типа днс.гугл в текстовом поле, если вы видите возможность указать имя хоста поставщика DNS.
Наконец, нажмите «Сохранить».
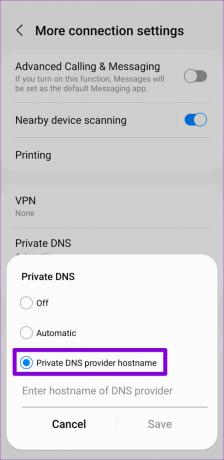
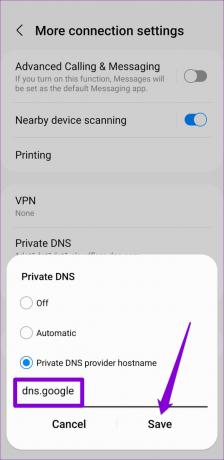
8. Сбросить настройки сети
Если вы по-прежнему не можете подключиться к Интернету, вы можете сбросить настройки сети на Android. Это вернет все сетевые настройки к значениям по умолчанию и устранит все проблемы. Обратите внимание, что этот процесс удалит все ваши сохраненные сети Wi-Fi и сопряженные устройства Bluetooth.
Шаг 1: Откройте приложение «Настройки» и перейдите в «Общее управление».

Шаг 2: Нажмите «Сброс» и выберите «Сбросить настройки сети» в следующем меню.
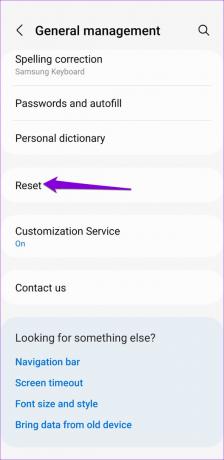
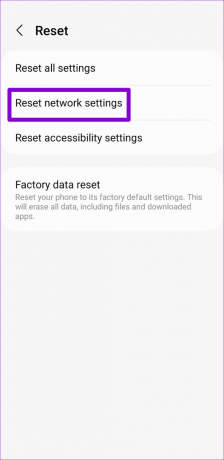
Шаг 3: Нажмите кнопку «Сбросить настройки» для подтверждения.
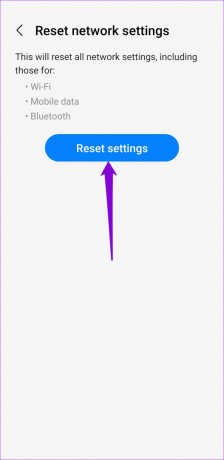
После сброса настроек сети снова подключитесь к своей сети Wi-Fi, и вы сможете без проблем выходить в Интернет.
Подключено и работает
Проблемы с подключением к Интернету могут нарушить рабочий процесс и занять весь день. К счастью, большинство проблем с Wi-Fi, включая эту, легко исправить. Примените вышеуказанные исправления, чтобы восстановить доступ в Интернет на вашем Android, и сообщите нам, какое из них работает для вас, в комментариях ниже.
Последнее обновление: 13 декабря 2022 г.
Вышеупомянутая статья может содержать партнерские ссылки, которые помогают поддерживать Guiding Tech. Однако это не влияет на нашу редакционную честность. Содержание остается беспристрастным и аутентичным.
Написано
Панкил Шах
Панкил по профессии инженер-строитель, который начал свой путь в качестве писателя в EOTO.tech. Недавно он присоединился к Guiding Tech в качестве внештатного автора, чтобы освещать инструкции, пояснения, руководства по покупке, советы и рекомендации для Android, iOS, Windows и Интернета.



