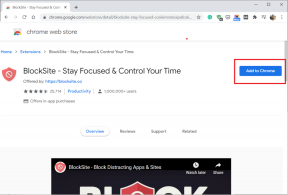Как изменить изображение профиля Google на мобильном телефоне или ПК
Разное / / April 06, 2023
Вы устали видеть одну и ту же старую фотографию профиля на своем аккаунт Google? Возможно, пришло время перемен! Если вы хотите освежить свое присутствие в Интернете или просто хотите изменить внешний вид, вот как изменить изображение своего профиля Google всего за несколько простых кликов.
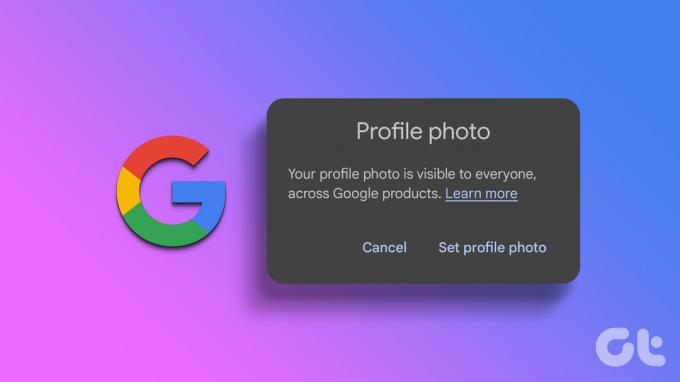
Изображение вашего профиля появляется в различных сервисы гугл, включая Gmail, Google Диск и Google Meet. Изображение профиля также может помочь другим пользователям узнать вас в Интернете. Кроме того, это поможет вам создать положительное первое впечатление у потенциальных контактов или клиентов, которые познакомятся с вашим профилем.
Итак, если вы еще этого не сделали, пришло время изменить изображение вашего профиля Google и максимально использовать этот простой, но эффективный инструмент персонализации.
Примечание: вам не нужно менять изображение профиля на всех устройствах. Вы можете обновить свой профиль, используя один метод, а остальные будут обновляться автоматически.
Как редактировать фото профиля Google на Windows, Mac или Chromebook
Изменить изображение профиля Google на Windows, Mac или Chromebook очень просто. Мы продемонстрируем использование Google, но вы также можете выполнить шаги, перейдя в Gmail. Следуйте вместе.
Шаг 1: Откройте Google в любом браузере и войдите в свою учетную запись.
Перейти в Google
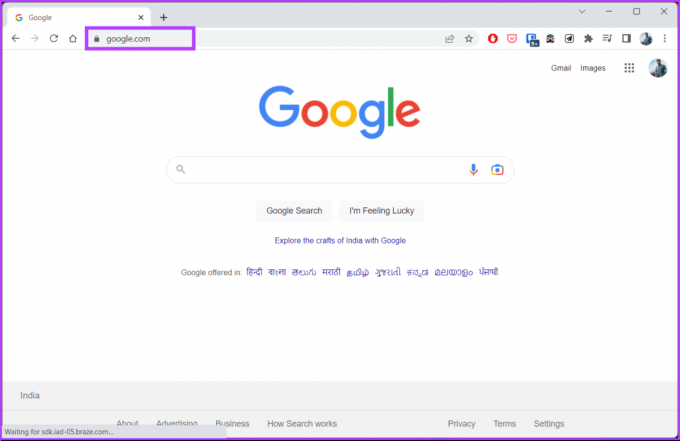
Шаг 2: нажмите на изображение своего профиля в правом верхнем углу.
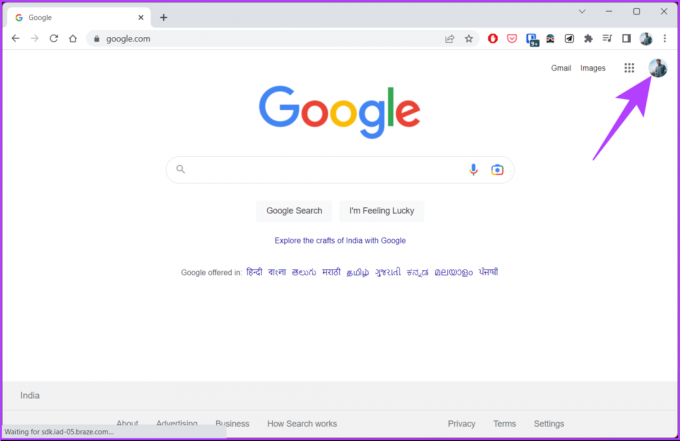
Шаг 3: в раскрывающемся списке нажмите значок камеры рядом с изображением вашего профиля.
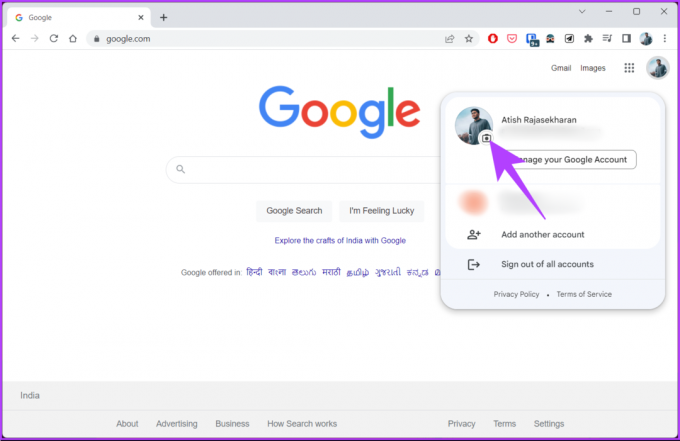
Шаг 4: во всплывающем окне «Изображение профиля» выберите «Изменить».
Откроется окно «Изменить изображение профиля», позволяющее выбрать следующее изображение профиля из иллюстраций, Google Фотоили Компьютер. Для демонстрации мы выберем вариант «С компьютера».

Шаг 5: на вкладке «С компьютера» выберите «Загрузить с компьютера» или «Сделать снимок».
Примечание: Вы также можете перетащить фотографию прямо на эту вкладку со своего компьютера.
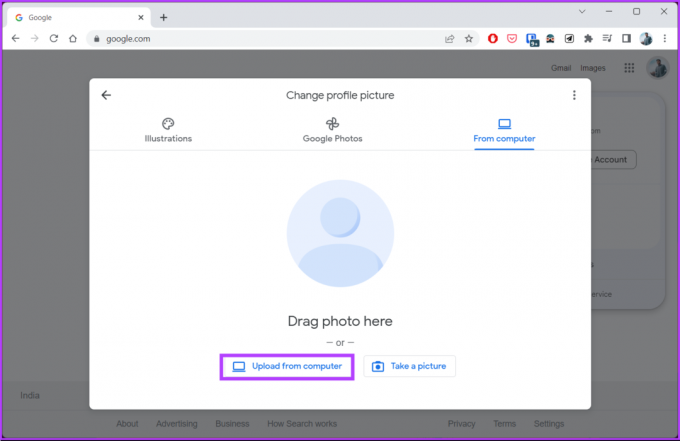
Шаг 6: выберите файл на своем компьютере и нажмите «Открыть».
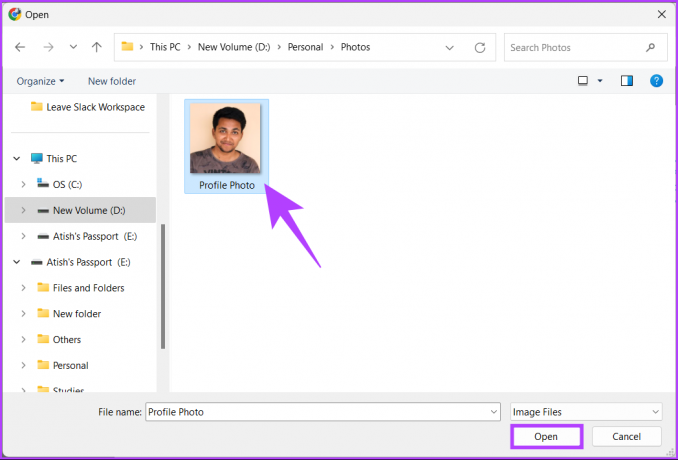
Изображение будет загружено, и вы попадете в раздел «Обрезать и повернуть».
Шаг 7: На экране «Обрезать и повернуть» отрегулируйте изображение, обрезав и повернув (при необходимости), и нажмите «Далее».

Шаг 8: На нижнем листе «Ваше новое изображение профиля» нажмите «Сохранить как изображение профиля».
Примечание: Вы также можете установить видимость изображения профиля.
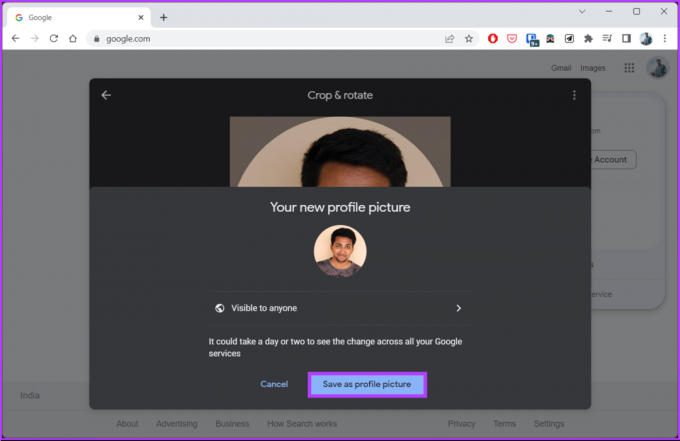
Вот и все. Ваше новое изображение профиля Google установлено. Важно отметить, что изменения могут занять несколько минут, прежде чем они отразятся во всех приложениях Google.
Если по какой-то причине у вас нет доступа к рабочему столу и вы хотите изменить изображение своего профиля в Google с помощью мобильного устройства, продолжайте читать.
Как изменить изображение профиля в Google с помощью Android или iPhone
Существуют различные способы изменить изображение вашего профиля Google на Android или iOS, и мы выбираем самый простой путь. Выполните следующие шаги.
Примечание: шаги одинаковы как для Android, так и для iOS. Ради демонстрации мы собираемся с Android.
Шаг 1: запустите приложение Gmail на устройстве iOS или Android.

Шаг 2: коснитесь изображения своего профиля в правом верхнем углу экрана.
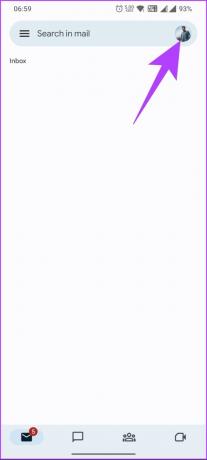
Шаг 3: коснитесь значка камеры рядом с изображением вашего профиля в раскрывающемся меню.
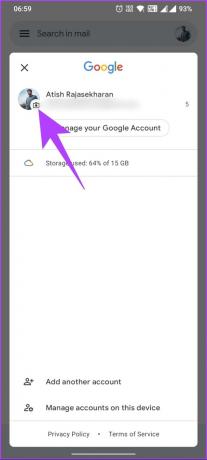
Шаг 4: На следующем экране нажмите кнопку «Изменить».

Откроется страница «Изменить изображение профиля», где вы сможете выбрать следующее изображение профиля из «Иллюстрации», «Google Фото» или «Устройство». Для демонстрации мы воспользуемся опцией «Фото с устройства».
Шаг 5: на вкладке «Фото устройства» выберите изображение, которое хотите установить в качестве изображения профиля.
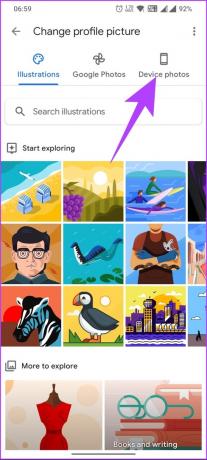

Шаг 6: На экране «Обрезать и повернуть» отрегулируйте изображение, обрезав и повернув (при необходимости), и нажмите «Сохранить как изображение профиля».
Примечание: чтобы обрезать фотографию, сведите или разведите два пальца на экране устройства, чтобы увеличить или уменьшить масштаб.
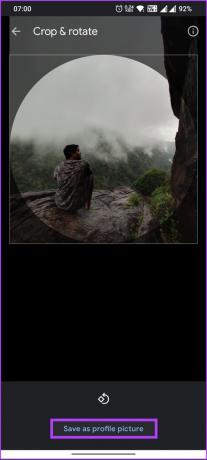
Ну вот. Изображение вашего профиля Google теперь обновлено. Это может занять некоторое время, прежде чем это отразится на всех приложениях Google. Если вам интересно, какие изображения вы использовали ранее в качестве изображения профиля, проверьте альбом фотографий профиля в вашем Архив альбомов Google Фото. Тем не менее, Если у вас есть какие-либо вопросы, ознакомьтесь с нашим разделом часто задаваемых вопросов ниже.
Часто задаваемые вопросы об изменении изображения профиля Google
У вас могут возникнуть проблемы с изменением изображения профиля в вашей учетной записи Google по нескольким причинам. Одной из наиболее распространенных причин является плохое подключение к Интернету, из-за которого возникают проблемы с загрузкой нового изображения профиля, поэтому проверьте свое соединение, чтобы убедиться, что оно стабильно. Другая причина заключается в том, что изображение, которое вы пытаетесь загрузить, не соответствует требуемому размеру, формату и содержанию, или браузер, через который вы загружаете изображение, может иметь некоторые проблемы; попробуй обновить или очистка кеша.
Изображение вашего профиля Google по умолчанию видно всем, кто имеет доступ к вашей учетной записи Google или может видеть ваши действия в службах Google. Однако вы можете контролировать, кто может видеть изображение вашего профиля Google, изменив настройки конфиденциальности.
Для этого перейдите в настройки своей учетной записи Google и выберите «Личные данные и конфиденциальность» > «Личные данные» > коснитесь изображения своего профиля. Оттуда вы можете выбрать, кто может видеть изображение вашего профиля, выбрав «Любой» или «Люди, с которыми вы взаимодействуете».
Как правило, требуется всего несколько минут, чтобы ваша новая фотография профиля вступила в силу после того, как вы загрузили ее в свою учетную запись Google. В некоторых случаях для появления нового изображения профиля может потребоваться больше времени. Это может быть связано с несколькими факторами, такими как проблемы с подключением к Интернету или задержки сервера.
Восстановите свою учетную запись Google
Теперь, когда вы знаете, как изменить изображение своего профиля Google на рабочем столе, мобильном телефоне и Chromebook, попробуйте. Убедитесь, что вы выбрали изображение, которое наилучшим образом представляет вас или ваш бренд. Вы также можете прочитать как передавать данные между учетными записями Google.
Последнее обновление: 29 марта 2023 г.
Вышеупомянутая статья может содержать партнерские ссылки, которые помогают поддерживать Guiding Tech. Однако это не влияет на нашу редакционную честность. Содержание остается беспристрастным и аутентичным.
Написано
Атиш Раджасекаран
Атиш — выпускник факультета компьютерных наук и страстный энтузиаст, который любит исследовать и обсуждать технологии, бизнес, финансы и стартапы.