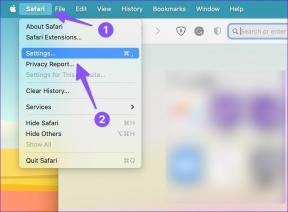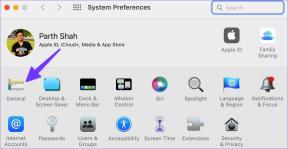8 лучших исправлений для Google Docs, не загружающих PDF-файл
Разное / / April 07, 2023
Документы Google позволяют создавать документы и обмениваться ими с вашими профессиональными или личными контактами. Вы также получаете различные варианты формата файла для загрузки файла Документов Google на свой компьютер. Например, вы можете конвертировать файл Google Doc в PDF если это требуется.

Но некоторые пользователи жалуются на невозможность загрузить файл Google Docs в формате PDF. Многие полагаются на онлайн-инструменты, которые могут поставить под угрозу конфиденциальность ваших данных. Вот несколько решений, которые помогут решить эту проблему, не обращаясь к другим онлайн-ресурсам.
1. Выйдите и снова войдите в свою учетную запись Google
Это похоже на перезагрузку компьютера или перезапуск приложения на телефоне, чтобы дать ему новый старт. Вот как это сделать с помощью компьютера.
Шаг 1: Откройте веб-сайт Документов Google в веб-браузере на своем компьютере.. Войдите в Google Документы под своей учетной записью.
Посетите Google Документы
Шаг 2: На странице документа Google Docs щелкните значок своего профиля в правом верхнем углу.
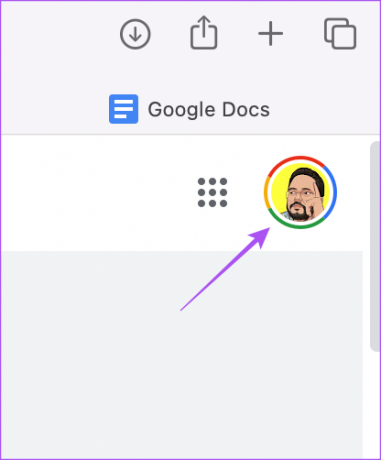
Шаг 3: Нажмите «Выйти».
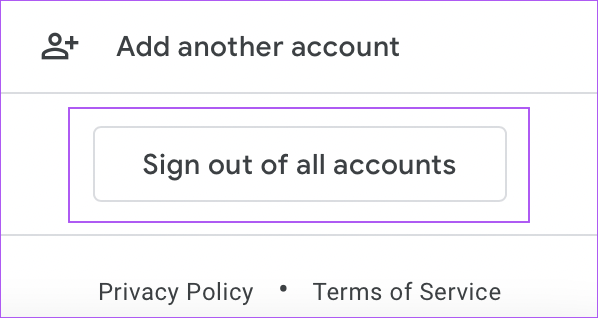
Шаг 4: Снова войдите в Google Docs и посмотрите, сможете ли вы загрузить файл PDF.
2. Проверьте права доступа к файлам
Google Docs дает вам возможность делиться своими файлами с вашими контактами. Вы также можете назначать разрешения при совместном использовании файла. Если вы не можете загрузить файл Google Doc в формате PDF, к которому вам предоставили доступ, возможно, ваше разрешение на доступ к документу ограничено. Вы можете обратиться к нашему руководству по Общий доступ к файлам Документов Google знать больше.
3. Используйте функцию печати для загрузки PDF
Если вы по-прежнему не можете загрузить файл PDF, несмотря на проверку разрешений, мы предлагаем использовать функцию «Печать», чтобы загрузить файл на свой компьютер. Документы Google позволяют распечатывать файлы напрямую или сохранять их в формате PDF. Вот как это сделать.
Шаг 1: Откройте веб-сайт Документов Google в веб-браузере на своем компьютере..
Посетите Google Документы
Шаг 2: Войдите в свою учетную запись Google.
Шаг 3: Откройте документ, который вы хотите загрузить в формате PDF.
Шаг 4: Когда документ откроется, нажмите «Файл» в верхнем левом углу строки меню.

Шаг 5: Выберите Печать из списка параметров.

Вы также можете нажать Command + P (macOS) или Control + P (Windows).
Шаг 6: В окне «Печать» щелкните раскрывающееся меню «Принтер».

Шаг 7: Выберите Сохранить как PDF в раскрывающемся меню.
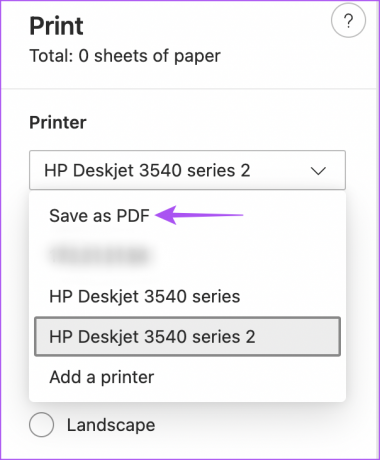
Шаг 8: Нажмите «Сохранить» внизу, чтобы загрузить PDF-файл.

4. Проверьте наличие неисправных расширений браузера
Если вы не можете загрузить файл PDF даже после использования функции «Печать», вам следует проверить расширения, установленные в вашем браузере. Некоторые расширения, установленные в вашем браузере, возможно, не получали обновлений и больше не совместимы с вашими браузерами. Ошибочное расширение браузера может привести к таким проблемам с Google Docs.
Для Google Chrome
Шаг 1: Откройте Google Chrome на своем Mac или ПК с Windows.

Шаг 2: Нажмите значок «Расширения» в правом верхнем углу главной страницы Chrome.
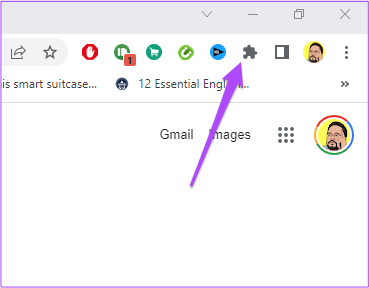
Шаг 3: Нажмите «Управление расширениями».

Шаг 4: На странице «Расширения» нажмите «Удалить» под расширением, которое вам больше не нужно.

Шаг 5: Откройте Документы Google на отдельной вкладке и проверьте, можете ли вы распечатать PDF-файл после удаления этого расширения.
Если нет, продолжайте повторять те же шаги, чтобы проверить, какое расширение неисправно.
Для Firefox
Шаг 1: Откройте Firefox на вашем Mac или ПК с Windows.

Шаг 2: Нажмите значок «Настройки» в правом верхнем углу.
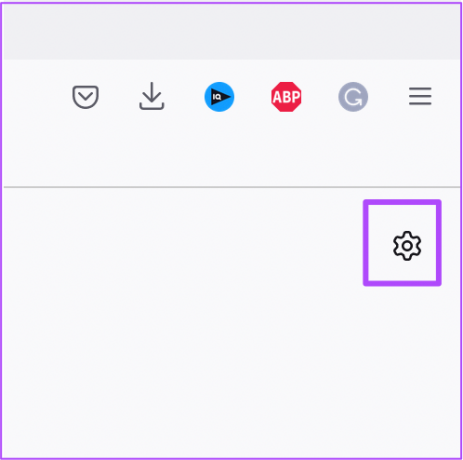
Шаг 3: Нажмите «Управление дополнительными настройками» в раскрывающемся меню.

Шаг 4: На странице «Настройки» прокрутите вниз и найдите «Язык и внешний вид».

Шаг 5: Нажмите «Расширения и темы».

Шаг 6: Выберите Расширения в меню слева.

Шаг 7: Когда вы увидите все установленные расширения, выберите то, которое хотите удалить.
Шаг 8: Нажмите на три точки рядом с переключателем.
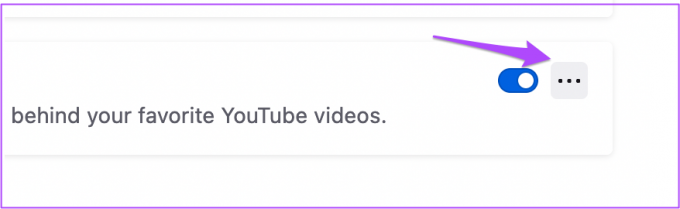
Шаг 9: Выберите Удалить.
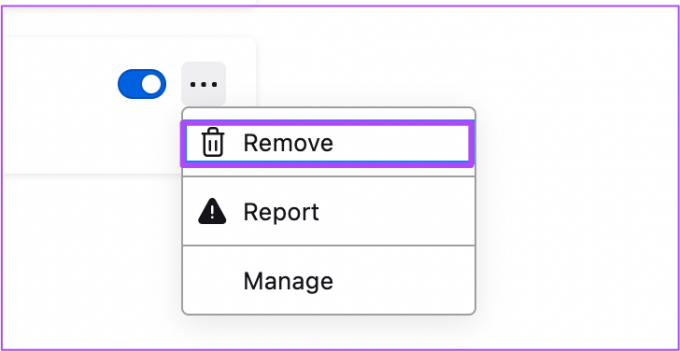
Шаг 10: Откройте Google Docs в отдельном окне и проверьте, решает ли это проблему.
Для сафари
Шаг 1: Нажмите Command + пробел, чтобы открыть поиск Spotlight, введите Сафари, и нажмите «Возврат».

Шаг 2: Щелкните вкладку Safari в верхнем левом углу.

Шаг 3: Выберите «Настройки».
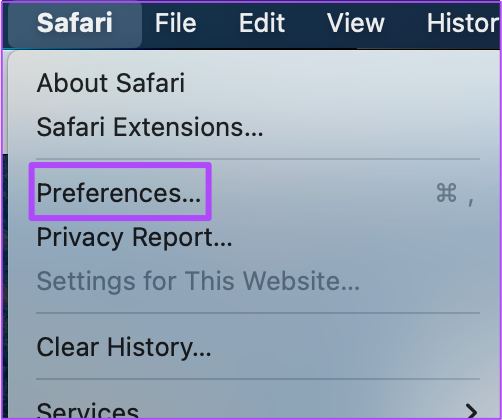
Шаг 4: Нажмите на вкладку «Расширения».
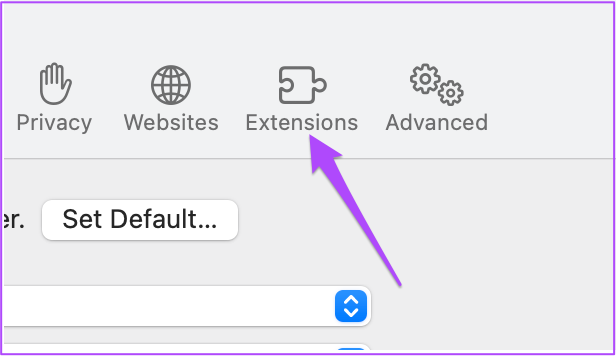
Шаг 5: Когда вы увидите все свои расширения Safari на экране, выберите то, которое вы хотите удалить, в левом меню.
Шаг 6: Нажмите «Удалить» под названием расширения.

Проверьте, решает ли это проблему в Документах Google.
5. Переключиться в режим инкогнито
Вы можете попробовать переключиться в режим инкогнито в своем браузере и посмотреть, сможете ли вы загрузить файл Документов Google в формате PDF. Вот шаги для различных популярных браузеров.
Для Google Chrome
Шаг 1: Откройте Google Chrome на своем Mac или ПК с Windows.

Шаг 2: Нажмите Command + Shit + N (Mac) или Control + Shift + N (Windows), чтобы открыть окно режима инкогнито.
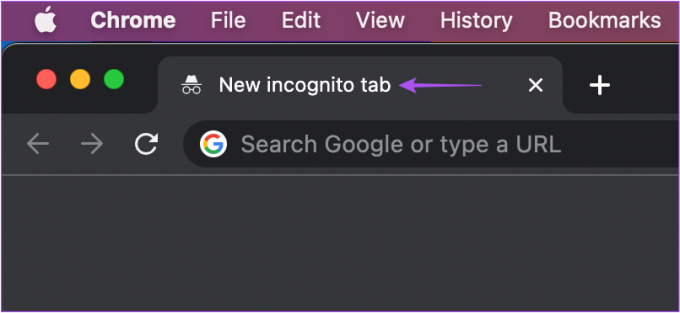
Шаг 3: Посетите сайт Google Docs и войдите в свою учетную запись.
Посетите Google Документы
Шаг 4: Откройте документ и посмотрите, сможете ли вы загрузить PDF-файл.
Для Firefox
Шаг 1: Откройте Firefox на вашем Mac или ПК с Windows.

Шаг 2: Нажмите Command + Shift + P (Mac) или Control + Shift + P (Windows), чтобы запустить режим инкогнито или режим приватного просмотра.

Шаг 3: Посетите Google Docs и войдите в свою учетную запись.
Посетите Google Документы
Шаг 4: Откройте документ и посмотрите, сможете ли вы загрузить PDF-файл.
Для сафари
Шаг 1:Нажмите Command + пробел, чтобы открыть поиск Spotlight, введите Сафари, и нажмите «Возврат».

Шаг 2: Нажмите Command + Shift + N, чтобы запустить режим приватного просмотра.

Шаг 3: Откройте Google Docs и войдите в свою учетную запись.
Посетите Google Документы
Шаг 4: Откройте документ и посмотрите, сможете ли вы загрузить PDF-файл.
6. Обновите свой веб-браузер
Если вы уже давно не обновляли свой браузер, мы рекомендуем проверить и установить последнюю версию вашего веб-браузера на Mac или ПК с Windows. Причиной этой проблемы может быть ошибочная версия вашего веб-браузера.
Обновите Google Chrome
Шаг 1: Откройте Google Chrome на своем Mac или ПК с Windows.

Шаг 2: Нажмите на три точки в правом верхнем углу.

Шаг 3: Выберите Настройки из списка параметров.

Шаг 4: Нажмите «О Chrome» в нижней части левого меню.

Шаг 5: Если обновление доступно, загрузите и установите его.
Шаг 6: После этого посетите Google Docs, чтобы проверить, сохраняется ли проблема.
Посетите Google Документы
Обновите Firefox
Шаг 1: Откройте Firefox на вашем Mac или ПК с Windows.

Шаг 2: Нажмите на значок гамбургер-меню в правом верхнем углу.

Шаг 3: Выберите Настройки.

Шаг 4: В «Общих настройках» прокрутите вниз и найдите «Обновления Firefox».

Шаг 5: Нажмите «Перезагрузить», чтобы обновить Firefox.

Шаг 6: После нового обновления Firefox проверьте, сохраняется ли проблема.
Посетите Google Документы
Обновить Сафари
Шаг 1: Щелкните значок Apple в верхнем левом углу.

Шаг 2: Выберите «Об этом Mac».

Шаг 3: Нажмите «Обновления программного обеспечения».

Шаг 4: Если доступно новое обновление macOS, загрузите и установите его, чтобы обновить Safari.
Шаг 5: Затем посетите Google Docs и попробуйте загрузить документ в формате PDF.
Посетите Google Документы
7. Используйте приложение Google Docs, если ничего не работает
Если ни один из вышеупомянутых шагов вам не помог, попробуйте загрузить файл PDF с помощью приложения Google Docs на Android или iPhone.
Загрузите Документы Google на Android
Загрузите Документы Google на iPhone
Вот как загрузить файл PDF с помощью приложения Google Docs.
Шаг 1: Откройте Документы Google на своем Android или iPhone.


Шаг 2: Нажмите на документ, который вы хотите загрузить.
Шаг 3: Нажмите на три точки в правом верхнем углу.
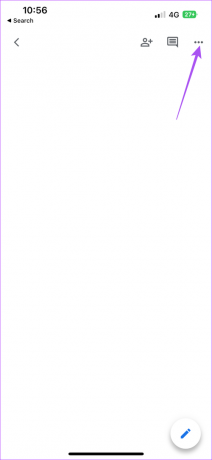
Шаг 4: Нажмите «Поделиться и экспортировать» в меню слева.

Шаг 5: Нажмите «Отправить копию».
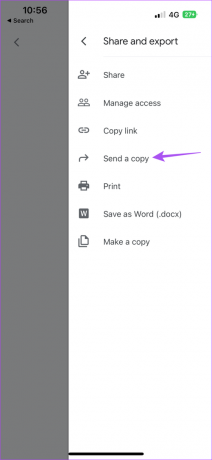
Шаг 6: Выберите формат файла PDF и нажмите «ОК».
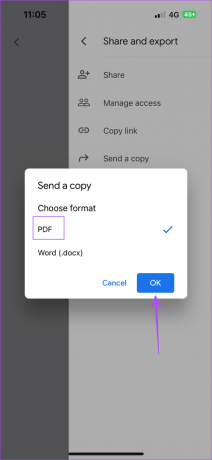

Шаг 7: Теперь вы можете поделиться файлом PDF с помощью приложения по вашему выбору.


Загружайте PDF-файлы с легкостью
Документы Google позволяют сохранять файлы в формате PDF и делиться ими с кем угодно. Это также дает вам доступ к другим функциям, таким как изменение полей на настольных и мобильных устройствах при печати ваших документов.
Последнее обновление: 20 октября 2022 г.
Вышеупомянутая статья может содержать партнерские ссылки, которые помогают поддерживать Guiding Tech. Однако это не влияет на нашу редакционную честность. Содержание остается беспристрастным и аутентичным.
Написано
Пауруш Чаудхари
Демистификация мира технологий самым простым способом и решение повседневных проблем, связанных со смартфонами, ноутбуками, телевизорами и платформами потоковой передачи контента.