Как сохранить Apple Notes в формате PDF на iPhone и Mac
Разное / / April 07, 2023
Большинство пользователей Apple воздерживаются от использования стороннего приложения для заметок, потому что Приложение Notes на iPhone и Mac это так хорошо. Как и любой продукт Apple, он имеет красивый пользовательский интерфейс и несколько ценные функции. Однако знаете ли вы также, что вы можете сохранить Apple Notes в формате PDF на своем iPhone и Mac и просматривать его на нескольких устройствах?

В этой статье мы покажем вам, как экспортировать заметку на вашем iPhone и Mac в формате PDF. После того, как вы экспортируете заметку в формате PDF, вы можете поделиться ею со своими друзьями, у которых нет iPhone или Mac.
Кроме того, если вам интересно, как поделиться заметками, сделанными на ваших устройствах Apple, с людьми, использующими другие платформы — это решает проблему. Давай начнем.
Как экспортировать заметки iPhone в формате PDF
Есть два способа сохранить заметки Apple в виде документа PDF на вашем iPhone. Во-первых, с помощью функции разметки, или вы также можете использовать функцию печати в Notes. Начнем с функции разметки.
1. Используйте разметку для преобразования Apple Notes в PDF
Вот как вы можете использовать инструмент разметки для сохранения Apple Notes в формате PDF на вашем iPhone.
Шаг 1: Откройте приложение «Заметки» на своем iPhone.
Шаг 2: Выберите и откройте заметку, которую вы хотите экспортировать в формате PDF. Нажмите на значок «Поделиться» в правом верхнем углу.


Шаг 3: Прокрутите список всплывающих параметров обмена.
Шаг 4: Выберите «Разметка» из списка.


Шаг 5: Вы можете добавить любые аннотации к своей заметке, и когда вы будете готовы экспортировать ее в формате PDF, нажмите «Готово».
Шаг 6: Теперь нажмите «Сохранить файл в…».


Шаг 7: Теперь вы можете выбрать место для сохранения PDF. Нажмите «Сохранить», чтобы завершить процесс.

Это один из способов сохранить Apple Notes в формате PDF на вашем iPhone. Однако, как упоминалось ранее, вы также можете экспортировать заметку в формате PDF, используя параметр «Печать».
2. Распечатайте заметку для экспорта в формате PDF
Шаг 1: Откройте приложение «Заметки» на своем iPhone.
Шаг 2: Выберите и откройте заметку, которую вы хотите экспортировать в формате PDF. Нажмите на кнопку «Поделиться» в правом верхнем углу.


Шаг 3: Прокрутите список всплывающих параметров обмена.
Шаг 4: Выберите Печать из списка.

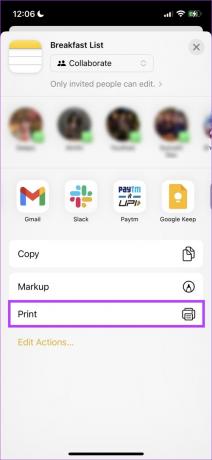
Шаг 5: Теперь вы будете перенаправлены на страницу «Параметры печати». Нажмите на опцию «Поделиться» еще раз.
Шаг 6: Теперь нажмите «Сохранить в файлы».


Шаг 7: Теперь вы можете выбрать место для сохранения PDF. Нажмите «Сохранить», чтобы завершить процесс.

Вот как вы можете сохранить Apple Notes в формате PDF на iPhone, используя параметр «Печать». Кроме того, давайте также посмотрим, как мы можем экспортировать Apple Notes в формате PDF на ваши устройства под управлением macOS.
Экспорт Apple Notes в формате PDF на Mac
Приложение Notes не является эксклюзивным для вашего iPhone, но оно также присутствует на вашем Mac. Поэтому, если вы используете один и тот же Apple ID, вы можете просматривать все свои заметки, написанные на вашем iPhone, на вашем Mac и наоборот.
А если вы хотите экспортировать Notes в формате PDF на Mac, вот пошаговые инструкции.
Шаг 1: Откройте приложение «Заметки».
Шаг 2: Откройте заметку, которую вы хотите экспортировать в виде документа PDF. Нажмите на опцию «Файл» на панели инструментов.

Шаг 3: Теперь нажмите «Экспортировать как PDF» в раскрывающемся списке.

Шаг 4: Вы можете переименовать файл, выбрать место, где вы хотите сохранить PDF-версию заметки, а затем нажать «Сохранить».
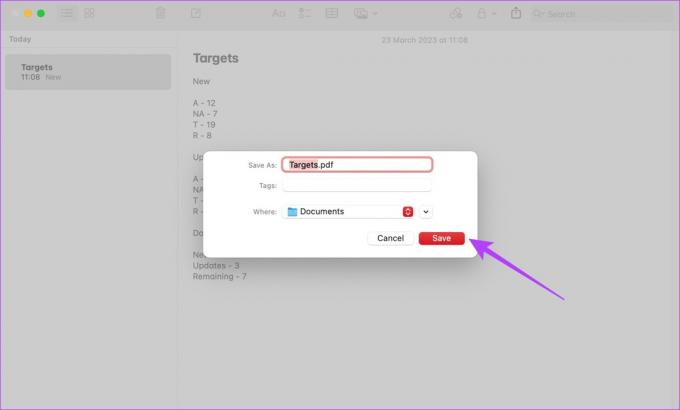
Вот и все, заметка будет сохранена в виде документа PDF на вашем Mac. Однако в качестве бонуса мы также хотим показать вам, как импортировать текстовый файл в приложение Notes на вашем Mac.
Бонус: импорт текстовых файлов в заметки на Mac
Как упоминалось ранее, приложение Notes на ваших устройствах MacOS имеет довольно много полезных функций, таких как использование тегов. Итак, если вы хотите отредактировать существующий текстовый файл в приложении Notes, вы можете рассмотреть возможность его импорта в Notes.
Шаг 1: Откройте приложение «Заметки».
Шаг 2: Откройте заметку, в которую вы хотите импортировать текстовый файл. Нажмите на опцию «Файл» на панели инструментов.

Шаг 3: Теперь нажмите «Импортировать в Notes…».

Шаг 4: Найдите текстовый файл и выберите тот же. Нажмите «Импорт».

Шаг 5: Нажмите «Импорт» еще раз.

Текстовый файл теперь импортирован в ваши заметки.

Мы надеемся, что этот бонусный совет был вам полезен. И это знаменует собой конец того, что вам нужно знать о том, как сохранить Apple Notes в формате PDF на вашем iPhone и Mac. Однако, если у вас есть еще вопросы, загляните в раздел часто задаваемых вопросов ниже.
Часто задаваемые вопросы о преобразовании Apple Notes
Вы можете открыть приложение «Файлы» и проверить местоположение, в котором вы сохранили заметку в формате PDF.
В настоящее время нет встроенной опции для преобразования Apple Notes в текстовый документ. Однако вы можете преобразовать его в PDF и открыть в Microsoft Word.
Вы можете выбрать фотографию> нажать «Поделиться»> выбрать параметр «Печать», чтобы сохранить ее в формате PDF. Вы можете ознакомиться с нашим подробным руководством конвертировать картинку на айфоне в PDF для получения дополнительной информации.
Доступ к заметкам Apple в формате PDF
Мы надеемся, что эта статья помогла вам сохранить Apple Notes в виде документа PDF на вашем iPhone и Mac. Таким образом, заметку легко распечатать или поделиться ею с другими пользователями. Однако это имело бы больше смысла, только если бы Apple предоставила возможность экспортировать его в виде документа Word (.docx), чтобы его можно было легко редактировать на других устройствах. Вы также можете изучить эти лучшие приложения для заметок на iPhone.
Последнее обновление: 30 марта 2023 г.
Вышеупомянутая статья может содержать партнерские ссылки, которые помогают поддерживать Guiding Tech. Однако это не влияет на нашу редакционную честность. Содержание остается беспристрастным и аутентичным.
Написано
Суприт Кундинья
Суприт — настоящий фанатик технологий, и с детства развлекался этим. В настоящее время он занимается тем, что любит больше всего — пишет о технологиях в Guiding Tech. Он бывший инженер-механик и два года проработал в индустрии электромобилей.



