Как принудительно перезагрузить или выключить Mac при зависании
Разное / / April 07, 2023
Ваш Mac когда-нибудь зависал до такой степени, что вы даже не могли его выключить? Это может быть разочаровывающим опытом, заставляющим вас чувствовать себя беспомощным и неуверенным в том, что делать. Но не волнуйся, в этой статье мы расскажем вам, как принудительно перезагрузить или выключить Mac при зависании.
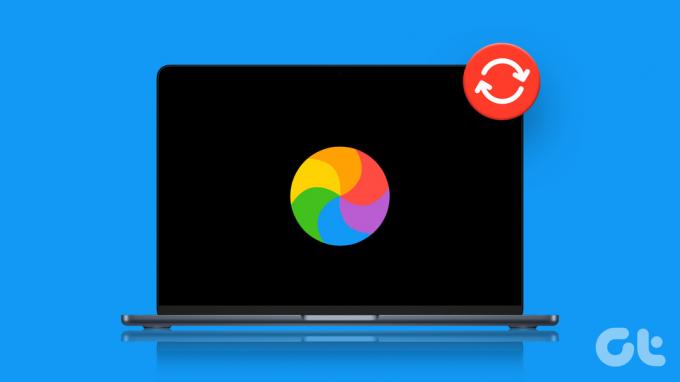
Есть несколько способов принудительно перезагрузить или выключить ваш Mac, когда он завис. Вы можете использовать аппаратное отключение, сброс PRAM и т. д. выполнить его. Кроме того, существуют определенные признаки, определяющие, завис ли ваш Mac, например не отвечающая мышь, трекпад или клавиатура, не отвечающие приложения и т. д.
Независимо от того, имеете ли вы дело с зависшим приложением или зависанием всей системы, мы вас обеспечим.
Что нужно знать перед принудительной перезагрузкой или выключением на Mac
Прежде чем принудительно перезагрузить или выключить зависший Mac, необходимо учесть несколько моментов:
Если виноват ваш Mac, попробуйте сохранить всю несохраненную работу перед принудительным перезапуском или выключением. В противном случае ваши существующие данные будут удалены.
Перед принудительным перезапуском или выключением убедитесь, что внешние устройства хранения, например внешние жесткие диски или USB-накопители, извлечены надлежащим образом.
Подумайте о том, чтобы попробовать другие методы устранения неполадок, такие как принудительный выход из неотвечающего приложения или использование монитора активности для закрытия зависшего процесса перед попыткой принудительного перезапуска или завершения работы.
Имейте в виду, что принудительный перезапуск или завершение работы может привести к потере несохраненных изменений и повреждению файловой системы. С этим покончено, давайте перейдем к методам.
Принудительный перезапуск или завершение работы на зависшем Mac: что вам нужно знать
Если ваш Mac не отвечает и зависает, единственный способ решить проблему — принудительно перезагрузить или завершить работу. Независимо от того, на какой линейке macOS или Mac вы работаете (Macbook Air, Macbook Pro, iMac) или используемом чипсете, все приведенные ниже шаги и методы одинаковы.
1. Удерживайте кнопку питания
Один из самых простых и распространенных способов разморозить ваш Mac — нажать кнопку питания на несколько секунд, пока экран не станет черным. Вы найдете кнопку питания или пустой датчик Touch ID вместе с кнопкой питания в правом верхнем углу клавиатуры вашего Mac.

Если вы используете iMac, вы найдете кнопку питания за нижним левым углом экрана. И, как и в Mac, нажмите и удерживайте кнопку питания, чтобы принудительно выключить компьютер. Если экран уже черный, нажимайте кнопку питания, пока не появится логотип Apple.
Однако, если вы не хотите использовать кнопку питания, есть другой способ.
2. Используйте сочетание клавиш
Выключение или перезапуск вашего Mac использовать сочетание клавиш просто. Есть два ярлыка; первый пытается сначала безопасно закрыть приложения, а второй метод заставляет ваш Mac выключаться, не закрывая какие-либо запущенные приложения. Начнем с первого сочетания клавиш.
Способ 1: Первый способ — безопасно выключить Mac. Итак, нажмите «Control + Option + Command + Power». Убедитесь, что вы нажимаете кнопку питания только на короткое время; нежное одно нажатие делает работу.

Способ 2: этот метод принудительно закроет ваш Mac. Все, что вам нужно сделать, это нажать «Control + Command + Power». Однако, в отличие от метода 1, вам нужно будет нажимать кнопку питания немного дольше, пока Mac не выключится.

3. Извлеките блок питания и разрядите аккумулятор
В случае ни один из методов, упомянутых выше, не сработал, в крайнем случае отключите источник питания (если он подключен) и дайте Mac разряжает батарею. Если вы используете старый Mac со съемной задней панелью, вы можете извлечь аккумулятор снизу, снова установить его и повернуть. Если вы работаете на настольном Mac, достаточно просто отключить кабель питания.

Как только батарея вашего Mac разрядится, подождите некоторое время, прежде чем подключить кнопку питания и включить его. Как и любой другой метод, упомянутый выше, даже этот метод разморозки Mac может привести к потере данных.
Если вы сталкиваетесь с зависаниями на повторяющейся или постоянной основе, проверьте, не связана ли проблема с аппаратным обеспечением, перейдя в режим диагностики Apple. Продолжай читать.
Как использовать Apple Diagnostics для проверки аппаратных проблем на Mac
Apple Diagnostics позволит вам определить, является ли зависание вашего Mac программным или аппаратная проблема прежде чем отнести в сервисный центр. Шаги могут отличаться в зависимости от набора микросхем, который использует ваш Mac. Давайте начнем с шагов для Apple Silicon.
Как использовать Apple Diagnostics на Apple Silicon Mac
Шаг 1: нажмите и удерживайте кнопку питания, пока ваш Mac запускается.
Примечание: Если ваш Mac включен, выключите его и запустите.

Шаг 2: когда вы увидите окно параметров запуска, отпустите кнопку питания.
Примечание: вы увидите значок внутреннего диска и значок шестеренки с надписью «Параметры».
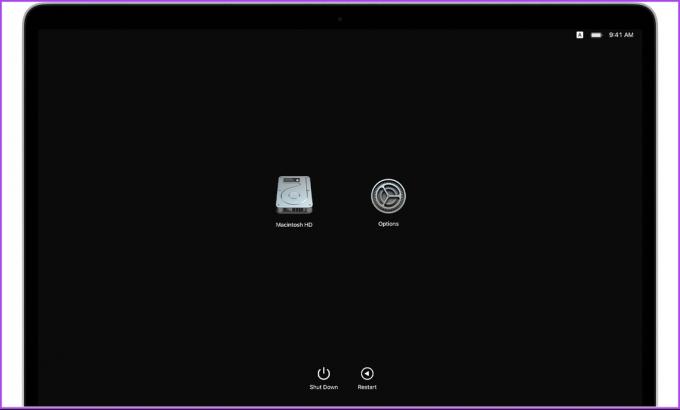
Шаг 3: Нажмите «Command + D» на клавиатуре, чтобы запустить диагностику.
Вот и все. Начнется диагностика. После завершения вы увидите результаты с одним или несколькими Справочные коды Apple Diagnostics чтобы помочь вам определить потенциальные проблемы.
Теперь, если вы используете Intel Mac, шаги те же, с небольшими изменениями. Продолжить чтение.
Как использовать Apple Diagnostics на Intel Mac
Шаг 1: нажмите кнопку питания, чтобы включить Mac, и сразу же нажмите и удерживайте клавишу D на клавиатуре.
Примечание: Если ваш Mac включен, выключите его и запустите.
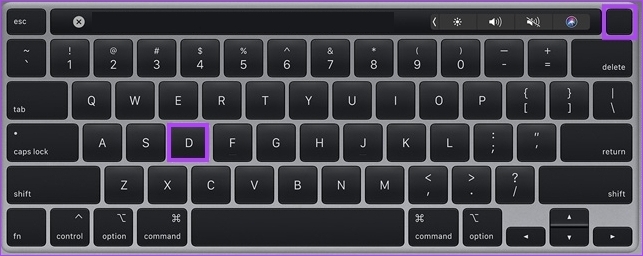
Шаг 2: отпустите клавишу, как только вы увидите индикатор выполнения или вам будет предложено выбрать язык.
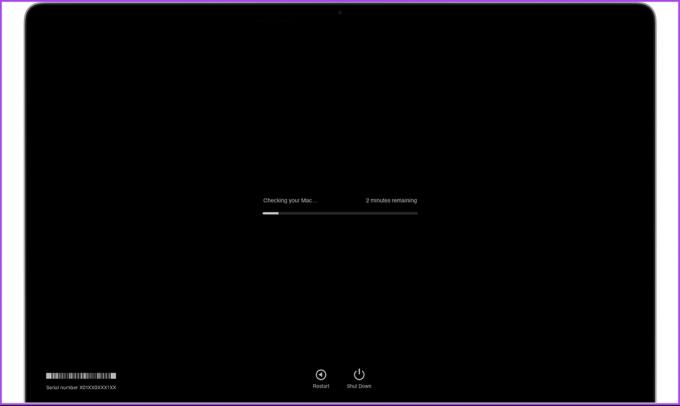
Ну вот. После завершения проверки он покажет один или несколько справочных кодов, которые вы можете проверить, перейдя на страницу поддержки Apple и узнав о ней больше.
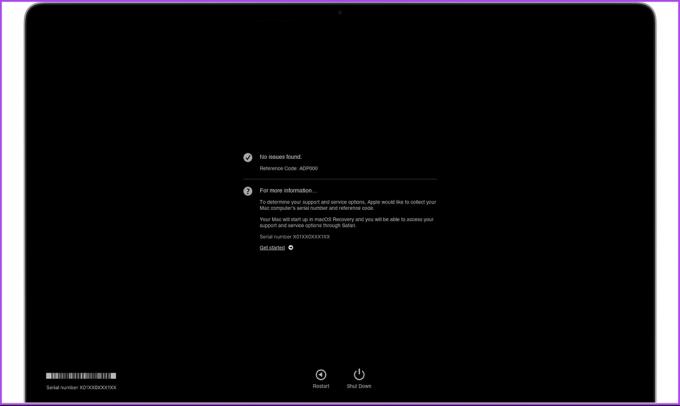
Если вы хотите повторить тест, либо нажмите на тест еще раз, либо нажмите «Command + R». Если у вас есть дополнительные вопросы, проверьте Раздел часто задаваемых вопросов ниже.
Часто задаваемые вопросы о принудительном перезапуске или завершении работы Mac при зависании
Несколько причин могут вызвать зависание экрана на Mac. Сюда входят проблемы с программным обеспечением, проблемы с оборудованием, перегрев, проблемы с питанием и несовместимые внешние устройства. Выявление причины помогает определить наилучший курс действий для ее устранения.
Аппаратная перезагрузка, также известная как аппаратный сброс, включает в себя полное отключение питания устройства, а затем его повторное включение. Он часто используется в качестве последнего средства для устранения неполадок или проблем с Mac.
Чтобы безопасно перезагрузить Mac, щелкните меню Apple в верхнем левом углу > выберите «Перезагрузить/Завершить работу» > нажмите «Перезагрузить/Завершить работу» во всплывающем окне.
Разморозьте свой Mac
Знание того, как принудительно перезагрузить или выключить зависший Mac, полезно, независимо от того, являетесь ли вы опытным пользователем или новым пользователем. Следуя шагам, упомянутым выше, вы можете разморозить и быстро восстановить работоспособность вашего Mac. Вы также можете прочитать как использовать режим энергосбережения на Mac.
Последнее обновление: 19 января 2023 г.
Вышеупомянутая статья может содержать партнерские ссылки, которые помогают поддерживать Guiding Tech. Однако это не влияет на нашу редакционную честность. Содержание остается беспристрастным и аутентичным.



