Исправить не удается подключиться к этой сетевой проблеме в Windows 10
Разное / / November 28, 2021
Вероятно, вы не можете подключиться к Wi-Fi, поэтому в Windows 10 вы видите ошибку «Не удается подключиться к этой сети». Независимо от того, сколько раз вы попытаетесь, вы всегда будете получать эту ошибку до тех пор, пока не перезагрузите компьютер, что через несколько раз станет очень неприятным. Эта проблема чаще всего возникает у пользователей Windows 10, у которых установлена беспроводная карта Intel, но это не означает, что она ограничивается только Intel.

Хотя есть возможное объяснение, например, поврежденный или устаревший беспроводные драйверы, конфликтующий режим 802.11n, возможное вторжение антивируса или брандмауэра, проблемы с IPv6 и т. д. но нет единой причины возникновения этой ошибки. В основном это зависит от конфигурации системы пользователя, и поэтому мы перечислили все возможные методы устранения неполадок, которые, похоже, решают проблему. Итак, не теряя времени, давайте посмотрим, как на самом деле исправить эту ошибку.
СОДЕРЖАНИЕ
- Исправить Не удается подключиться к этой сетевой проблеме в Windows 10
- Метод 1: забудьте о сети Wi-Fi
- Способ 2: отключите, а затем включите ваш WiFi-адаптер
- Метод 3: очистить DNS и сбросить TCP / IP
- Метод 4: Запустите средство устранения неполадок сети
- Метод 5: удалите сетевой адаптер
- Метод 6. Обновите драйверы WiFi.
- Метод 7: временно отключить антивирус и брандмауэр
- Метод 8: отключить IPv6
- Метод 9: изменение ширины канала 802.11
- Метод 10: убедитесь, что ваш адаптер и маршрутизатор используют одинаковые настройки безопасности.
- Метод 11: отключить режим 802.11n
- Метод 12: добавить соединение вручную
- Метод 13: измените режим беспроводной сети на значение по умолчанию
- Метод 14: используйте командную строку
- Метод 15: выполните чистую загрузку
Исправить Не удается подключиться к этой сетевой проблеме в Windows 10
Убедись в создать точку восстановления на всякий случай что-то пойдет не так.
Метод 1: забудьте о сети Wi-Fi
1. Нажать на Значок беспроводной связи на панели задач и нажмите Настройки сети.

2. Затем нажмите на Управление известными сетями чтобы получить список сохраненных сетей.

3. Теперь выберите тот, для которого Windows 10 не запомнит пароль, и нажмите "Забыть".

4. Снова нажмите кнопку значок беспроводной сети на панели задач и подключитесь к вашей сети, он запросит пароль, поэтому убедитесь, что у вас есть пароль от беспроводной сети.

5. Как только вы введете пароль, вы подключитесь к сети, и Windows сохранит эту сеть для вас.
6. Перезагрузите компьютер и снова попробуйте подключиться к той же сети, и на этот раз Windows запомнит пароль вашего WiFi. Этот метод кажется Исправить Не удается подключиться к этой сетевой проблеме в Windows 10.
Способ 2: отключите, а затем включите ваш WiFi-адаптер
1. Нажмите Windows Key + R, затем введите ncpa.cpl и нажмите Enter.

2. Щелкните правой кнопкой мыши на своем беспроводной адаптер и выберите Запрещать.

3. Снова щелкните правой кнопкой мыши тот же адаптер, но на этот раз выберите Включить.

4. Перезагрузите компьютер и снова попробуйте подключиться к беспроводной сети и посмотрите, сможете ли вы Fix Не удается подключиться к этой сети.
Метод 3: очистить DNS и сбросить TCP / IP
1. Щелкните правой кнопкой мыши кнопку Windows и выберите «Командная строка (администратор).”

2. Теперь введите следующую команду и нажимайте Enter после каждой:
ipconfig / release
ipconfig / flushdns
ipconfig / обновить

3. Снова откройте командную строку администратора, введите следующее и нажимайте ввод после каждого:
ipconfig / flushdns. nbtstat –r. netsh int ip reset. сброс WinSock Netsh

4. Перезагрузитесь, чтобы применить изменения. Очистка DNS кажется Исправить Не удается подключиться к этой сетевой проблеме в Windows 10.
Метод 4: Запустите средство устранения неполадок сети
1. Нажмите Windows Key + I, чтобы открыть Настройки, затем нажмите Обновление и безопасность.

2. В левом меню выберите Устранение неполадок.
3. В разделе "Устранение неполадок" нажмите Интернет-соединения а затем щелкните Запустите средство устранения неполадок.

4. Следуйте дальнейшим инструкциям на экране, чтобы запустить средство устранения неполадок.
5. Перезагрузите компьютер, чтобы сохранить изменения.
Метод 5: удалите сетевой адаптер
1. Нажмите клавиши Windows + R, затем введите «devmgmt.msc”И нажмите Enter, чтобы открыть диспетчер устройств.
Рекламное объявление

2. Разверните Сетевые адаптеры и щелкните правой кнопкой мыши Беспроводная сетевая карта.
3. Выбирать Удалить, если будет запрошено подтверждение, выберите «Да».

4. Перезагрузитесь, чтобы сохранить изменения, а затем попробуйте повторно подключить беспроводную сеть.
Метод 6. Обновите драйверы WiFi.
- Нажмите Windows Key + R, затем введите devmgmt.msc и нажмите Enter.

2. Разверните Сетевые адаптеры, затем щелкните правой кнопкой мыши установленный сетевой адаптер и выберите Обновите программное обеспечение драйвера.

3. Тогда выбирай Автоматический поиск обновленного программного обеспечения драйвера.

4. Перезагрузите компьютер, чтобы сохранить изменения. Если проблема не исчезнет, выполните следующий шаг.
5. Снова выберите «Обновить программное обеспечение драйвера», но на этот раз выберите «Найдите на моем компьютере драйверы.‘

6. Далее внизу нажимаем ‘Позвольте мне выбрать из списка драйверов устройств на компьютере.’

7. Выберите последнюю версию драйвера из списка и нажмите Далее.
8. Дайте Windows установить драйверы и после завершения закройте все.
9. Перезагрузите компьютер, чтобы сохранить изменения, и вы сможете Исправить Не удается подключиться к этой сетевой проблеме в Windows 10.
Метод 7: временно отключить антивирус и брандмауэр
Иногда антивирусная программа может вызвать ошибка в Chrome и чтобы убедиться, что это не так, вам необходимо отключить антивирус на ограниченное время, чтобы вы могли проверить, появляется ли ошибка по-прежнему, когда антивирус выключен.
1. Щелкните правой кнопкой мыши Значок антивирусной программы на панели задач и выберите Запрещать.

2. Затем выберите временные рамки, для которых Антивирус останется отключенным.

Примечание. Выберите минимально возможное время, например 15 или 30 минут.
3. После этого снова попробуйте подключиться, чтобы открыть Google Chrome и проверьте, устраняется ли ошибка или нет.
4. Найдите панель управления в строке поиска меню «Пуск» и щелкните ее, чтобы открыть Панель управления.

5. Далее нажмите на Система и безопасность затем нажмите на Брандмауэр Windows.

6. Теперь в левой части окна нажмите на Включите или выключите брандмауэр Windows.

7. Выберите Отключить брандмауэр Windows и перезагрузите компьютер.

Снова попробуйте открыть Google Chrome и посетить веб-страницу, на которой ранее отображался ошибка. Если описанный выше метод не работает, выполните те же действия, чтобы снова включите брандмауэр.
Метод 8: отключить IPv6
1. Щелкните правой кнопкой мыши значок WiFi на панели задач и выберите «Откройте Центр управления сетями и общим доступом.”

2. Теперь нажмите на ваше текущее соединение открыть Настройки.
Примечание: Если вы не можете подключиться к своей сети, используйте кабель Ethernet для подключения, а затем выполните этот шаг.
3. Щелкните значок Кнопка "Свойства" в только что открывшемся окне.

4. Убедись в снимите флажок Internet Protocol Version 6 (TCP / IP).

5. Щелкните OK, затем щелкните Close. Перезагрузите компьютер, чтобы сохранить изменения.
Метод 9: изменение ширины канала 802.11
1. Нажмите Windows Key + R, затем введите ncpa.cpl и нажмите Enter, чтобы открыть Сетевые соединения.

2. Теперь щелкните правой кнопкой мыши на своем текущее соединение Wi-Fi и выберите Характеристики.
3. Щелкните значок Кнопка "Настроить" в окне свойств Wi-Fi.

4. Переключитесь на Продвинутая вкладка и выберите Ширина канала 802.11.

5. Измените значение ширины канала 802.11 на 20 МГц затем щелкните ОК.
6. Закройте все и перезагрузите компьютер, чтобы сохранить изменения. Возможно, вы сможете исправить ошибку «Не удается подключиться к этой сети» с помощью этого метода, но если по какой-то причине это не сработало, продолжайте.
Метод 10: убедитесь, что ваш адаптер и маршрутизатор используют одинаковые настройки безопасности.
1. Откройте Центр управления сетями и общим доступом и нажмите на свой текущее соединение WiFi.
2. Нажмите Беспроводные свойства в только что открывшемся новом окне.

3. Переключиться на Вкладка Безопасность и выберите тот же тип безопасности что использует ваш маршрутизатор.

4. Возможно, вам придется попробовать разные варианты, чтобы решить эту проблему.
5. Перезагрузите компьютер, чтобы сохранить изменения.
Метод 11: отключить режим 802.11n
1. Нажмите Windows Key + R, затем введите ncpa.cpl и нажмите Enter, чтобы открыть сетевые подключения
2. Теперь щелкните правой кнопкой мыши текущий Wi-Fi соединение и выберите Характеристики.
3. Нажмите кнопку «Настроить» в окне свойств Wi-Fi.
4. Перейдите на вкладку Advanced и выберите Режим 802.11n.
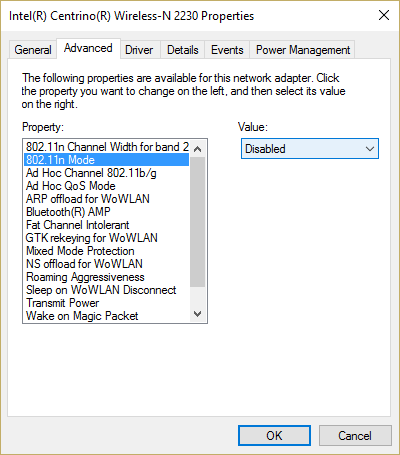
5. Убедитесь, что для него установлено значение Отключено затем щелкните ОК.
6. Закройте все и перезагрузите компьютер, чтобы сохранить изменения. Это может быть Исправить Не удается подключиться к этой сетевой проблеме в Windows 10 но если нет, то продолжайте.
Метод 12: добавить соединение вручную
1. Щелкните правой кнопкой мыши значок WiFi на панели задач и выберите Открытый центр управления сетями и общим доступом.

2. Нажмите Создать новое соединение или сеть в нижней части.

3. Выбирать "Подключение к беспроводной сети вручную»И нажмите« Далее ».

4. Следуйте инструкциям на экране и введите имя пользователя и пароль, чтобы настроить это новое соединение.

5. Нажмите «Далее», чтобы завершить процесс, и проверьте, можете ли вы подключиться к этой сети без каких-либо проблем.
Метод 13: измените режим беспроводной сети на значение по умолчанию
1. Нажмите Windows Key + R, затем введите ncpa.cpl и нажмите Enter, чтобы открыть Сетевые соединения
2. Теперь щелкните правой кнопкой мыши текущее соединение Wi-Fi и выберите Свойства.
3. Щелкните значок Настроить в окне свойств Wi-Fi.
4. S перейдите на вкладку Advanced и выберите Беспроводной режим.
5. Теперь измените значение на 802.11b или 802.11g и нажмите ОК.
Примечание: Если указанное выше значение не решает проблему, попробуйте другие значения, чтобы устранить проблему.

6. закройте все и перезагрузите компьютер и посмотрите, есть ли ошибка Не могу подключиться к этому сеть решена или нет.
Метод 14: используйте командную строку
1. Нажмите Windows Key + X, затем выберите Командная строка (администратор).

2. Введите следующую команду и нажимайте Enter после каждой:
reg удалить HKCR \ CLSID \ {988248f3-a1ad-49bf-9170-676cbbc36ba3} / va / f
netcfg -v -u dni_dne
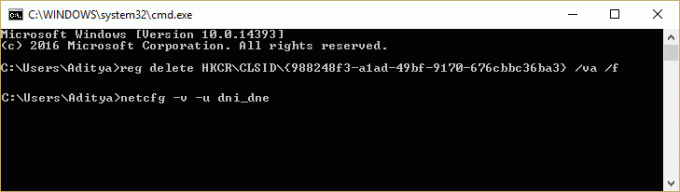
3. Закройте cmd и перезагрузите компьютер.
Метод 15: выполните чистую загрузку
Иногда стороннее программное обеспечение может конфликтовать с Магазином Windows, поэтому вам не следует устанавливать какие-либо приложения из Магазина приложений Windows. К Исправить Не удается подключиться к этой сетевой проблеме в Windows 10, тебе следует выполнить чистую загрузку на вашем компьютере и шаг за шагом диагностируйте проблему.

Рекомендуемые:
- Исправить спящий режим Windows 10 после нескольких минут бездействия
- Как исправить Windows 10, не использующую полную оперативную память
- 7 способов исправить медленное завершение работы Windows 10
- Исправить Windows Live Mail не запускается
Вот и все у вас успешно Исправить Не удается подключиться к этой сетевой проблеме в Windows 10 но если у вас все еще есть какие-либо вопросы относительно этого сообщения, не стесняйтесь задавать их в разделе комментариев.



