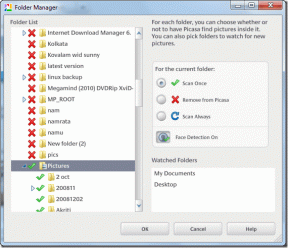5 лучших способов изменить букву диска для хранилища в Windows 11
Разное / / April 07, 2023
По умолчанию Windows присваивает буквы вашим жестким дискам, оптическим дисководам и USB-накопители. Однако вы не привязаны к буквам по умолчанию, которые дает Windows. Вы всегда можете изменить букву диска, связанную с вашими внутренними или внешними дисками.

Однако вам нужно быть осторожным, прежде чем случайно изменить букву диска. Самое главное, когда у вас есть программное обеспечение или игры, установленные в отдельном разделе или диске. Это может нарушить работу этих программ. Прежде чем мы покажем вам, как изменить буквы дисков в Windows 11, вот несколько вещей, которые вы должны знать.
Когда не следует менять букву диска в Windows
Не следует изменять букву диска, на котором установлена Windows. Изменение буквы загрузочного диска может привести к ряду проблем с операционной системой. В худшем случае ваш компьютер может не загрузиться.
Изменение буквы диска, на котором вы установили свои приложения и программы, может привести к тому, что они перестанут работать. Следовательно, лучше всего изменить букву диска, прежде чем начать использовать диск.

Итак, если вы не устанавливали никаких программ на свой диск или если это внешний диск, вы можете без проблем изменить буквы диска. Давайте рассмотрим несколько различных способов изменить букву диска в Windows 11.
1. Изменить букву диска с помощью приложения «Настройки»
Самый простой способ изменить букву диска в Windows — через приложение «Настройки». Итак, давайте начнем с этого.
Шаг 1: Нажмите клавишу Windows + I, чтобы запустить приложение «Настройки». На вкладке «Система» нажмите «Хранилище».

Шаг 2: Разверните «Дополнительные параметры хранилища» и нажмите «Диски и тома».

Шаг 3: Откройте свойства диска, которому вы хотите присвоить новую букву диска.

Шаг 4: Нажмите кнопку Изменить букву диска.

Шаг 5: Используйте раскрывающееся меню, чтобы выбрать новую букву диска, и нажмите OK, чтобы сохранить изменения.

2. Изменить букву диска через приложение «Управление дисками»
Управление дисками — отличный инструмент для управления разделами, форматирование дискови выполнение других задач, связанных с хранением, в Windows. Это позволяет вам изменить букву диска тома.
Шаг 1: Нажмите клавишу Windows + R, чтобы открыть диалоговое окно «Выполнить». Тип diskmgmt.msc в поле Открыть и нажмите Enter.

Шаг 2: Выберите «Да», когда появится запрос контроля учетных записей (UAC).

Шаг 3: Вы увидите все диски в нижней половине окна. Щелкните правой кнопкой мыши свой диск и выберите «Изменить букву диска и путь».

Шаг 4: Нажмите «Изменить» и выберите новую букву из раскрывающегося списка. Затем нажмите ОК.

Шаг 5: Нажмите OK, когда появится предупреждающее сообщение.

3. Изменить букву диска с помощью командной строки
Вам удобно пользоваться командной строкой? Продолжайте, только если это так, иначе вы можете пропустить это решение. Вы можете изменить букву диска в Windows 11, выполнив несколько команд в Командная строка. Вот как:
Шаг 1: Щелкните правой кнопкой мыши значок «Пуск» и выберите «Терминал (администратор)» из списка.

Шаг 2: Выберите «Да», когда появится запрос контроля учетных записей (UAC).

Шаг 3: В окне командной строки введите следующие команды и нажмите Enter после каждой, чтобы просмотреть список дисков на вашем ПК:
diskpart список дисков

Обратите внимание, что тома представляют собой видимые разделы, и рядом с ними будет назначена буква диска. Запишите номер тома вашего диска из первого столбца.
Шаг 4: Введите следующую команду, чтобы выбрать диск.
выберите том N
Замените N в приведенной выше команде на номер тома, указанный на предыдущем шаге.
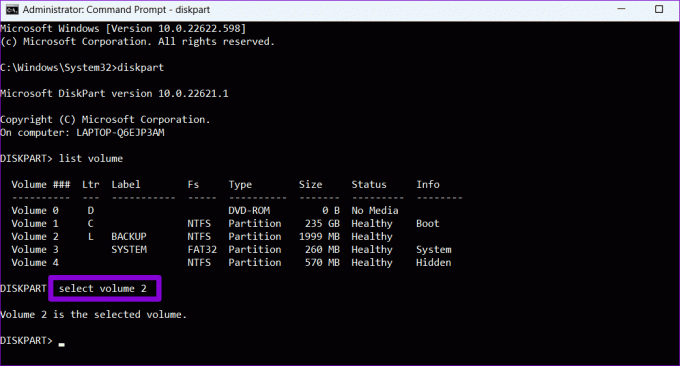
Шаг 5: Наконец, введите следующую команду и нажмите Enter, чтобы назначить новую букву диска:
назначить букву = X
Замените «X» в приведенной выше команде буквой, которую вы хотите назначить.

4. Изменить букву диска с помощью Windows PowerShell
Windows PowerShell — это еще один инструмент командной строки для изменения буквы диска на вашем компьютере. Вот шаги, которые вам нужно выполнить.
Шаг 1: Нажмите клавишу Windows + S, чтобы открыть меню поиска. Тип Windows PowerShell и выберите Запуск от имени администратора.

Шаг 2: Выберите «Да», когда появится запрос контроля учетных записей (UAC).

Шаг 3: Выполните следующую команду, чтобы просмотреть список разделов диска на вашем ПК.
Get-Partition
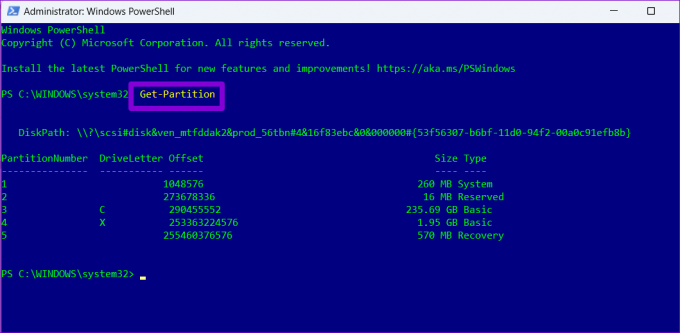
Запишите букву диска, которую вы хотите изменить.
Шаг 4: Введите следующую команду, чтобы изменить букву диска.
Get-Partition -DriveLetter CurrentLetter | Set-Partition -NewDriveLetter NewLetter
Замените «CurrentLetter» в приведенной выше команде на букву, указанную на предыдущем шаге. Замените «NewLetter» буквой, которую вы хотите назначить. После этого нажмите Enter.

PowerShell изменит буквы дисков, и вы сможете открыть проводник, чтобы просмотреть новые буквы дисков.
5. Изменить букву диска в редакторе реестра
Наконец, вы можете изменить буквы дисков в Windows с помощью редактора реестра. Однако вы должны использовать этот метод только в том случае, если вам удобно редактировать файлы реестра. Кроме того, убедитесь, что вы взяли резервное копирование всех файлов реестра и создать точку восстановления прежде чем продолжить.
Шаг 1: Нажмите клавишу Windows + R, чтобы открыть диалоговое окно «Выполнить», введите regeditи нажмите Enter.
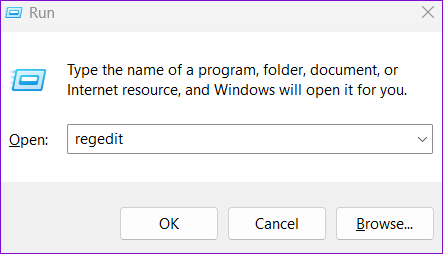
Шаг 2: Выберите «Да», когда появится запрос контроля учетных записей (UAC).
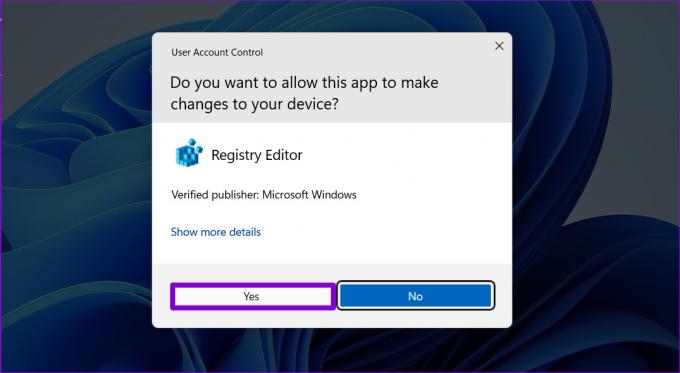
Шаг 3: Используйте левую панель, чтобы перейти к следующему ключу:
Компьютер\HKEY_LOCAL_MACHINE\SYSTEM\MountedDevices

Шаг 4: В разделе MountedDevices найдите двоичное значение, связанное с вашим диском. Например, если вы хотите изменить букву диска V:, найдите двоичное значение «\DosDevices\V:». Щелкните его правой кнопкой мыши и выберите «Переименовать».

Шаг 5: Измените букву диска в конце имени двоичного значения.

Выйдите из окна редактора реестра и перезагрузите компьютер, чтобы изменения вступили в силу.
Изменение буквы диска в Windows
Изменение букв дисков — это то, что вы можете делать не очень часто. Но приятно видеть, что Windows 11 предлагает несколько разных способов сделать то же самое. Дайте нам знать, какой метод вы будете использовать в комментариях ниже.
Последнее обновление: 21 сентября 2022 г.
Вышеупомянутая статья может содержать партнерские ссылки, которые помогают поддерживать Guiding Tech. Однако это не влияет на нашу редакционную честность. Содержание остается беспристрастным и аутентичным.
Написано
Панкил Шах
Панкил по профессии инженер-строитель, который начал свой путь в качестве писателя в EOTO.tech. Недавно он присоединился к Guiding Tech в качестве внештатного автора, чтобы освещать инструкции, пояснения, руководства по покупке, советы и рекомендации для Android, iOS, Windows и Интернета.