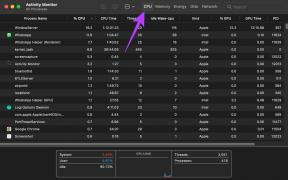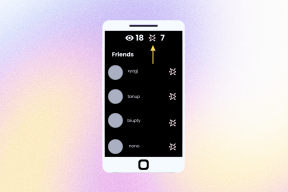Почему мой компьютер с Windows 10 такой медленный?
Разное / / November 28, 2021
Различные факторы влияют на производительность вашего компьютера и могут способствовать замедлению его работы. Вы обдумываете Почему мой компьютер с Windows 10 такой медленный? Почему у меня тормозит компьютер? Как исправить отставание на ПК? Не волнуйтесь, прочтите эту статью, поскольку мы объяснили возможные причины и способы решения этих вопросов.
Обязательно сначала просмотреть список причин, которые вызывают проблемы с отставанием компьютера.
- Несколько фоновых приложений: Вы столкнетесь с проблемой зависания компьютера на ПК с Windows 10, если у вас слишком много приложений, работающих в фоновом режиме.
- Старый жесткий диск: Срок службы жесткого диска ограничен, поэтому скорость компьютера также постепенно снижается.
- Недостаточно места в памяти: Очистите все временные файлы и остаточные файлы, чтобы освободить место в памяти и ускорить работу системы.
- Чрезмерные расширения и надстройки браузера: Это также может усугубить проблему отставания компьютера. Более того, если в вашем браузере открыто слишком много вкладок, это приводит к зависанию ПК без каких-либо причин.
- Приложения для потоковой передачи видео и музыки: Они могут снизить производительность вашей системы.
- Антивирусное сканирование: Сканирование, выполняющееся в фоновом режиме, делает вашу систему относительно медленной. Отключите программы автоматического антивирусного сканирования или запланируйте сканирование по своему усмотрению.
- Присутствиевирус, вредоносное ПО, шпионское ПО: Это также может привести к замедлению работы ПК.
- Устаревшие Windows: Более старые версии операционной системы Windows замедлят работу вашей системы. Точно так же избегайте использования устаревших драйверов и приложений, чтобы решить проблему зависания компьютера с Windows 10.
- Пыльная среда также может снизить производительность вашей системы, поскольку скопление пыли заблокирует вентиляцию компьютера. Это также может привести к чрезмерному перегреву и повреждению компонентов.
- Включен режим низкого энергопотребления: В этом случае ваша система, очевидно, будет работать медленно, чтобы минимизировать потребляемые ресурсы.
- Старый компьютерили аппаратные компоненты: Если жесткий диск, оперативная память, материнская плата и вентилятор повреждены, вы столкнетесь с проблемой зависания компьютера в Windows 10. Обновите свою систему и проверьте наличие сбоев компонентов, чтобы устранить проблемы с зависанием компьютера.

СОДЕРЖАНИЕ
- Как исправить такую медленную проблему на компьютере с Windows 10.
- Метод 1. Перезагрузите компьютер с Windows.
- Метод 2: Закройте ненужные фоновые приложения
- Метод 3: Выполните проверку жесткого диска
- Метод 4: закрыть вкладки и отключить расширения
- Метод 5: удалите вредоносные программы через Google Chrome
- Метод 6: Освободите место на диске, очистив файлы.
- Метод 7: Освободите место на диске путем удаления приложений.
- Метод 8: отключить / удалить стороннее антивирусное программное обеспечение (если применимо)
- Метод 9: обновить / переустановить все системные драйверы
- Метод 10: обновить ОС Windows
- Метод 11: Поддерживайте чистую, проветриваемую среду
- Метод 12: перезагрузите компьютер.
Как исправить Windows 10 Cкомпьютер Так медленная проблема
Реализуйте данные решения, пока не найдете решение для них.
Метод 1: перезагрузите компьютер с Windows
В большинстве случаев простая перезагрузка решит проблему без каких-либо сложных макетов. Итак, перезагрузите вашу систему:
1. Перейдите к Стартовое меню.
2. Теперь нажмите на Значок питания.
Примечание: Он находится внизу в системе Windows 10 и расположен вверху в системе Windows 8.
3. Отобразятся несколько параметров, например, спящий режим, выключение и перезапуск. Здесь нажмите на Рестарт, как изображено.
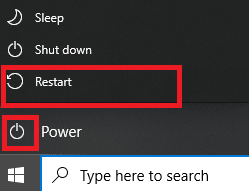
Метод 2: Закройте ненужные фоновые приложения
Использование ЦП и памяти увеличивается, когда слишком много приложений работает в фоновом режиме, что влияет на производительность системы. Закрыв фоновые задачи, вы можете ответить, почему ваш компьютер с Windows 10 так медленно выполняет запросы. Для этого выполните следующие действия:
1. Запуск Диспетчер задач щелкнув правой кнопкой мыши пустое место в Панель задач а затем, нажав на Диспетчер задач, как показано.
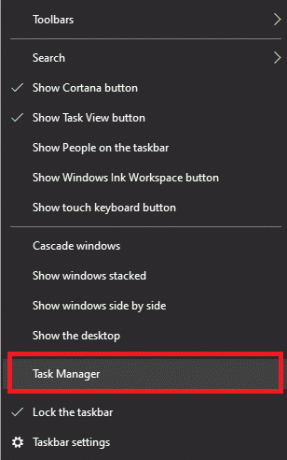
2. Найдите и выберите те задания которые без надобности убегают от Процессы таб.
Примечание: Избегайте выбора сторонних программ и служб Windows и Microsoft.

3. Наконец, выберите Завершить задачу а также перезагрузите систему.
Проверьте, работает ли компьютер с Windows 10 настолько медленно, что проблема все еще сохраняется. Если да, переходите к следующему методу.
Метод 3: Выполните проверку жесткого диска
Выполните проверку жесткого диска и устраните все существующие проблемы. Выполните следующие действия, чтобы решить проблему с зависанием компьютера в Windows 10:
1. Дважды щелкните на Этот ПК значок на вашем Рабочий стол.
2. Щелкните правой кнопкой мыши на жестком диске и выберите Характеристики, как изображено.

3. Переключитесь на Инструменты вкладка в окне свойств.
4. Нажмите на Проверять как показано ниже.
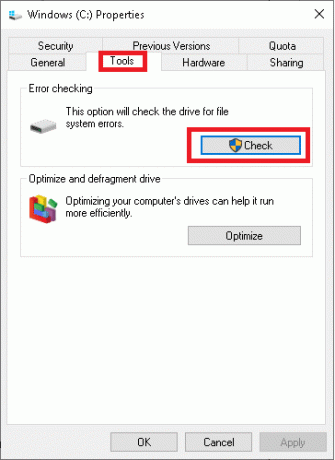
5. Выбирать Сканирование диска искать ошибки.
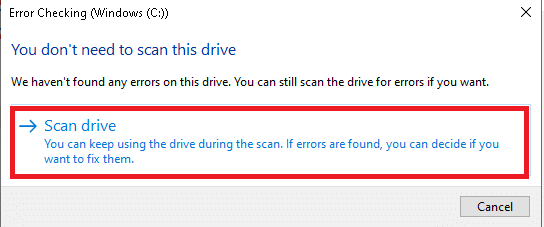
Теперь Windows запустит сканирование и исправит все обнаруженные ошибки.
Читайте также:Mac Fusion Drive против SSD против жесткого диска
Метод 4: закрыть вкладки и отключить расширения
Отключите все расширения и надстройки в своем веб-браузере и проверьте, может ли это ответить на вопрос, почему ваш компьютер тормозит. Когда открыто слишком много вкладок, скорость загрузки браузера и скорость работы компьютера становятся очень медленными. В этом случае ваша система не будет работать нормально и приведет к зависанию компьютера с Windows 10 без каких-либо причин. Следовательно, закройте все ненужные вкладки и / или отключите расширения, чтобы решить эту проблему.
Примечание: Мы предоставили инструкции по удалению расширений из Google Chrome. Вы можете использовать аналогичные шаги, чтобы сделать то же самое в разных веб-браузерах.
1. Запуск Гугл Хром и нажмите на трехточечный значок из правого верхнего угла.
2. Здесь выберите Дополнительные инструменты вариант, как выделено.
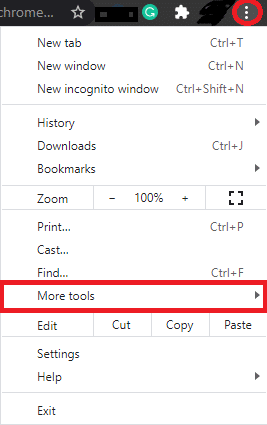
3. Нажмите на Расширения, как показано.
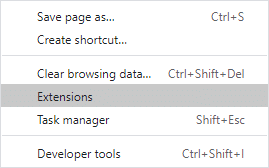
4. Наконец-то, выключать расширение, которое вы хотите отключить.
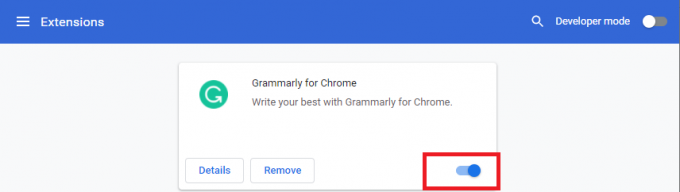
5. Закройте и лишние вкладки. Обновите браузер и проверьте, устранена ли проблема зависания компьютера с Windows 10.
Метод 5: удалите вредоносные программы через Google Chrome
Несколько несовместимых программ на вашем устройстве замедлят работу вашего ПК. Вот как исправить задержки на ПК, полностью удалив их из вашей системы, следующим образом:
1. Запуск Хром и нажмите на трехточечный значок.
2. Теперь выберите Настройки.
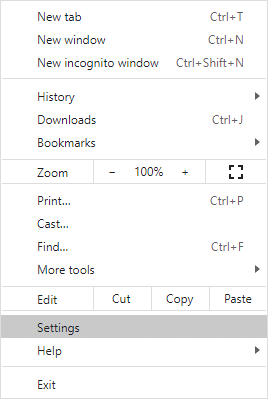
3. Нажать на Передовой настройку на левой панели, а затем выберите Сброс и очистка.
4. Выбрать Очистить компьютер вариант, как показано ниже.
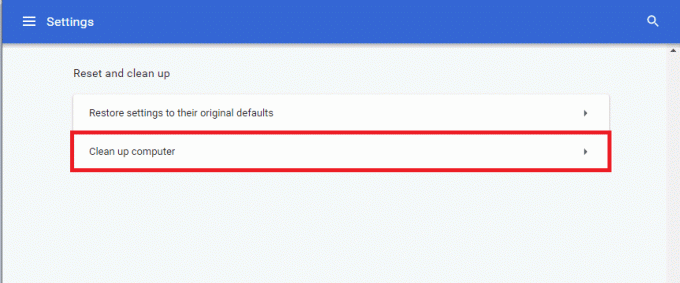
5. Здесь нажмите на Находить чтобы Chrome мог найти вредоносное ПО на вашем компьютере и удалить его.
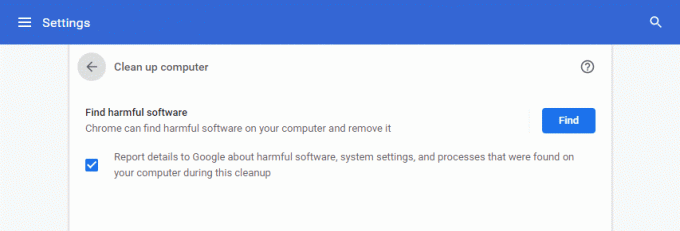
6. Дождитесь завершения процесса и Удалять вредоносные программы, обнаруженные Google Chrome.
Читайте также:Как исправить ошибку DHCP Lookup Failed в Chromebook
Метод 6: Освободите место на диске путем очистки файлов
Очистите все временные файлы и остаточные файлы, чтобы освободить место на диске в вашей системе:
Метод 6A: ручная очистка
1. Перейдите к Стартовое меню и введите % темп%.
2. Нажмите на Открытым перейти к Темп папка.
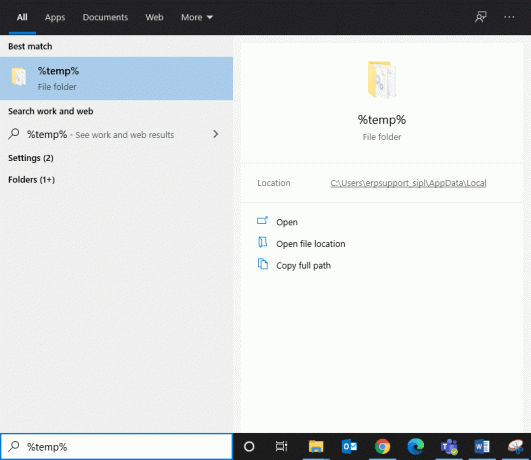
3. Выбрать все файлы и папки, щелкните правой кнопкой мыши, а затем щелкните Удалить.

4. Наконец, перенаправьте на Корзина а также повторить шаги 3 и 4 для окончательного удаления этих файлов и папок.
Метод 6B: систематическая очистка
1. Тип Очистка диска в Поиск Windows bar и откройте его отсюда.
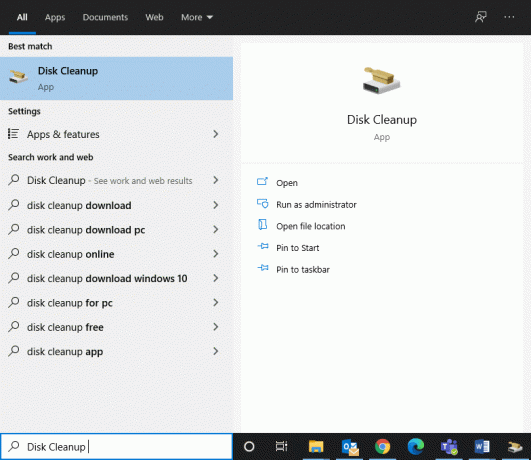
2. Выберите Водить машину (Например, C), для которого вы хотите выполнить очистку, и щелкните Ok.
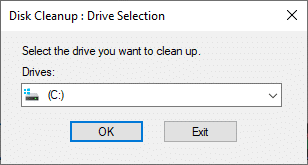
3. Установите флажок, отмеченный Временные интернет файлы а затем нажмите Очистить системные файлы.

Метод 6C: удалить старые файлы Windows
Папка C: \ Windows \ Downloaded Program Files содержит файлы, используемые элементами управления ActiveX и Java-апплетами Internet Explorer. Эти файлы не очень полезны, но занимают много места на диске, поэтому вам следует периодически очищать их, чтобы исправить проблему зависания компьютера с Windows 10.
1. Перейдите к Локальный диск (C :)> Windows как показано на картинке ниже.
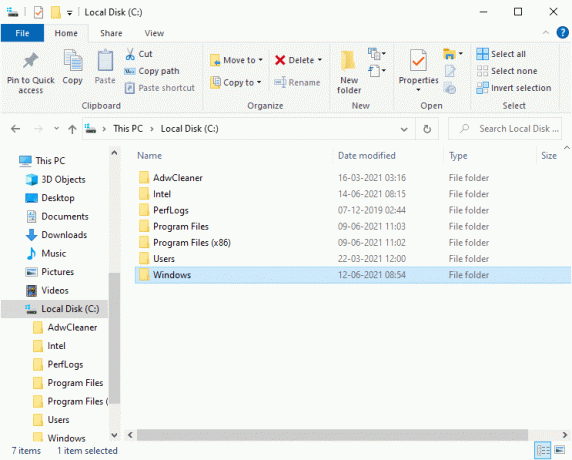
2. Прокрутите вниз и дважды щелкните значок Загруженные программные файлы папка.
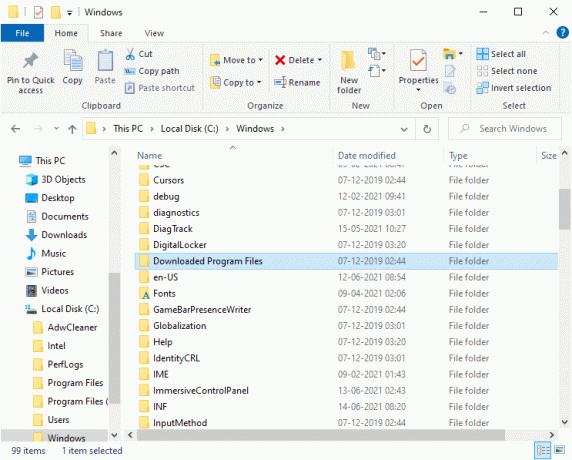
3. Выберите все файлы, нажав Ctrl + A клавиши.
4. Затем щелкните правой кнопкой мыши и выберите Удалить.
Метод 7: Освободите место на диске путем удаления приложений
Производительность вашей системы будет снижаться день ото дня, если на вашем компьютере недостаточно места на диске. У вас есть следующие альтернативы:
- Свяжитесь с техническим специалистом и обновите свою систему с HDD на SSD.
- Очистить все остаточные и ненужные файлы в вашей системе.
- Удалите ненужные приложения & программ, использующих панель управления, как описано в этом методе.
1. Запуск Панель управления сквозь ОкнаПоиск коробка, как показано.
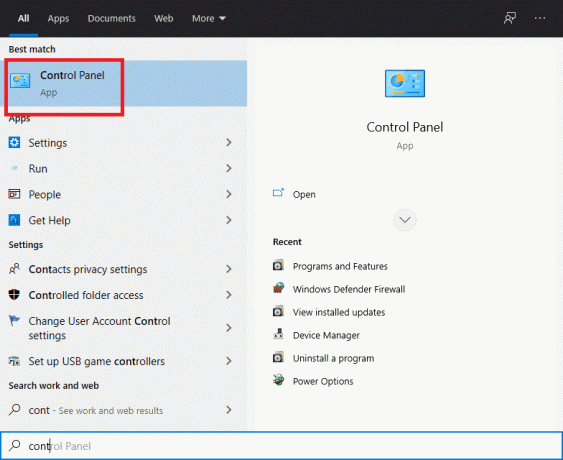
2. Выбирать Просмотр> Маленькие значки и нажмите Программы и характеристики, как показано.
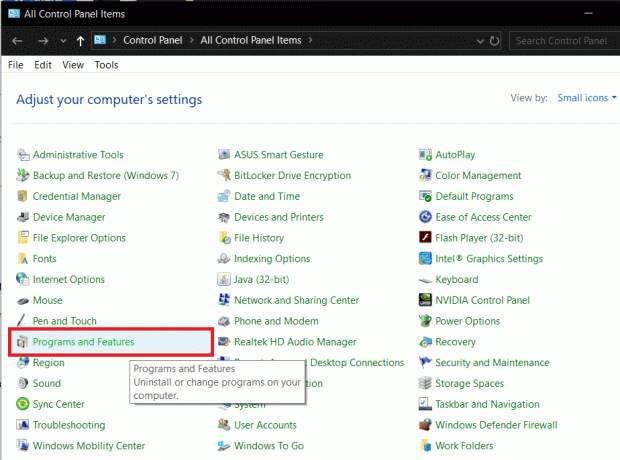
3. Теперь ищите редко используемое приложение / программа и щелкните по нему.
4. Нажмите на Удалить, как показано ниже.
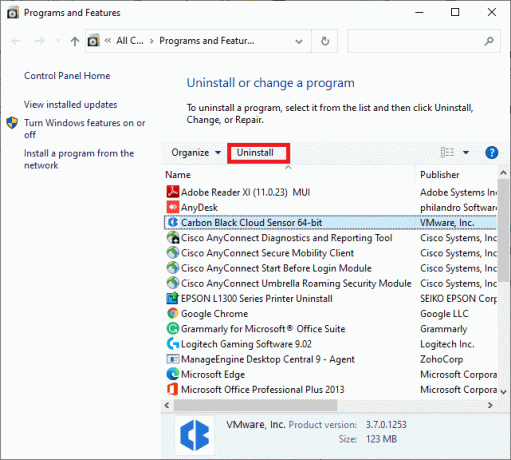
5. Подтвердите запрос, нажав на Удалить.
Читайте также: Как исправить медленную работу Windows 10 после обновления
Метод 8: отключить / удалить стороннее антивирусное программное обеспечение (если применимо)
Отключите программы автоматического антивирусного сканирования или удалите их из своей системы, чтобы решить указанную проблему. Мы рекомендуем вам запланировать сканирование и обновления в нерабочее время.
Примечание:Avast бесплатный антивирус взят в качестве примера для этого метода.
Метод 6A: отключить антивирус Avast Free
Вы также можете временно отключить программное обеспечение, если не хотите удалять его из системы.
1. Перейдите к Avast бесплатный антивирус значок в Панель задач и щелкните его правой кнопкой мыши.
2. Теперь выберите Контроль щитов Avast.
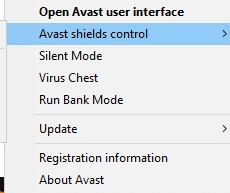
3. Выбирать любой вариант ниже по вашему усмотрению:
- Отключить на 10 минут
- Отключить на 1 час
- Отключить до перезагрузки компьютера
- Отключить навсегда
Метод 6B: удалите Avast Free Antivirus.
Выполните указанные ниже действия, чтобы удалить стороннее антивирусное программное обеспечение:
1. Запуск Панель управления и открыть Программы и характеристики окно, как и раньше.
2. Щелкните правой кнопкой мыши на Avast а затем нажмите Удалить, как показано.

3. Нажмите Удалить в запросе подтверждения.
Теперь проверьте, решена ли проблема с отставанием компьютера от Windows 10. Если нет, попробуйте следующее исправление.
Метод 9: обновить / переустановить все системные драйверы
Если системные драйверы устарели по сравнению с версией Windows, это замедлит ваш компьютер. Кроме того, вы можете почувствовать, что компьютер работает медленно, если недавно установленные или обновленные драйверы несовместимы. Прочтите этот метод, чтобы обновить или переустановить драйверы, если это необходимо, чтобы ответить на вопрос, почему компьютер с Windows 10 такой медленный.
Метод 9A: обновить системные драйверы
1. Ударь Клавиша Windows и введите Диспетчер устройств в строке поиска. Затем откройте его в результатах поиска.
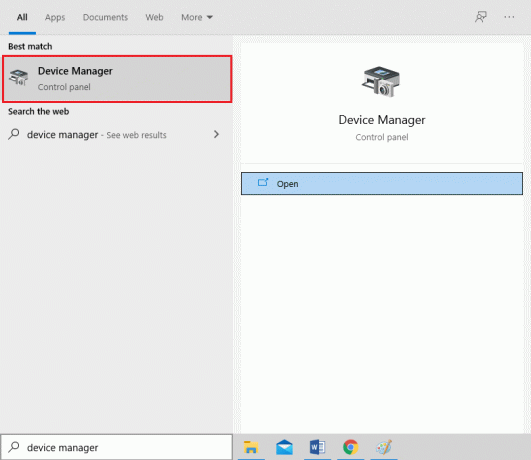
2. Щелкните стрелку рядом с Видеоадаптеры.
3. Щелкните правой кнопкой мыши драйвер видеокарты и нажмите на Обновить драйвер, как показано ниже.
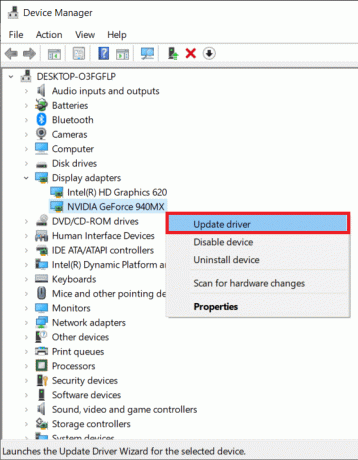
4. Выберите Найдите на моем компьютере драйверы найти и установить драйвер вручную.
5. Теперь нажмите на Просматривать… кнопку, чтобы выбрать каталог для установки. Нажмите Следующий.
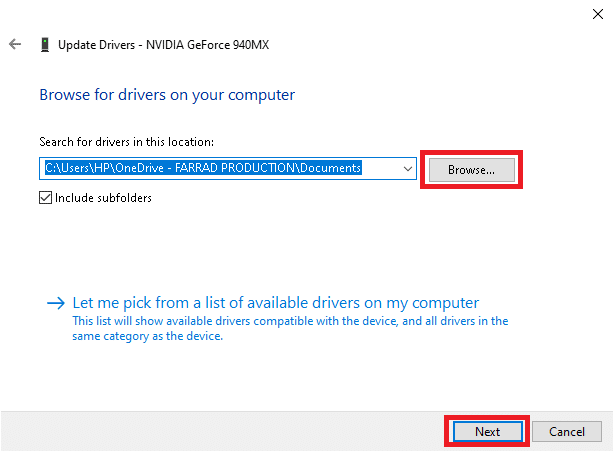
6А. Если не обновить драйверы, они будут обновлены до последней версии.
6Б. Если они уже находятся в обновленном состоянии, на экране отображается: Лучшие драйверы для вашего устройства уже установлены. В этом случае просто нажмите на Закрывать выходить.

7. Повторите то же самое для аудио, устройства и сетевые драйверы также.
Метод 9B: переустановите системные драйверы
Если обновление драйверов не помогло, вот как исправить отставание на ПК, переустановив их:
1. Перейти к Диспетчер устройств> Видеоадаптеры как раньше.
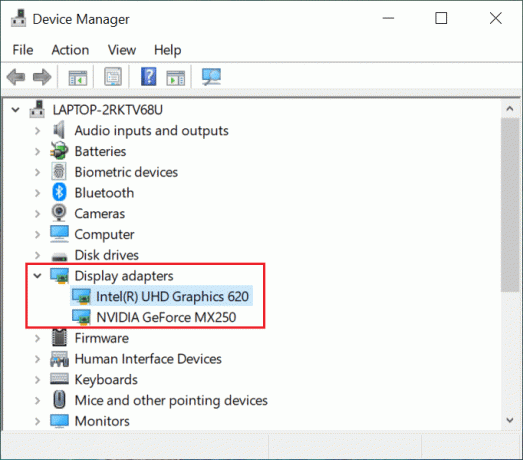
2. Теперь щелкните правой кнопкой мыши драйвер видеокарты и выберите Удалить устройство.

3. Установите флажок Удалите программное обеспечение драйвера для этого устройства и подтвердите запрос, нажав Удалить.
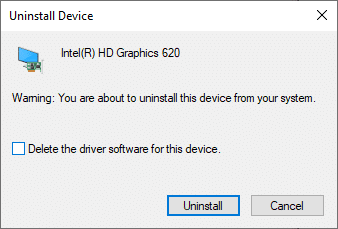
4. Загрузить и установить драйверы вручную, перейдя на сайт производителя. Например, AMD, NVIDIA, или Intel.
Примечание: При установке нового драйвера на ваше устройство ваша система может перезагрузиться несколько раз.
5. Повторите то же самое для аудио, устройства и сетевые драйверы также.
Читайте также: Как исправить ошибку 0x80300024
Метод 10: обновить ОС Windows
Всегда проверяйте, что вы используете свою систему в ее обновленной версии. В противном случае система будет работать медленно и плохо работать.
1. нажмите Клавиши Windows + I вместе, чтобы открыть Настройки в вашей системе.
2. Теперь выберите Обновление и безопасность, как показано.
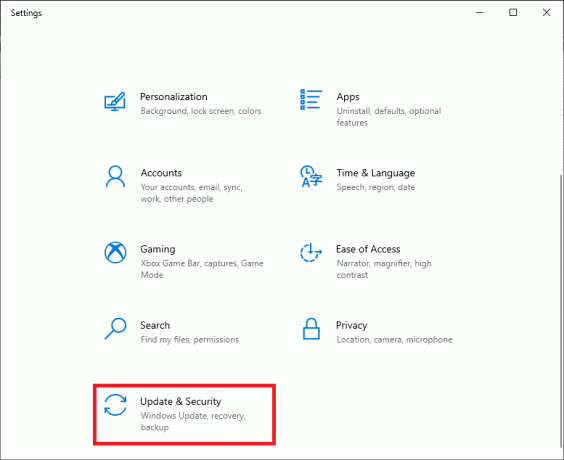
3. Теперь выберите Проверить обновления из правой панели.
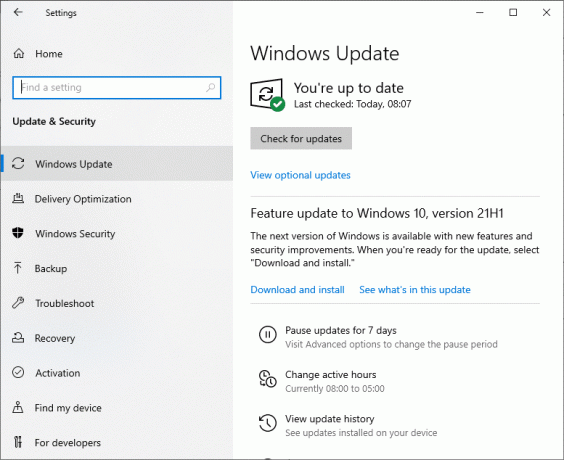
4А. Нажмите на Установите сейчас скачать и установить последнюю доступные обновления.
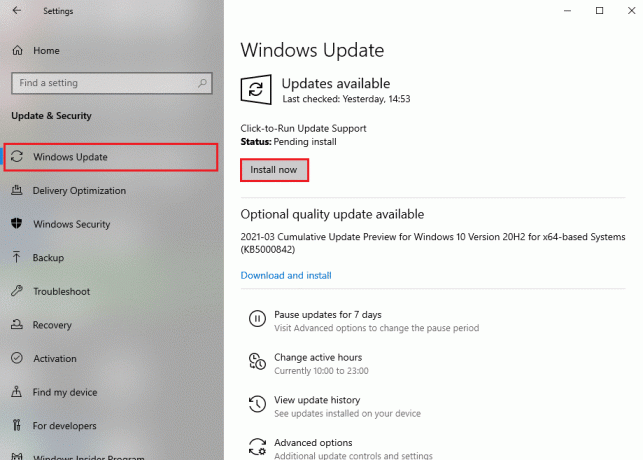
4Б. Если ваша система уже обновлена, тогда это покажет Вы в курсе сообщение.

5. Перезагрузите компьютер и проверьте, решена ли проблема сейчас.
Метод 11: Поддерживайте чистую, проветриваемую среду
Ответ на почему компьютер с Windows 10 такой медленный может быть нечистое окружение. Поскольку скопление пыли будет препятствовать вентиляции компьютера, это повысит температуру. системы, и, таким образом, все внутренние компоненты могут быть повреждены, и ваша система может выйти из строя иногда.
- Если вы используете ноутбук, очистить вентиляционные отверстия и обеспечьте достаточно места для правильная вентиляция.
- Избегайте размещения вашей системы / ноутбука на мягкая поверхность вроде подушки. Это заставит систему погрузиться в поверхность и заблокирует вентиляцию воздуха.
- Вы можете использовать очиститель сжатого воздуха для очистки вентиляционных отверстий в вашей системе. Будьте осторожны, чтобы не повредить какие-либо внутренние компоненты в нем.
Метод 12: перезагрузите компьютер
Иногда ваше устройство может не позволять удалять нежелательные приложения или программы в вашей системе. В таких случаях попробуйте выполнить чистую установку.
1. Перейдите к Настройки> Обновление и безопасность как объяснено в предыдущем методе.
2. Нажмите на Восстановление из левой панели и Начать из правой панели.
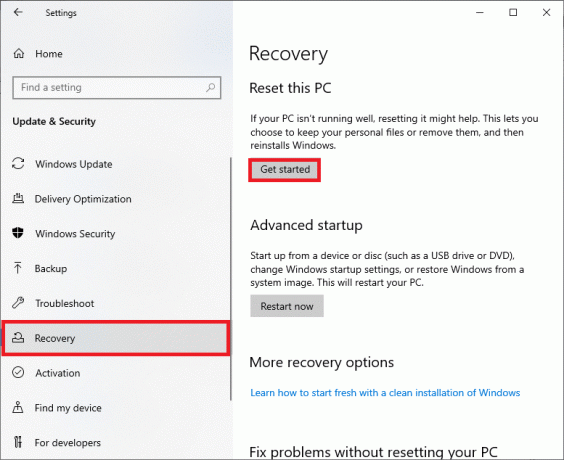
3. Теперь выберите вариант из Сбросить этот компьютер окно.
- Сохраните мои файлы: удалит приложения и настройки, но сохранит ваши личные файлы.
- Удалите все: удалит все ваши личные файлы, приложения и настройки.
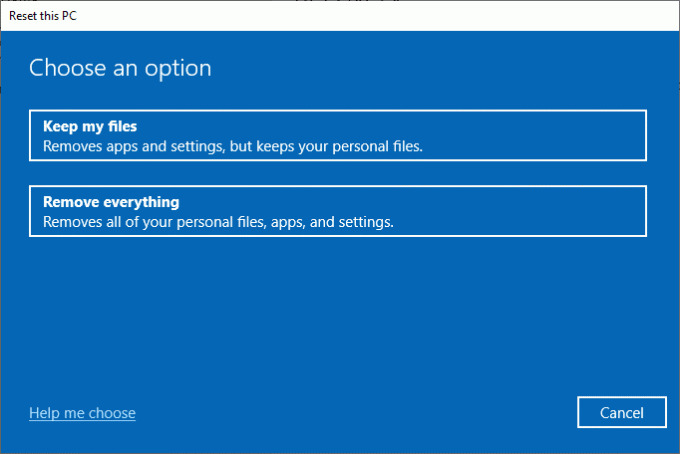
4. Наконец, следуйте инструкциям на экране, чтобы перезагрузить компьютер.
Рекомендуемые:
- 15 способов ускорить медленный ПК с Windows 10
- Исправить некорректную прокрутку колеса мыши
- Исправить пропадание звука в Windows 10
- Как перейти в полноэкранный режим в Google Chrome
Мы надеемся, что это руководство было полезным, и вы смогли понять, почему компьютер с Windows 10 такой медленный и может исправить проблему зависания компьютера с Windows 10. Сообщите нам, какой метод сработал для вас. Кроме того, если у вас есть какие-либо вопросы / предложения по этой статье, не стесняйтесь оставлять их в разделе комментариев.