3 лучших способа увеличить или уменьшить чувствительность тачпада на ноутбуках с Windows 11
Разное / / April 08, 2023
Когда дело доходит до чувствительности сенсорной панели, у всех разные предпочтения. В то время как некоторые люди любят сильно давить, другие предпочитают быть нежными. Если уровень чувствительности сенсорной панели по умолчанию на вашем ноутбуке с Windows 11 вам не подходит, вы можете изменить его по своему вкусу.

Вы можете настроить уровни чувствительности сенсорной панели в Windows 11 с помощью приложения «Настройки», панели управления и Редактор реестра. Это руководство подробно расскажет вам обо всех трех методах. Итак, без лишних слов, давайте приступим к делу.
1. Увеличьте или уменьшите чувствительность сенсорной панели с помощью приложения «Настройки»
Приложение «Настройки» в Windows упрощает настройку параметров сенсорной панели на вашем ноутбуке. Он позволяет настроить жесты сенсорной панели и позволяет вам увеличить или уменьшить уровень чувствительности сенсорной панели по своему вкусу.
Чтобы получить доступ к настройкам сенсорной панели в Windows 11, выполните следующие действия:
Шаг 1: Откройте меню «Пуск» и щелкните значок в виде шестеренки, чтобы запустить приложение «Настройки». Кроме того, вы можете нажать сочетание клавиш Windows + I, чтобы быстро открыть приложение «Настройки».

Шаг 2: Выберите Bluetooth и устройства на левой боковой панели.

Шаг 3: Прокрутите вниз, чтобы нажать на сенсорную панель.

Шаг 4: Нажмите на Taps, чтобы развернуть его.
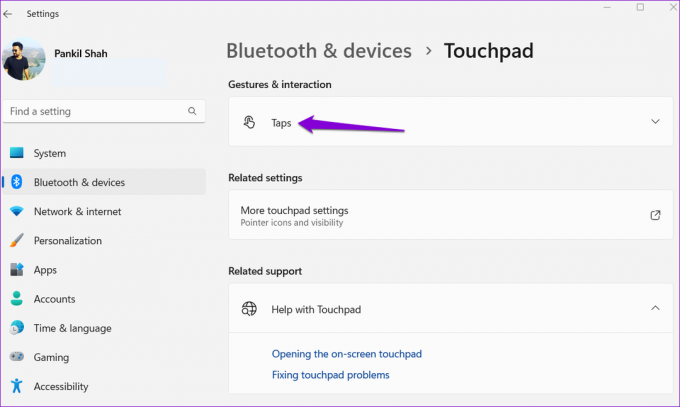
Шаг 5: Используйте раскрывающееся меню рядом с Чувствительность сенсорной панели, чтобы выбрать один из доступных вариантов — «Самая чувствительность», «Высокая чувствительность», «Средняя чувствительность» и «Низкая чувствительность».

Любые внесенные вами изменения вступят в силу немедленно. Вы можете экспериментировать с различными уровнями чувствительности, пока не найдете тот, который подходит вам больше всего.
2. Увеличение или уменьшение чувствительности сенсорной панели с помощью панели управления
Вы предпочитаете использовать панель управления через приложение «Настройки», чтобы настроить различные параметры на вашем компьютере? Хорошей новостью является то, что изменить чувствительность сенсорной панели с помощью панели управления так же просто. Вот шаги, которые вы можете выполнить.
Шаг 1: Щелкните правой кнопкой мыши значок «Пуск» и выберите «Выполнить» из списка.

Шаг 2: Тип контроль в текстовом поле и нажмите Enter.

Шаг 3: В окне Панели управления используйте раскрывающееся меню в правом верхнем углу, чтобы выбрать Маленькие значки или Крупные значки. Затем нажмите «Мышь».

Шаг 4: Перейдите на вкладку «Параметры указателя» и перетащите ползунок в разделе «Движение» вправо, чтобы увеличить чувствительность сенсорной панели. Точно так же переместите ползунок влево, чтобы уменьшить чувствительность тачпада.
При желании установите флажок «Увеличить точность указателя» для повышения точности курсора.

Шаг 5: Нажмите «Применить», а затем «ОК», чтобы сохранить изменения.

3. Увеличьте или уменьшите чувствительность сенсорной панели с помощью редактора реестра
Еще один способ увеличить или уменьшить чувствительность тачпада в Windows — через редактор реестра. Поскольку этот метод немного рискован, вам следует использовать его только в том случае, если два вышеуказанных метода не работают.
Даже если вы знакомы с редактированием файлов реестра, важно соблюдать осторожность, так как эти файлы содержат важные настройки для Windows и ее служб. Это хорошая идея сделайте резервную копию всех файлов реестра или создать точку восстановления прежде чем вносить какие-либо изменения.
Сделав это, выполните следующие действия, чтобы изменить чувствительность сенсорной панели с помощью редактора реестра.
Шаг 1: Щелкните значок поиска на панели задач или нажмите сочетание клавиш Windows + S, чтобы открыть меню поиска. Тип редактор реестра в поле и выберите Запуск от имени администратора.

Шаг 2: Выберите «Да», когда появится запрос контроля учетных записей (UAC).

Шаг 3: Вставьте следующий путь в адресную строку вверху и нажмите Enter, чтобы быстро перейти к клавише PrecisionTouchPad:
Компьютер\HKEY_CURRENT_USER\Software\Microsoft\Windows\CurrentVersion\PrecisionTouchPad
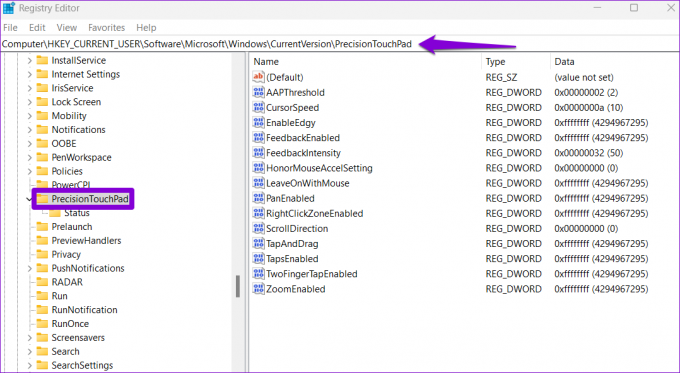
Шаг 4: Дважды щелкните DWORD реестра AAPThreshold справа от вас.
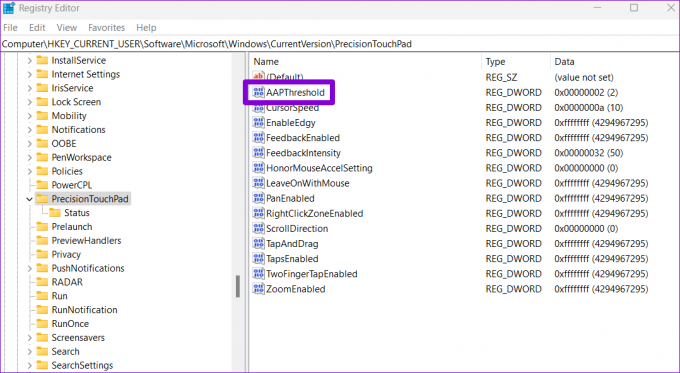
Шаг 5: В поле «Значение» введите одно из следующих чисел, чтобы установить предпочтительную чувствительность сенсорной панели:
- Самый чувствительный – 0
- Высокая чувствительность – 1
- Средняя чувствительность – 2
- Низкая чувствительность – 3
Например, если вы хотите установить среднюю чувствительность сенсорной панели, введите 2 в поле «Значение».
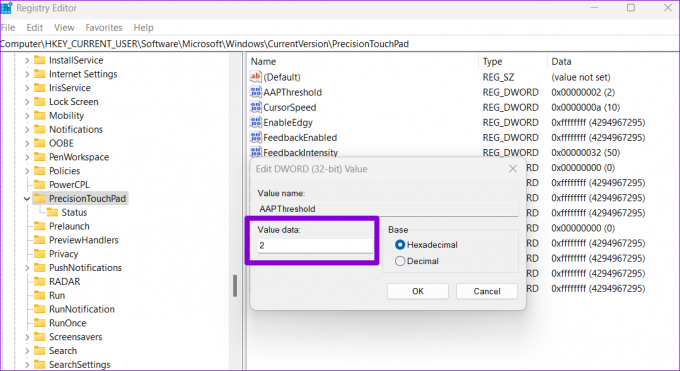
Шаг 6: Нажмите «ОК».

После выполнения вышеуказанных шагов выйдите из окна редактора реестра и перезагрузите компьютер, чтобы изменения вступили в силу.
Найдите свое любимое место тачпада
Сенсорные панели ноутбуков предназначены для широкого круга пользователей. Выбор правильной чувствительности сенсорной панели важен, если вы ищете удобный и продуктивный пользовательский интерфейс. Сообщите нам в комментариях, какой из вышеперечисленных методов вы планируете использовать для изменения чувствительности сенсорной панели на ноутбуке с Windows 11.
Если ваша сенсорная панель не отвечает, возможно, вы случайно отключили ее или используете устаревшие драйверы. Ознакомьтесь с нашим руководством о том, как исправить проблему с неработающей сенсорной панелью в Windows 11 для получения подробных инструкций.
Последнее обновление: 27 марта 2023 г.
Вышеупомянутая статья может содержать партнерские ссылки, которые помогают поддерживать Guiding Tech. Однако это не влияет на нашу редакционную честность. Содержание остается беспристрастным и аутентичным.



