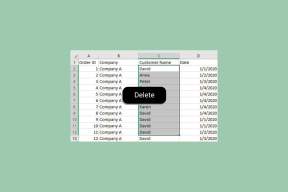7 лучших исправлений для медленной скорости передачи USB на Mac
Разное / / April 09, 2023
Вы можете подключить USB-накопитель к вашему Mac для копирования и передачи больших файлов. Но если вы находитесь в месте, где хорошая скорость интернета недоступна для работы облачных хранилищ, USB-накопители могут спасти положение. Тем не менее, низкая скорость передачи данных по USB может проверить ваше терпение.

Причин низкой скорости передачи может быть несколько, и вам придется засучить рукава, чтобы устранить некоторые неполадки. Вот лучшие способы исправить медленную скорость передачи USB на вашем Mac, чтобы не застрять в такой ситуации.
1. Очистите USB-порт
Подумайте о очистке USB-порта вашего Mac, который может собирать грязь и мусор после длительного использования. Вы можете использовать ткань из микрофибры, поднятую зубочисткой, чтобы очистить порт. Не используйте ватные палочки или просто зубочистки, так как они могут оставить после себя ворсинки. Такая очистка может быть частью ваших действий по обслуживанию, чтобы продлить срок службы вашего Mac.

2. Переключитесь на ключ USB 3.0
Если вы используете флэш-накопитель USB 3.0, но на вашем Mac нет порта USB 3.0, вы можете использовать USB-концентратор с портами USB 3.0 для ускорения процесса передачи файлов. Вы можете получить скорость передачи до 30 Гбит/с с помощью USB 3.0. Это намного больше, чем у USB 2.0, скорость передачи которого ограничена 480 Мбит/с. Перемещение больших файлов, таких как видео или клип, обработанный в разрешении Ultra HD, для загрузки в социальные сети может выиграть от такой скорости.
3. Перезагрузите свой Mac
Простой перезапуск может решить многие проблемы, связанные с операционной системой вашего Mac. Это стоит попробовать, если вы все еще сталкиваетесь с низкой скоростью передачи данных по USB.
Шаг 1: Щелкните значок Apple в верхнем левом углу.

Шаг 2: Выберите «Перезагрузить» из списка вариантов.

После перезагрузки Mac попробуйте подключить USB-накопитель, чтобы проверить, решена ли проблема.
4. Отключить индексирование Spotlight для вашего USB-накопителя
Всякий раз, когда вы подключаете USB-накопитель к своему Mac, Spotlight на вашем Mac будет считывать запоминающее устройство, чтобы отображать всю информацию в организованном порядке. Иногда этот процесс может задерживаться на вашем Mac, что приводит к снижению скорости передачи. Вот как вы можете попробовать отключить Spotlight для вашего USB-накопителя. Убедитесь, что ваш USB-накопитель подключен к вашему Mac.
Шаг 1: Нажмите Command + пробел, чтобы открыть поиск Spotlight, введите Настройки системы, и нажмите «Возврат».

Шаг 2: Нажмите Siri And Spotlight в меню слева.

Шаг 3: Прокрутите вниз и нажмите «Конфиденциальность Spotlight».
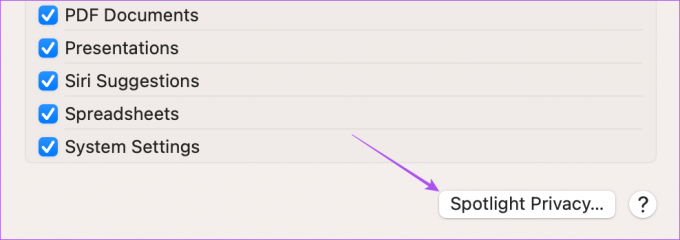
Шаг 4: Нажмите значок «Плюс» во всплывающем окне, которое появляется на вашем экране.

Шаг 5: Нажмите на имя вашего USB-накопителя в левом меню в окне Finder.
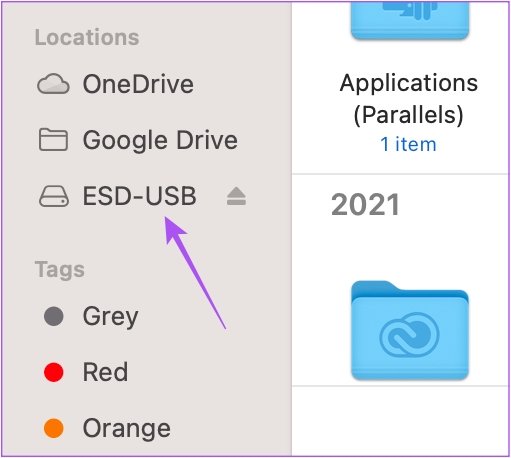
Шаг 6: Нажмите «Выбрать» в правом нижнем углу для подтверждения.
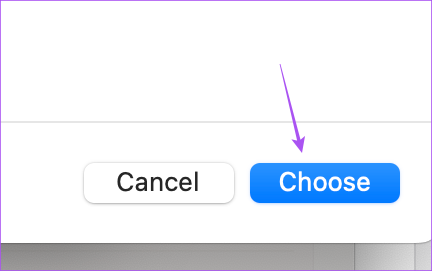
Шаг 7: Нажмите «Готово» в правом нижнем углу, чтобы добавить диск.
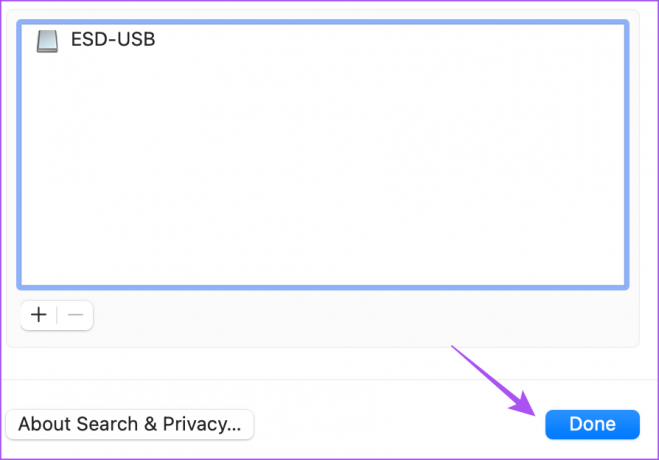
Шаг 8: Закройте окно и подключите USB-накопитель, чтобы проверить, решена ли проблема.
5. Отформатируйте USB-накопитель в AFPS
Если вы по-прежнему испытываете низкую скорость передачи данных по USB, вам необходимо проверить и отформатировать его файловую систему. Если ваш USB-накопитель работает в файловом формате FAT32, мы рекомендуем отформатировать его в формате AFPS или файловой системы Apple, так как он лучше всего подходит для компьютеров Mac и iMac. Но обратите внимание, что вам необходимо иметь резервную копию ваших данных перед началом процесса форматирования. После этого проверьте наш пост, чтобы отформатируйте USB-накопитель на Mac. Используйте этот метод, только если вы передаете файлы между устройствами Mac.
6. Удалить файлы настроек Finder
Приложение Finder позволяет получить доступ ко всем данным вашего USB-накопителя на вашем Mac. Но файлы настроек, связанные с Finder, могли быть повреждены или повреждены. Вот как вы можете попробовать удалить их.
Шаг 1: Нажмите «Перейти» в верхней строке меню.

Шаг 2: Выберите «Перейти к папке» из списка вариантов.

Шаг 3: Тип /Library/Preferences в окне поиска.
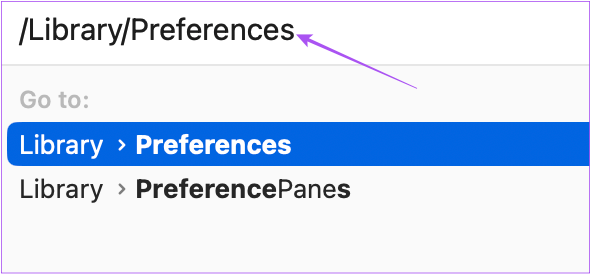
Шаг 4: Когда на экране откроется папка «Настройки», щелкните значок «Поиск» в правом верхнем углу.

Шаг 5: Тип apple.finder.plist в строке поиска и нажмите клавишу «Ввод».
Шаг 6: Щелкните правой кнопкой мыши результат и выберите «Переместить в корзину».

Шаг 7: Нажмите Удалить для подтверждения.

Шаг 8: Закройте окно и перезагрузите Mac.

Шаг 9: Подключите USB-накопитель и проверьте, решена ли проблема.
7. Проверить системный отчет
Проблема на вашем Mac может заключаться в неисправности некоторых аппаратных средств с USB-портом. Вот как вы можете проверить системный отчет для подтверждения.
Шаг 1: Нажмите Command + пробел, чтобы открыть поиск Spotlight, введите Настройки системыи нажмите «Возврат».

Шаг 2: Нажмите «Общие» в меню слева.

Шаг 3: Нажмите «О программе» справа.

Шаг 4: Прокрутите вниз и нажмите «Системный отчет».

Шаг 5: Щелкните USB в левом меню в окне системного отчета.

Шаг 6: Проверьте, видна ли информация о порте USB.
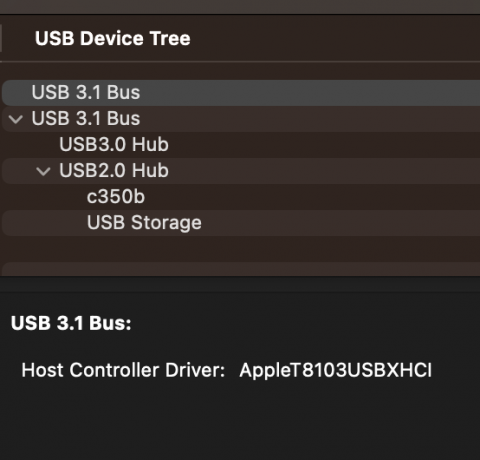
Если нет, посетите ближайший магазин Apple Store, чтобы специалисты отремонтировали USB-порт.
Быстро и стабильно выигрывает гонку
Эти решения помогут вам быстро перенести большие файлы с USB-накопителя на ваш Mac. Вы также можете прочитать наш пост, если Порт USB Type-C вашего Mac не работает.
Последнее обновление: 29 ноября 2022 г.
Вышеупомянутая статья может содержать партнерские ссылки, которые помогают поддерживать Guiding Tech. Однако это не влияет на нашу редакционную честность. Содержание остается беспристрастным и аутентичным.