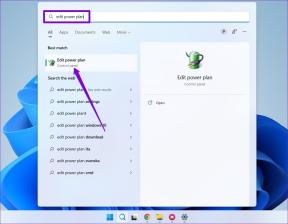Как создать локальную учетную запись пользователя в Windows 10
Разное / / November 28, 2021
Когда вы входите в Windows со своим Учетная запись Microsoft, он имеет несколько преимуществ. Однако вам необходимо дать согласие на передачу информации в Microsoft, потому что на основе этого вы получите персонализированные настройки, ваша электронная почта будет синхронизироваться автоматически, доступ к магазину приложений Windows и многому другому. Но что, если вы хотите вместо этого войти в Windows с локальной учетной записью? В ситуации, когда у кого-то нет учетной записи Microsoft, в этом случае администратор может легко создать локальную учетную запись пользователя в Windows 10 для них.
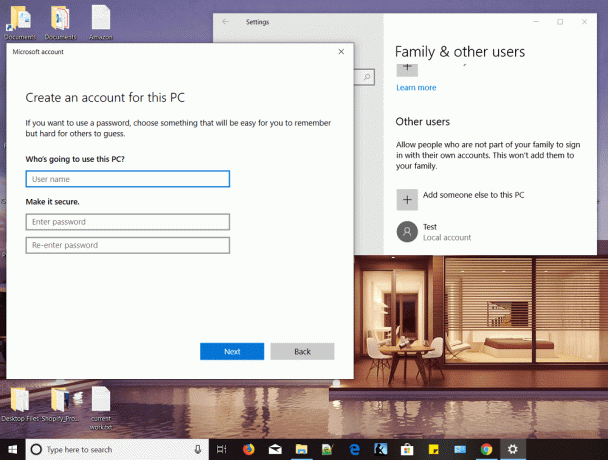
Теперь, используя эту локальную учетную запись, пользователи без учетной записи Microsoft могут легко получить доступ к вашему устройству и выполнять свою работу без каких-либо проблем. В этой статье мы объясним весь процесс создания и преобразования вашей учетной записи Microsoft в локальную. Однако важно знать, когда вы хотите создать локальную учетную запись и для какой цели, поскольку с локальной учетной записью связаны некоторые ограничения по сравнению с учетной записью Microsoft.
СОДЕРЖАНИЕ
- Как создать локальную учетную запись пользователя в Windows 10
- Метод 1. Создайте локальную учетную запись пользователя с помощью настроек Windows 10.
- Метод 2: изменить тип учетной записи
- Метод 3: удалить локальную учетную запись пользователя
- Метод 4: преобразование учетной записи Microsoft в учетную запись локального пользователя
Как создать локальную учетную запись пользователя в Windows 10
Убедись в создать точку восстановления на всякий случай что-то пойдет не так.
Метод 1. Создайте локальную учетную запись пользователя с помощью настроек Windows 10.
Чтобы начать этот процесс, сначала вы должны войти в свою Windows 10 с правами администратора. После входа в систему следуйте инструкциям.
1. Откройте меню «Пуск», щелкните значок Значок пользователя и выберите Изменить настройки учетной записи вариант.
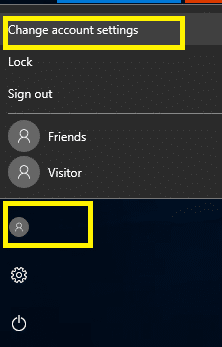
2.Это откроет окно настроек учетной записи, оттуда вам нужно нажать наСемья и другие пользователи из левого меню.
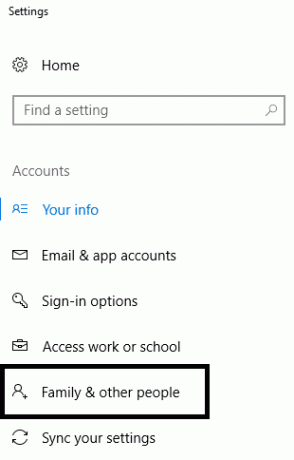
3.Здесь нужно нажать на Добавить кого-нибудь на этот компьютер вариант.
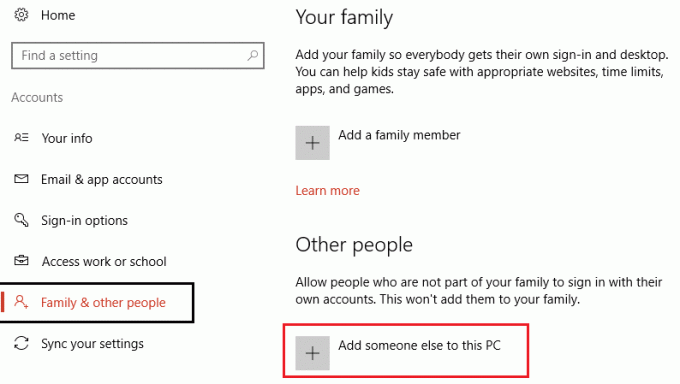
4. На следующем экране, когда Windows предложит заполнить поле, вы не нужно вводить адрес электронной почты или номер телефона скорее вам нужно нажать на «У меня нет данных для входа этого человека" вариант.

5. На следующем экране вам нужно нажать на Добавить пользователя без учетной записи Microsoft ссылка внизу.

6. сейчас введите имя человека в поле под заголовком "Кто будет использовать этот компьютер" и введите пароль под заголовком «Сделайте это безопасным».
Примечание: Вы можете задать три контрольных вопроса, чтобы восстановить свой пароль в случае, если вы забудете пароль этой учетной записи.

7. По завершении нажмите, наконец, Следующий.
Переключитесь на только что созданную учетную запись локального пользователя
После того, как вы создали локальную учетную запись Windows 10, вы можете легко переключиться на вновь созданную локальную учетную запись. Вам не нужно выходить из своей текущей учетной записи, чтобы переключиться на локальную учетную запись. Вам просто нужно нажать на Стартовое меню, затем щелкните значок пользователя а также нажмите на вновь созданный имя пользователя локальной учетной записи.
Войдите в новую учетную запись локального пользователя
Чтобы войти в свою недавно созданную локальную учетную запись, вам просто нужно щелкнуть имя пользователя, указанное в левом углу экрана. Теперь введите пароль. При первом входе в систему, Windows требуется некоторое время, чтобы настроить вашу учетную запись.
Способ 2: Изменить тип учетной записи
Когда вы создаете новую учетную запись пользователя, по умолчанию это стандартная учетная запись пользователя, что важно с точки зрения безопасности. Однако, если вы хотите изменить его на учетную запись администратора, вы можете легко это сделать. Убедитесь, что вам не нужно менять тип учетной записи для того, кому вы не доверяете.
1. нажмите Windows Key + I, чтобы открыть настройки, затем нажмите Учетные записи.

2. Затем перейдите в Учетные записи> Семья и другие пользователи.
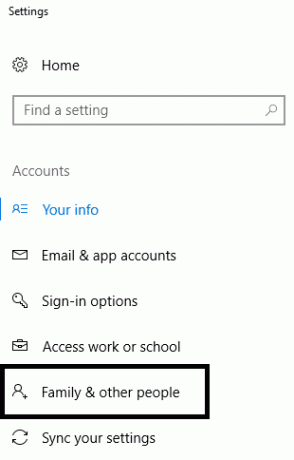
3.Выберите имя созданной учетной записи и нажмите Изменить тип учетной записи вариант.

4. Теперь в раскрывающемся списке «Тип учетной записи» выберите Администратор и нажмите ОК.
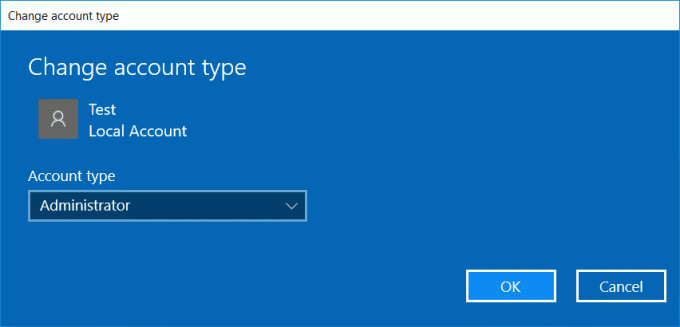
Метод 3: удалить локальную учетную запись пользователя
Если вы хотите удалить локальную учетную запись пользователя, просто выполните следующие шаги.
1. нажмите Windows Key + I, чтобы открыть настройки, затем нажмите Учетные записи.

2. Теперь в левом меню нажмите на Семья и другие пользователи.
3. Затем щелкните имя учетной записи, которую вы хотите удалить, и щелкните значок Удалить кнопку.
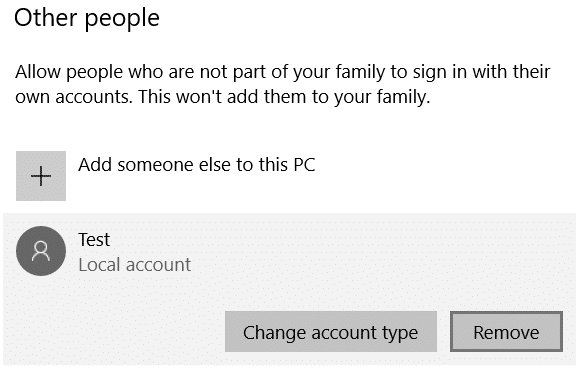
Примечание: Когда вы удаляете учетную запись пользователя, все связанные с ней данные будут удалены. Поэтому, если вы хотите защитить данные этой учетной записи, вам необходимо сделать резервную копию.
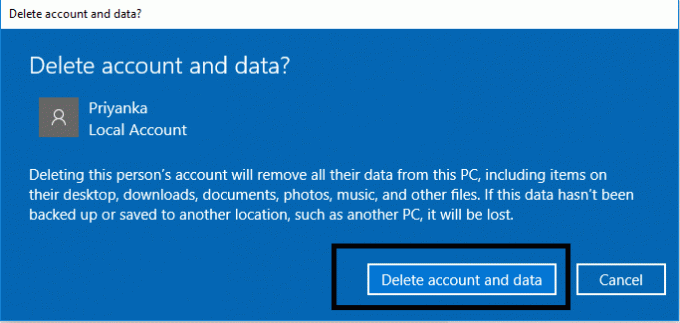
Метод 4: Преобразование учетной записи Microsoft в учетную запись локального пользователя
Если вы вошли на свое устройство с помощью своей учетной записи Microsoft, вы можете преобразовать ее в локальную учетную запись пользователя, выполнив следующие действия:
1. поиск Настройки в поиске Windows тогда нажмите здесь.

2. нажмите на учетные записи в разделе "Настройки".

3. На левой панели вам нужно нажать на Ваша информация раздел.
4.Здесь нужно нажать на Вместо этого войдите в локальную учетную запись вариант.

5. введите пароль для вашей учетной записи Microsoft и щелкните Следующий.
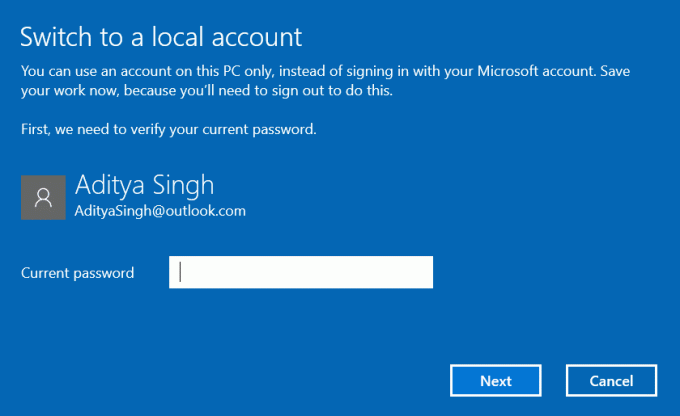
6. Теперь вам нужно будет ввести пароль и повторно ввести пароль, включая подсказку для пароля, затем нажмите Следующий.
7. Наконец, нажмите выход и вариант отделки.
Теперь вы можете легко войти в локальную учетную запись пользователя, которую вы только что создали. Однако имейте в виду, что с локальной учетной записью пользователя вы не сможете использовать такие функции, как приложение OneDrive, автоматическую синхронизацию электронной почты и другие настройки. Использование локальной учетной записи имеет свои плюсы и минусы. В большинстве случаев вам следует создавать локальную учетную запись только тогда, когда вы предоставляете доступ к своему устройству своим друзьям или родственникам, у которых нет учетной записи Microsoft. Надеюсь, что, следуя приведенным выше подробным методам создания, удаления и преобразования ваших учетных записей, вы сможете выполнить свою работу.
Рекомендуемые:
- Что такое сервер DLNA и как его включить в Windows 10?
- Исправить ошибку страницы в невыгружаемой области в Windows 10
- 6 способов удалить файлы дампа памяти системной ошибки
- Исправить Internet Explorer перестал работать
Надеюсь, эта статья была полезной, и теперь вы легко сможете Создайте локальную учетную запись в Windows 10, но если у вас все еще есть какие-либо вопросы по этому руководству, не стесняйтесь задавать их в разделе комментариев.