7 лучших способов исправить меню поиска, которое продолжает открываться случайным образом в Windows 11
Разное / / April 17, 2023
Меню поиска Windows 11 — это мощный инструмент, который позволяет вам искать файлы, запускать приложения и даже выполнять веб-поиск с рабочего стола. Однако может раздражать, если меню поиска открывается случайным образом без вашего участия. К счастью, эту досадную проблему можно решить.

Если вам повезет, перезагрузка системы может предотвратить Поиск Windows от случайного открытия. Однако, если это не сработает, вы можете воспользоваться следующими советами по устранению неполадок, чтобы предотвратить случайное открытие меню поиска на вашем компьютере.
1. Запустите средство устранения неполадок поиска и индексирования.
Запуск средств устранения неполадок Windows — один из наиболее эффективных способов решения проблем на системном уровне. В этом случае вы можете использовать средство устранения неполадок с поиском и индексированием, чтобы исправить любые распространенные проблемы с меню поиска. Вот как.
Шаг 1: Щелкните правой кнопкой мыши значок «Пуск» и выберите «Настройки» из списка.

Шаг 2: На вкладке «Система» прокрутите вниз и нажмите «Устранение неполадок».

Шаг 3: Нажмите Другие средства устранения неполадок.

Шаг 4: Нажмите кнопку «Выполнить» рядом с «Поиск и индексирование».
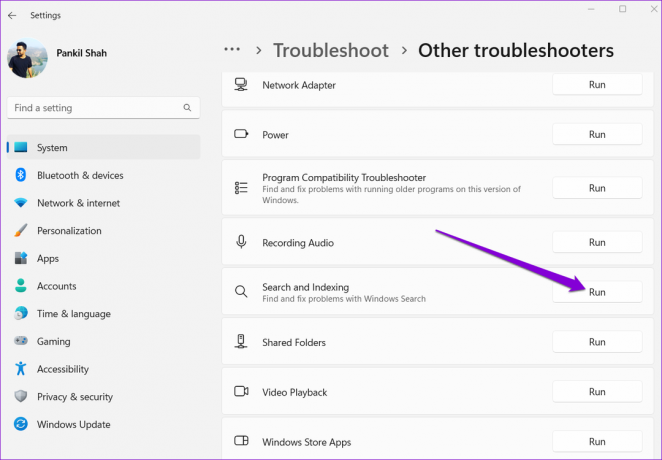
Следуйте инструкциям на экране, чтобы запустить средство устранения неполадок и позволить ему решить любые проблемы.
2. Отключить периферийные устройства
Иногда помехи от внешних устройств, подключенных к вашему компьютеру, таких как неисправная клавиатура или мышь, могут привести к случайному открытию Windows Search. Чтобы проверить эту возможность, вы можете отключить все внешние устройства. Если это решит вашу проблему, вы можете повторно подключить свои устройства по отдельности, чтобы определить, какое из них вызывает проблему.

3. Отключить жест сенсорной панели тремя пальцами (для ноутбуков)
Когда вы касаетесь сенсорной панели тремя пальцами на ноутбуках с Windows, по умолчанию запускается меню поиска. Это может привести к неожиданному появлению Windows Search во время ввода или использования сенсорной панели. Чтобы этого избежать, можно отключить трехпальцевую жест на ноутбуке следуя инструкциям ниже.
Шаг 1: Откройте меню «Пуск» и щелкните значок в виде шестеренки, чтобы запустить приложение «Настройки».

Шаг 2: На вкладке «Bluetooth и устройства» нажмите «Сенсорная панель».

Шаг 3: Нажмите «Жесты тремя пальцами», чтобы развернуть его. Затем используйте раскрывающееся меню рядом с Taps, чтобы настроить жест на что-то другое или отключить его.

4. Перезапустите процесс SearchHost.
SearchHost.exe — это системный процесс, который запускается всякий раз, когда вы открываете меню поиска Windows. Хотя процесс автоматически закрывается после выхода из меню поиска, могут быть случаи, когда он зависает или возникают сбои. Когда это происходит, Windows Search может продолжать открываться на вашем компьютере случайным образом. Вы можете перезапустить процесс SearchHost в своей системе, чтобы увидеть, восстановится ли это нормально.
Шаг 1: Нажмите сочетание клавиш Ctrl + Shift + Esc, чтобы открыть диспетчер задач.
Шаг 2: На вкладке «Сведения» найдите процесс SearchHost.exe. Щелкните его правой кнопкой мыши и выберите Завершить задачу.

Шаг 3: Выберите Завершить процесс для подтверждения.
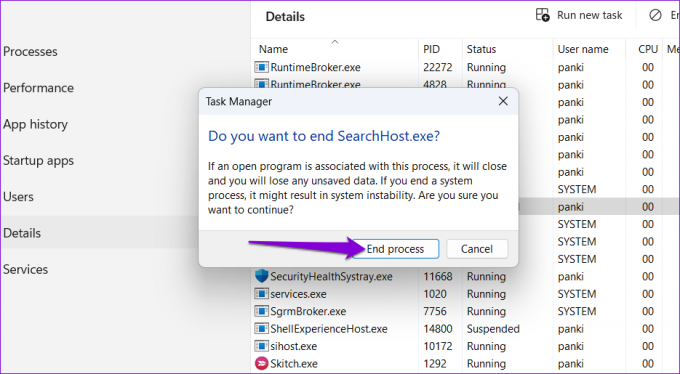
Служба должна запуститься снова автоматически, устранив любые аномалии в меню поиска.
5. Перезапустите службу поиска Windows.
Служба поиска Windows отвечает за индексацию содержимого, кэширование свойств и предоставление результатов поиска файлов, почты и т. д. Если с этой службой возникают проблемы, меню поиска может вести себя странно. Вы можете увидеть, останавливает ли перезапуск этой службы поиск Windows от случайного открытия.
Шаг 1: Нажмите сочетание клавиш Windows + R, чтобы запустить команду «Выполнить», введите services.mscи нажмите Enter.

Шаг 2: Прокрутите список, чтобы найти службу поиска Windows. Щелкните его правой кнопкой мыши и выберите «Перезагрузить» в контекстном меню.
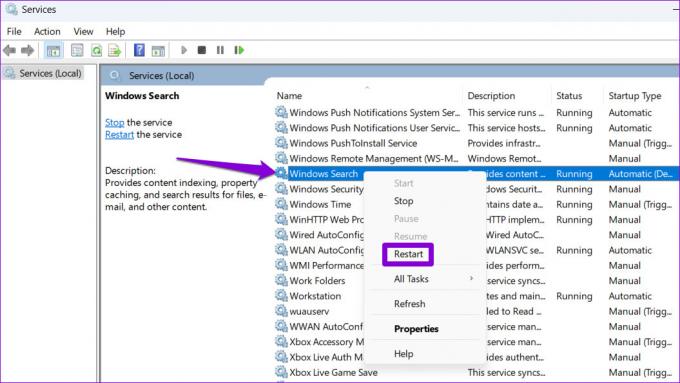
6. Запуск сканирования SFC и DISM
Другой причиной такого необычного поведения являются поврежденные или отсутствующие системные файлы. К счастью, Windows 11 включает такие инструменты, как сканирование SFC (средство проверки системных файлов) и DISM (система обслуживания образов развертывания и управления ими), которые могут автоматически восстановить любые поврежденные системные файлы на вашем ПК. Вот как их запустить.
Шаг 1: Нажмите сочетание клавиш Windows + S, чтобы открыть меню поиска, и введите Терминал в коробке. Щелкните правой кнопкой мыши первый результат и выберите «Запуск от имени администратора».

Шаг 2: Выберите «Да», чтобы продолжить, когда появится запрос контроля учетных записей (UAC).

Шаг 3: Вставьте следующую команду в консоль и нажмите Enter, чтобы запустить сканирование SFC:
SFC/сканировать

Шаг 4: Введите следующие команды одну за другой и нажимайте Enter после каждой команды, чтобы запустить сканирование DISM:
DISM/Online/Cleanup-Image/CheckHealth. DISM/Online/Cleanup-Image/ScanHealth. DISM/Онлайн/Cleanup-Image/RestoreHealth

Дождитесь завершения сканирования, а затем перезагрузите компьютер. После этого проверьте, сохраняется ли проблема.
7. Выполните восстановление системы
Если панель поиска все еще появляется на вашем компьютере с Windows 11, виноваты недавние изменения, внесенные в вашу систему, или ошибочное обновление. Если вы подозреваете, что это так, вы можете выполнить восстановление системы чтобы вернуть компьютер в состояние до первого появления проблемы.
Шаг 1: Щелкните значок поиска на панели задач, введите создать точку восстановления и нажмите Enter.

Шаг 2: На вкладке «Защита системы» нажмите кнопку «Восстановление системы».

Шаг 3: Нажмите Далее, чтобы продолжить.

Шаг 4: Выберите точку восстановления до того, как проблема начнет возникать.

Шаг 5: Нажмите Готово, чтобы продолжить.

После того, как Windows восстановит вашу систему до указанного состояния, меню поиска не должно открываться само по себе.
Нет больше отвлекающих факторов
Такие проблемы с меню поиска Windows не новы. Однако вы можете не допускать, чтобы отвлекающие факторы нарушали ваш рабочий процесс или прерывали игровой сеанс. Выполните вышеуказанные исправления, чтобы предотвратить случайное открытие Windows Search на вашем компьютере.
Последнее обновление: 03 апреля 2023 г.
Вышеупомянутая статья может содержать партнерские ссылки, которые помогают поддерживать Guiding Tech. Однако это не влияет на нашу редакционную честность. Содержание остается беспристрастным и аутентичным.
ВЫ ЗНАЛИ
30 августа 1998 года вышел первый в истории Google Doodle.



