Исправить фотографии iCloud, не синхронизирующиеся с ПК
Разное / / November 28, 2021
Хотите исправить фотографии iCloud, которые не синхронизируются с ПК? Вы сталкиваетесь с проблемой, когда фотографии iCloud не синхронизируются с Mac? Ваш поиск заканчивается прямо здесь.
iCloud - это служба Apple, которая позволяет пользователям контролировать все данные на своих iPhone.
- Его можно использовать для резервного копирования данных конкретного приложения или для синхронизации всей системы с облаком.
- iCloud можно использовать для обмена данными между устройствами.
- Он также обеспечивает защиту от потери данных.
Несмотря на свои удивительные преимущества, время от времени он сталкивается с некоторыми проблемами. В этом руководстве мы собрали и объяснили жизнеспособные решения, позволяющие исправить проблемы с фотографиями iCloud, которые не синхронизируются с Mac, и фотографиями iCloud, которые не синхронизируются с Windows 10.
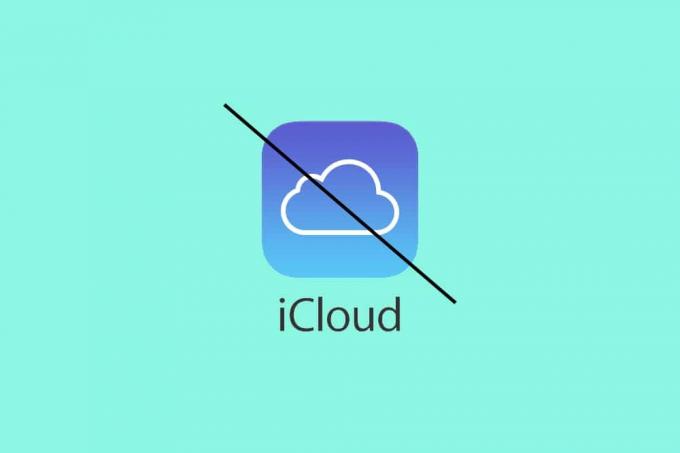
СОДЕРЖАНИЕ
- Как исправить фото iCloud, не синхронизирующиеся с ПК
- Метод 1. Проверьте подключение к Интернету.
- Метод 2: проверьте хранилище iCloud
- Метод 3: включение / выключение библиотеки фотографий iCloud
- Метод 4: проверьте Apple ID
- Метод 5: обновить iCloud
- Способ 6. Обновите iOS.
- Метод 7: используйте Ease US MobiMover
Как исправить не синхронизацию фотографий iCloud к ПК
Прежде чем мы приступим к решению этой проблемы, позвольте нам сначала понять, почему изображения вашего iPhone не синхронизируются с вашим ПК - Windows или Mac. Эта проблема вызвана рядом причин, таких как:
- Mac или Windows ПК не в сети или отключен от Интернета.
- Фото поток был отключен.
- Режим низкого энергопотребления опция включена в настройках Wi-Fi или подключения к данным.
- Фото iCloud опция отключена в настройках вашего устройства iOS.
- Неверно идентификатор Apple ID или учетные данные для входа.
Метод 1. Проверьте подключение к Интернету.
Для синхронизации изображений с iCloud требуется безопасное и стабильное подключение к Интернету, желательно с хорошей скоростью загрузки / выгрузки. Следовательно, выполните следующие основные проверки:
- Убедитесь, что ваш компьютер подключен к Интернету через Wi-Fi или Ethernet.
- Убедитесь, что ваше устройство iOS подключено к стабильное соединение Wi-Fi.
- Если вы используете сотовые данные для загрузки файлов, вам необходимо убедиться, что мобильные данныевключен.
Выполните следующие действия, чтобы включить передачу данных и исправить проблему с фотографиями iCloud, не синхронизирующими Windows 10:
1. Перейти к Настройки приложение на вашем iPhone.
2. Нажать на Фото, как показано.

3. Затем коснитесь Беспроводные данные вариант.
4. Нажмите WLAN и сотовые данные чтобы позволить iCloud синхронизировать ваши фотографии с помощью Wi-Fi и / или сотовых данных.
Когда этот параметр включен, телефон автоматически переключается на передачу данных по сотовой сети, когда Wi-Fi не работает. Но фотографии iCloud, которые не синхронизируются с Mac или ПК с Windows 10, должны быть решены.
Метод 2: проверьте хранилище iCloud
Еще один аспект, из-за которого фотографии iCloud не синхронизируются с ошибкой ПК, - это отсутствие хранилища iCloud. Если у вас достаточно места для хранения iCloud, пропустите этот метод. Или иначе,
1. Перейти к Настройки приложение.
2. Проверить, достаточно ли хранилище iCloud для процесса синхронизации.
3. Если осталось недостаточно места, увеличить хранилище iCloud
- либо по покупка дополнительное хранилище
- или по удаление нежелательные приложения или данные.
Читайте также:Как перенести старые чаты WhatsApp на новый телефон
Метод 3: включение / выключение библиотеки фотографий iCloud
Библиотека фотографий iCloud - это встроенная функция, предлагаемая Apple, которая позволяет пользователям iPhone создавать резервные копии и синхронизировать изображения и видео с iCloud. Когда вы включаете библиотеку фотографий iCloud, она использует Инструмент оптимизации хранилища чтобы передать эти файлы. После этого вы можете получить доступ ко всем сохраненным медиафайлам из iCloud в любое время и в любом месте. Чтобы исправить фотографии iCloud, которые не синхронизируются с ПК, вы можете попробовать отключить функцию библиотеки фотографий iCloud, а затем включить ее.
На iPhone:
1. Перейти к Настройки приложение на вашем iPhone.
2. Нажать на iCloud, как показано.
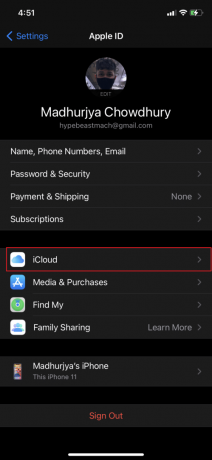
3. Затем коснитесь Фото.

4. Переключить Библиотека фотографий iCloud возможность ВЫКЛЮЧЕННЫЙ.
5. Подождите несколько секунд, а затем верните его обратно НА. Параметр станет зеленым. Обратитесь к данному рис.
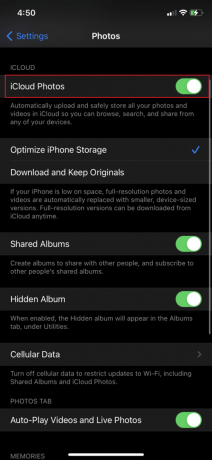
На ПК с ОС Windows:
1. Запуск iCloud для Windows на вашем ПК.
2. Нажмите на Войдите, используя свой Apple ID и войдите со своими учетными данными.
3. Выбирать Фото и нажмите на Параметры.
4. Далее отметьте галочкой Библиотека фотографий iCloud.
5. Наконец, нажмите Выполнено, как изображено.
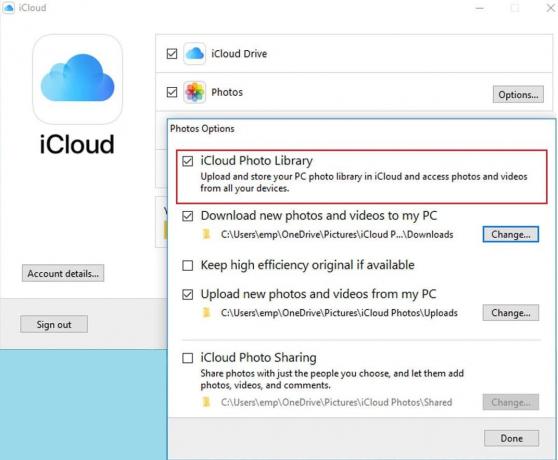
На macOS:
1. Открытым Системные настройки и выберите iCloud.
2. Нажмите на Параметры.
3. Установите флажок рядом с Библиотека фотографий iCloud.

4. Наконец, нажмите на Загрузить оригиналы на этот Mac чтобы начать передачу фото.
Метод 4: проверьте Apple ID
Проверьте, используете ли вы один и тот же Apple ID на своем iPhone и компьютере (Mac или ПК с Windows). Изображения не будут синхронизироваться, если они работают с разными идентификаторами Apple ID. Вот как проверить Apple ID на разных устройствах:
На iPhone:
1. Открыть Настройки меню и нажмите на свой Профиль.
2. Вы увидите адрес электронной почты и свой идентификатор Apple ID, прямо под вашим именем.
На Macbook:
1. Перейти к Системные настройки и нажмите на iCloud.
2. Здесь вы увидите свой идентификатор Apple ID и адрес электронной почты, отображаемый на экране.
На ПК с Windows:
1. Запустить iCloud приложение.
2. Ваш идентификатор Apple ID и адрес электронной почты будет отображаться под iCloud таб.
Если вы обнаружите какую-либо разницу, войдите в систему с тем же AppleID на своем iPhone и ПК, чтобы исправить проблему с синхронизацией фотографий iCloud.
Читайте также:Как отключить опцию Find My iPhone
Метод 5: обновить iCloud
Обычно обновление не только улучшает функциональность программного обеспечения, но также решает проблему ошибок и сбоев. ICloud для Windows ничем не отличается. Вы можете быстро решить проблему с фотографиями iCloud, которые не синхронизируются в Windows 10, обновив iCloud до последней версии следующим образом:
1. Поиск Яблоко обновление программного обеспечения в Поиск Windows, как показано ниже.
2. Запуск Яблоко обновление программного обеспечения нажав на Запустить от имени администратора, как выделено.

3. Если есть, установите флажок рядом с iCloud для Windows и щелкните Установить кнопку, как показано.
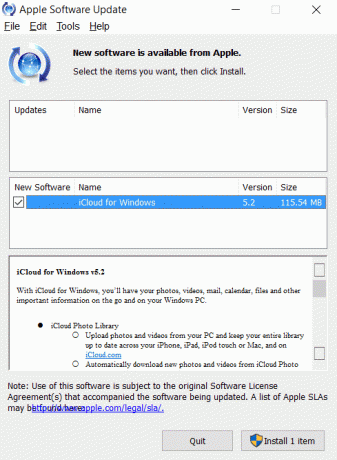
Для устройств iOS и macOS обновления iCloud устанавливаются автоматически. Следовательно, нам не нужно искать и устанавливать их вручную.
Метод 6: обновить iOS
Помимо iCloud, устаревшая iOS может помешать правильной синхронизации ваших изображений. Итак, подумайте об обновлении iOS до последней версии. Чтобы вручную проверить наличие обновлений,
1. Перейти к Настройки на вашем iPhone.
2. Нажать на Общий и коснитесь Обновление программного обеспечения. Обратитесь к приведенным фотографиям для ясности.

3. Следуйте инструкциям на экране, чтобы загрузить и установить обновление, если оно есть.
Метод 7: используйте Ease US MobiMover
Попытка протестировать перечисленные выше решения одно за другим, чтобы увидеть, какое из них вам подходит, может занять много времени. Поэтому мы рекомендуем вам синхронизировать свой iPhone с помощью стороннего приложения, в частности EaseUS MobiMover. Это одно из лучших в мире приложений для передачи данных с iPhone, позволяющее не только импортировать изображения на компьютер, но и передавать изображения между устройствами iOS. Его примечательные особенности включают в себя:
- Перемещайте, экспортируйте или импортируйте данные iPhone, такие как песни, изображения, видео и контакты.
- Создайте резервную копию данных iPhone на сервере, не удаляя их с устройства.
- Поддерживает почти все устройства iOS и почти все версии iOS.
Загрузите и установите EaseUS MobiMover на свой компьютер, используя их Официальный веб-сайт.
1. Соединять подключите устройство iOS к компьютеру (Mac или ПК с Windows) с помощью кабеля USB.
2. Далее откройте EaseUS MobiMover.
3. Выберите Телефон к ПК вариант и щелкните Следующий, как показано ниже.
Примечание: Если вы хотите переместить с iPhone на компьютер только несколько выбранных изображений, перейдите в Управление содержанием > Фотографий > Фото.

4. Выбирать Фотографий из данного списка категорий данных.
5. Чтобы начать копирование, нажмите кнопку Передача кнопка.

6. Терпеливо дождитесь завершения процесса переноса.

Используя EaseUS MobiMover, вы можете копировать другие файлы для создания резервной копии или дополнительного места на вашем iPhone. Кроме того, вы можете сохранить переданные файлы на локальном устройстве или на USB-накопителе.
Часто задаваемые вопросы (FAQ)
Q1. Почему фотографии на моем iPhone не синхронизируются с iCloud?
Когда вы включаете библиотеку фотографий iCloud на устройстве iOS или Mac, ваши изображения и видео начнут загружаться, как только вы подключитесь к Интернету через Wi-Fi и зарядите аккумулятор.
Убедитесь, что библиотека фотографий iCloud активирована на каждом устройстве как:
- Откройте «Настройки»> «Ваше имя»> «iCloud»> «Фото».
- Включите опцию обмена фотографиями iCloud.
Теперь вы сможете увидеть статус синхронизации и отложить перенос на один день как:
- Для устройств iOS перейдите в «Настройки»> «iCloud»> «Фото».
- В MacOS выберите «Фото»> «Настройки»> «iCloud».
Время, необходимое для отображения ваших видео и фотографий в приложении «Фото» в iCloud, на всех подключенных устройств, будет зависеть от объема передаваемых данных и скорости вашего Интернета. связь.
Q2. Как заставить мой iPhone синхронизировать фотографии с iCloud?
- Чтобы решить проблему с синхронизацией фотографий iCloud на вашем iPad, iPhone или iPod, перейдите в «Настройки»> «Ваше имя»> «iCloud»> «Фотографии». После этого включите фото iCloud.
- На вашем Mac перейдите в Системные настройки> iCloud> Параметры. Затем нажмите «Фото iCloud», чтобы включить его.
- На Apple TV перейдите в «Настройки»> «Учетные записи»> «iCloud»> «Фото iCloud».
- На вашем ПК с Windows загрузите iCloud для Windows. После успешной установки настройте и включите на нем Фото iCloud.
После включения Фото iCloud любые изображения и видеоклипы, которые вы физически синхронизировали с устройством iOS, переопределяются. Если эти изображения и видео уже сохранены на вашем Mac или ПК, они появятся на вашем устройстве iOS, когда ваш фотоархив будет обновлен с помощью iCloud Photos.
Q3. Почему мои фотографии iCloud не загружаются?
Прежде чем отнести телефон в ремонтную мастерскую, вы можете выяснить, почему изображения вашего iPhone не загружаются. Вот некоторые общие причины:
- Включена опция оптимизации хранилища: Одна из наиболее распространенных причин, по которой ваши изображения не загружаются на ваш iPhone, заключается в том, что у вас включен параметр оптимизированного хранения. Если эта функция включена, мультимедиа хранятся в iCloud с ограниченным выбором хранилища, и вы можете просматривать только эскизы в своем альбоме. Таким образом, когда вы пытаетесь получить доступ к приложению «Фотографии», ничего не появляется, и фотографии продолжают загружаться. Следовательно, похоже, что iCloud Photos не синхронизируется с ПК.
- Проблема с подключением к Интернету: Если вы не подключены к Интернету или у вас возникли проблемы с подключением к нему, вашему iPhone будет сложно просматривать и сохранять ваши фотографии. Чтобы ваше устройство могло просматривать и сохранять файлы в облаке, у вас должно быть работающее подключение к Интернету.
- Недостаточно места в памяти: Возможно, вам не удалось проверить, достаточно ли на вашем компьютере свободного места для сохранения всех ваших файлов. Если у вас недостаточно памяти для хранения всех файлов, вашему iPhone будет сложно загружать и просматривать изображения.
Рекомендуемые:
- Исправить Windows 10 не распознает iPhone
- Как скопировать плейлисты на iPhone, iPad или iPod
- Как исправить предупреждающее сообщение о вирусе Apple
- Как сбросить контрольные вопросы Apple ID
Мы надеемся, что это руководство было полезным и вы смогли исправить фотографии iCloud, которые не синхронизируются с ПК. Сообщите нам, какой метод лучше всего подходит для вас. Если у вас есть какие-либо вопросы / комментарии относительно этой статьи, не стесняйтесь оставлять их в разделе комментариев.



