10 лучших способов исправить звук видео, не работающий на iPhone
Разное / / April 20, 2023
Благодаря лучшим в своем классе возможностям записи видео и громким звукам из двух динамиков iPhone — отличное устройство для записи и просмотра видео на ходу. Однако многие жаловались на видео звук не работает на их айфонах. Вот как исправить проблемы со звуком в видео на iPhone.
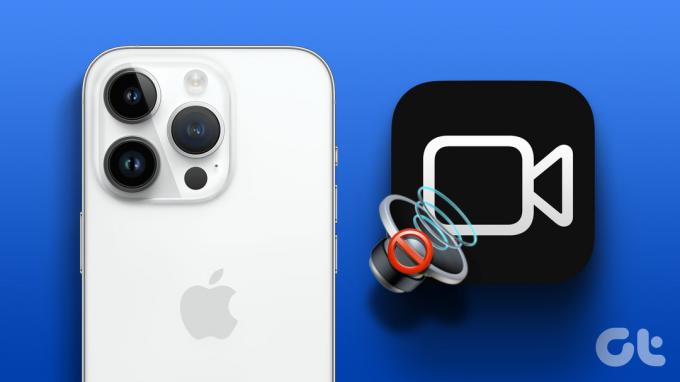
Почему в записанных видео нет звука? Это одна из распространенных проблем, с которыми сталкиваются пользователи iPhone. Это просто портит ваш опыт работы с iPhone. Прежде чем согласиться с настройкой iPhone ниже среднего, используйте приведенные ниже приемы, чтобы исправить неработающий звук видео.
Примечание: Приведенные ниже шаги подходят для iPhone и iPad. Если видео-аудио на вашем iPad не работает, следуйте приведенным ниже инструкциям.
1. Включить видео
Ваш iPhone или iPad может открыть видео в беззвучном режиме. Вы можете включить звук видео в нижнем меню, чтобы услышать звук.
Шаг 1: Откройте приложение «Фотографии» на своем iPhone.
Шаг 2: Выберите видео, которое хотите воспроизвести. Нажмите кнопку включения звука и послушайте звук.

Продолжайте читать, если в видео на iPhone по-прежнему нет звука.
2. Проверьте кнопки громкости
Во время важной встречи или во время просмотра фильма в кинотеатре вы могли убавить громкость на своем iPhone до нуля. Вам нужно использовать кнопку увеличения громкости на вашем iPhone и iPad, чтобы услышать звук в видео. Если ваш чехол для iPhone мешает кнопкам громкости, снимите его и купите новый на Amazon.

3. Отключить Bluetooth
Большинство TWS (Total Wireless Stereo) переходят в спящий режим, когда вы кладете их в чехол. Иногда ваши беспроводные наушники остаются подключенными к iPhone через Bluetooth. В таких случаях ваш iPhone или iPad будет воспроизводить видео-аудио на подключенном устройстве.
Вам нужно будет провести вниз от правого верхнего угла, чтобы получить доступ к Центру управления и отключить Bluetooth.
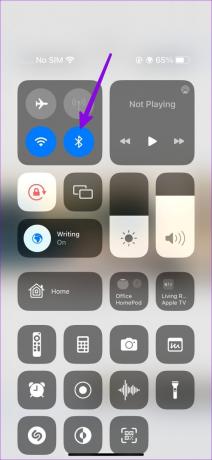
4. Загрузите видео еще раз
Вы загрузили поврежденное видео из Интернета на свой iPhone? У вас могут возникнуть проблемы со звуком в таких видео на вашем iPhone. Вам необходимо подключиться к надежной сети Wi-Fi и повторить попытку загрузки видео.
5. Проверьте динамики и микрофон
Вам нужно будет внимательно проверить динамики и микрофон на вашем iPhone. После нескольких лет использования вашего iPhone и iPad отверстия динамиков и микрофона могут заполниться пылью и мусором.
Вам нужно будет почистить динамики iPhone и повторить попытку. Вы также можете почистить микрофон, чтобы избежать проблем со звуком во время записи видео на iPhone.
6. Используйте сторонние приложения для видеоплеера
Если звук не работает в видео на iPhone, отключите видеоплеер по умолчанию и установите сторонний из App Store. VLC является популярным стороннее приложение для видеоплеера который поддерживает все форматы файлов. Вы можете воспроизводить видео в VLC на iPhone, чтобы слышать звук.
Сначала сохраните видео из приложения «Фотографии» в приложение «Файлы». Только после этого вы сможете открывать такие ролики в сторонних плеерах вроде VLC. Вот что вам нужно сделать.
Шаг 1: Загрузите проигрыватель VLC из App Store.
Установите VLC-плеер на iPhone
Шаг 2: Откройте приложение «Фотографии» на своем iPhone. Выберите видео и нажмите кнопку «Поделиться» в левом нижнем углу.

Шаг 3: Выберите «Сохранить в файлы» и сохраните его в соответствующем месте в приложении «Файлы». Вы можете переименовать видеофайл и добавить тег.
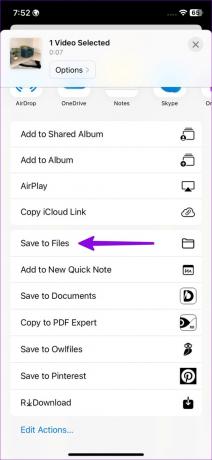
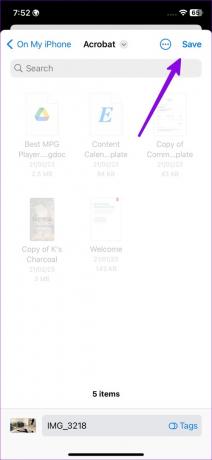
Шаг 4: Откройте приложение «Файлы» на своем iPhone. Нажмите и удерживайте видео и выберите «Поделиться».
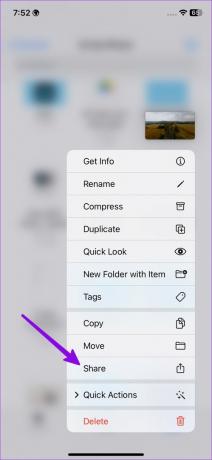
Шаг 5: Выберите VLC на листе общего доступа и воспроизведите видео без проблем со звуком.
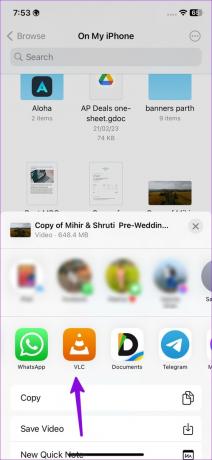

7. Закрыть приложения «Камера» и «Музыка»
Ваша камера или другие сторонние приложения могут использовать динамики/микрофон iPhone в фоновом режиме. Вам нужно закрыть такие приложения и повторить попытку.
Шаг 1: Проведите вверх от главного экрана, чтобы открыть меню последних приложений.
Шаг 2: Проведите пальцем вверх по камере и другим приложениям, воспроизводящим звук или использующим микрофон в фоновом режиме.
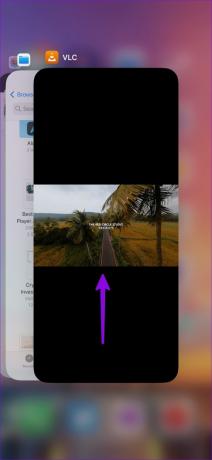
8. Удалить внешние устройства
Вам нужно будет удалить внешние устройства, такие как микрофоны, наушники Bluetooth и многое другое, с вашего iPhone и iPad. Эти устройства могут мешать работе динамиков iPhone и возможностям записи видео.
9. Не закрывайте микрофон
Вы используете дешевый сторонний чехол для защиты своего iPhone? Некоторые чехлы закрывают микрофон устройства в нижней части, и ваши записанные видео могут сопровождаться приглушенным звуком. Снимите такой чехол с iPhone и повторите попытку.
10. Обновите iOS
Устаревшая сборка iOS на вашем iPhone может быть основным фактором проблем со звуком.
Шаг 1: Откройте приложение «Настройки» на своем iPhone.

Шаг 2: Прокрутите до «Общие» и выберите «Обновление программного обеспечения», чтобы установить последнюю сборку программного обеспечения.
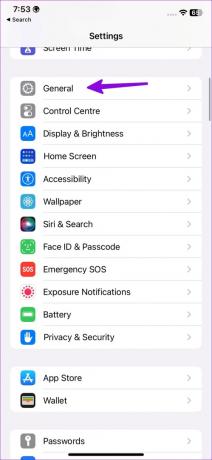
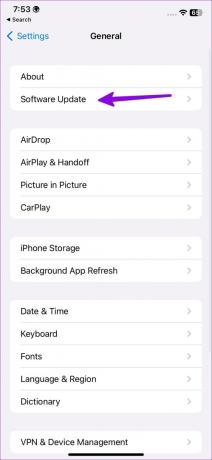
Воспроизводите видео безупречно
Если вы столкнулись с проблемами со звуком в определенном приложении, переустановите приложение и повторите попытку. Вы можете добавить этот пост в закладки и возвращаться к нему каждый раз, когда сталкиваетесь с проблемами со звуком в видео на iPhone.
Последнее обновление: 10 апреля 2023 г.
Вышеупомянутая статья может содержать партнерские ссылки, которые помогают поддерживать Guiding Tech. Однако это не влияет на нашу редакционную честность. Содержание остается беспристрастным и аутентичным.
ВЫ ЗНАЛИ
iPhone 5s — один из самых популярных телефонов Apple: с 2013 года было продано более 70 миллионов единиц.
Написано
Парт Шах
Ранее Парт работал в EOTO.tech, освещая технические новости. В настоящее время он работает фрилансером в Guiding Tech, пишет о сравнении приложений, учебных пособиях, советах и рекомендациях по программному обеспечению и подробно изучает платформы iOS, Android, macOS и Windows.



