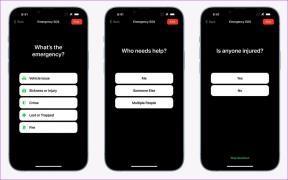Как конвертировать JPG в PDF на Mac
Разное / / April 21, 2023
Делиться изображениями с вашими контактами прямо с вашего Mac довольно просто. Ты можешь организуйте свои файлы с помощью тегов в Finder на вашем Mac. Иногда вам может понадобиться скрыть содержимое изображения или сохранить его конфиденциальность. Лучший способ сделать это — преобразовать изображение в PDF, а macOS позволяет сделать это в один миг.

Обычно вы думаете о том, чтобы использовать стороннее приложение или веб-сайт для преобразования файла изображения в PDF. Но что, если мы скажем вам, что приложение Preview может сделать это на вашем Mac? Да, оно может. В этом посте показано, как преобразовать файлы JPG в PDF с помощью приложения Preview на Mac.
Прежде чем начать
Иногда более старая версия macOS также часто приводит к запуску более старой версии приложений. Это означает, что рекомендуется обновить версию macOS. Для этого вам нужно будет установить все ожидающие обновления, и после этого приложение Preview будет работать как часы. Это поможет, когда вам нужно преобразовать большие изображения в PDF-файлы. Итак, вот как вы можете получать обновления macOS на своем Mac.
Шаг 1: Нажмите Command + пробел, чтобы открыть поиск Spotlight, введите Проверить наличие обновлений программного обеспечения, и нажмите «Возврат».

Шаг 2: Если доступно обновление, загрузите и установите его.
Давайте продолжим, как преобразовать файл изображения JPG в PDF на вашем Mac с помощью приложения Preview.
Как конвертировать JPG в PDF на Mac
Preview — это универсальное приложение, которое выглядит как скромная программа для просмотра изображений на Mac. Несомненно, Apple незаметно добавила в приложение несколько функций. Итак, сначала вам нужно убедиться, что приложение работает нормально. Вы можете обратиться к нашему сообщению для исправлений, когда Приложение Preview не работает на Mac. После того, как вы заработали, вот что вам нужно сделать:
Шаг 1: Найдите файл изображения на своем Mac с помощью Finder и дважды щелкните файл изображения, чтобы открыть его в режиме предварительного просмотра.
По умолчанию macOS открывает все файлы изображений в режиме предварительного просмотра. Но если вы выбрали другое приложение по умолчанию, щелкните правой кнопкой мыши значок файла изображения, выберите «Открыть с помощью» и выберите «Просмотр» в подменю.

Шаг 2: Когда изображение откроется в приложении «Просмотр», нажмите «Файл» в верхнем левом углу меню.

Шаг 3: Выберите «Экспортировать как PDF» в контекстном меню.

Шаг 4: Введите имя вашего PDF-файла и выберите расположение файла на вашем Mac.

Шаг 5: Нажмите «Показать подробности».

Шаг 5: Выберите размер бумаги и ориентацию файла PDF.

Шаг 6: После выбора настроек нажмите «Сохранить», чтобы преобразовать.

Предварительный просмотр сохранит настройки ориентации и размера бумаги, чтобы сохранить файл JPG в формате PDF на вашем Mac. После этого вы можете перейти к месту, где сохранен файл PDF, и снова открыть его с помощью приложения «Просмотр». Но что, если вы хотите сделать этот PDF-файл более безопасным? Читай дальше.
Как добавить пароль к файлу PDF на Mac
Простое преобразование изображения в PDF — это только полдела. Настоящая задача состоит в том, чтобы скрыть содержимое файла от посторонних глаз. К счастью, приложение Preview достаточно способно, чтобы вы могли добавить пароль к файлу PDF. Вот как это сделать.
Шаг 1: Откройте изображение в приложении Preview.
Шаг 2: Нажмите «Файл» в верхнем левом углу.

Шаг 3: Выберите «Экспортировать как PDF».

Шаг 4: Нажмите «Показать подробности».

Шаг 5: Нажмите «Разрешения».

Шаг 6: Установите флажок рядом с «Требовать пароль для открытия документа».
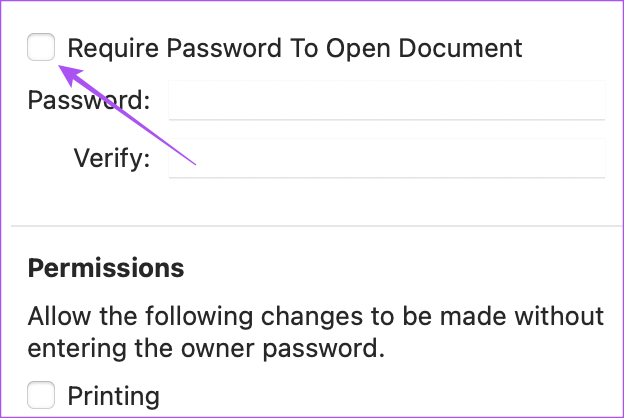
Шаг 7: Введите свой пароль и повторите вход, чтобы подтвердить его.
Вы также можете выбрать различные разрешения для вашего PDF-файла, которые будут доступны только после ввода пароля.
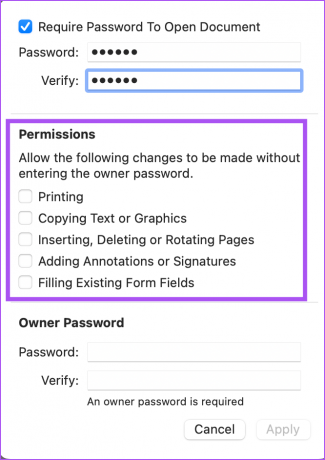
Шаг 8: Введите пароль владельца и повторите его для подтверждения.

Шаг 9: Нажмите «Применить» в правом нижнем углу.

Шаг 10: Нажмите Сохранить.

Как преобразовать файлы изображений в один PDF-файл
Если у вас есть много файлов изображений, которые вы хотите добавить в один файл PDF, вот как сделать то же самое с помощью приложения «Просмотр» на вашем Mac.
Шаг 1: Выберите все ваши файлы изображений.
Шаг 2: Дважды щелкните, чтобы открыть их в режиме предварительного просмотра. Вам понадобится панель просмотра эскизов с левой стороны. Вы можете щелкнуть миниатюру изображения и перетащить ее вверх или вниз, чтобы переупорядочить их так, как вы хотите, чтобы они отображались в файле PDF.

Вы можете нажать «Повернуть» в правом верхнем углу, чтобы настроить ориентацию каждого файла изображения.

Шаг 3: Нажмите «Файл» в верхнем левом углу.
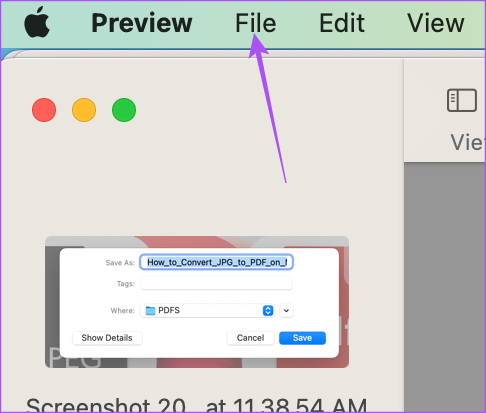
Шаг 4: Выберите Печать.

Шаг 5: В разделе Страница выберите Все. Кроме того, вы также можете выбрать страницы (фактические изображения) на панели эскизов предварительного просмотра или назначить числовой диапазон для изображений.

Шаг 6: Нажмите на раскрывающееся меню PDF внизу.

Шаг 7: Выберите Сохранить как PDF.

Шаг 8: Назначьте имя и местоположение вашего файла PDF.
Вы можете добавить пароль к файлу PDF, нажав кнопку «Параметры безопасности».

Шаг 9: После того, как вы выберете свои настройки, нажмите «Сохранить» в правом нижнем углу.

Приложение Preview преобразует все выбранные вами изображения в один файл PDF. Если у вас есть несколько изображений документа, вы можете создать один PDF-файл этого документа и подпишите его с помощью Adobe Acrobat Reader на вашем Mac.
Конвертируйте JPG в PDF бесплатно
Эти шаги помогут вам преобразовать все ваши файлы JPG или JPEG в PDF-файлы на вашем Mac без установки стороннего приложения или загрузки файлов на веб-сайт. С помощью приложения «Фотографии» вы также можете конвертируйте ваши фотографии в файлы PDF на вашем iPhone. Поскольку PDF-файлы имеют более широкую совместимость, обмен фотографиями с вашими контактами упрощается для различных целей. Кроме того, файлы PDF меньше по размеру по сравнению с файлами изображений JPG или HEIC.
Последнее обновление: 05 апреля 2023 г.
Вышеупомянутая статья может содержать партнерские ссылки, которые помогают поддерживать Guiding Tech. Однако это не влияет на нашу редакционную честность. Содержание остается беспристрастным и аутентичным.
Написано
Пауруш Чаудхари
Демистификация мира технологий самым простым способом и решение повседневных проблем, связанных со смартфонами, ноутбуками, телевизорами и платформами потоковой передачи контента.